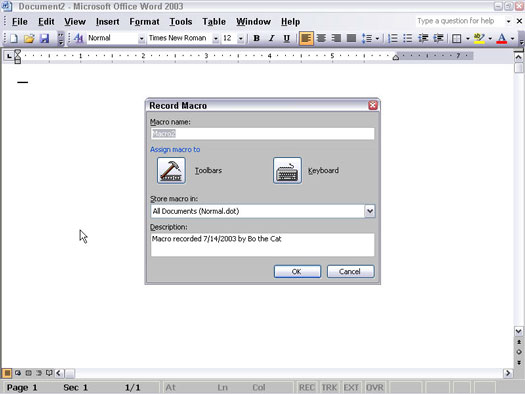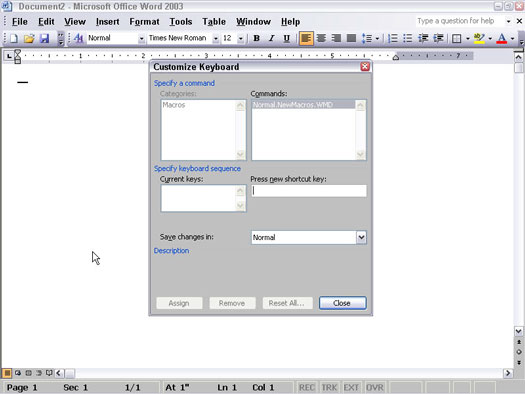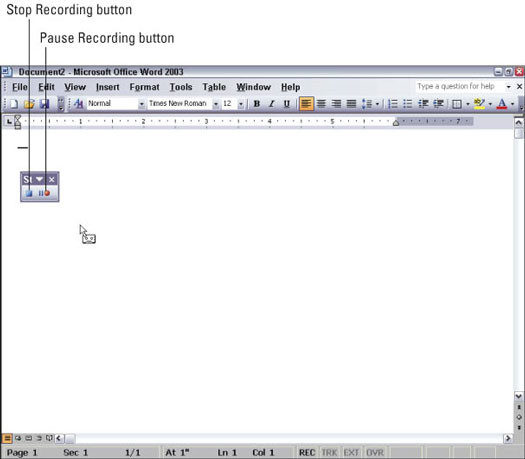Mnoho ľudí sníva o dni, keď budú môcť dávať príkazy počítaču tým, že sa s ním rozprávajú; súčasná realita je taká, že ak chcete počítač vôbec používať, musíte stále písať na klávesnici. Pretože väčšina ľudí by sa radšej vyhýbala písaniu, Microsoft Office 2003 ponúka čiastočné riešenie — makrá.
Makrá úplne nevylučujú písanie, ale môžu znížiť počet kláves, ktoré musíte stlačiť, aby ste niečo urobili. Makro je mini-program, ktorý zaznamenáva stlačenia klávesov pri písaní. Keď zaznamenáte stlačenia klávesov do makra, kedykoľvek budete potrebovať znova použiť presne tie isté stlačenia klávesov, môžete povedať Microsoft Office 2003, aby „prehral“ vaše zaznamenané stlačenia klávesov.
Predpokladajme napríklad, že znova a znova píšete názov svojej spoločnosti, The Mississippi Mudflat Corporation. Namiesto toho ho môžete zadať raz a uložiť ako makro. Potom, keď chcete, aby sa názov spoločnosti objavil vo vašom dokumente, Office 2003 za vás automaticky napíše The Mississippi Mudflat Corporation .
Makrá môžete vytvárať a spúšťať vo Worde, Exceli a PowerPointe.
Keď vytvoríte makro v Accesse alebo Outlooku, musíte v skutočnosti napísať miniatúrny program v programovacom jazyku známom ako Visual Basic for Applications (alebo skrátene VBA).
Nahrávanie makier vo Worde
Ak chcete zaznamenať makro v programe Word, postupujte takto:
1. Zvoľte Nástroje –> Makro –> Nahrať nové makro.
Zobrazí sa dialógové okno Záznam makra, ako je znázornené na obrázku 1.
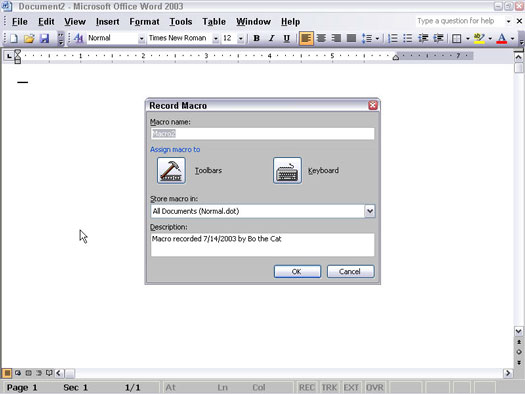
Obrázok 1: Dialógové okno Zaznamenať makro je miesto, kde môžete pomenovať svoje makro a priradiť mu stlačenie klávesu na jeho neskoršie spustenie.
2. Do textového poľa Názov makra zadajte názov makra.
3. Kliknite na tlačidlo Klávesnica.
Zobrazí sa dialógové okno Prispôsobiť klávesnicu, ako je znázornené na obrázku 2; je to miesto, kde k makru priradíte kombináciu klávesov.
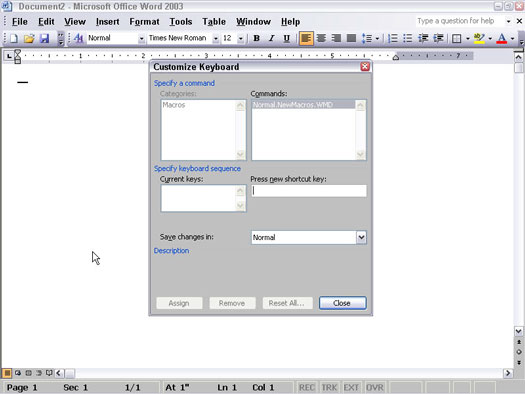
Obrázok 2: Dialógové okno Prispôsobiť klávesnicu.
4. Stlačte kláves, ktorý chcete reprezentovať makro (napríklad Alt+F12).
Ak chcete, môžete tento krok zopakovať a priradiť rovnakému makru viacero stlačení klávesov.
5. Kliknite na tlačidlo Priradiť.
6. Kliknite na tlačidlo Zavrieť.
Ukazovateľ myši sa zmení na šípku s ikonou audiokazety; zobrazí sa panel s nástrojmi Zastaviť nahrávanie, ako je znázornené na obrázku 3, ktorý môžete použiť na pozastavenie alebo zastavenie nahrávania makra.
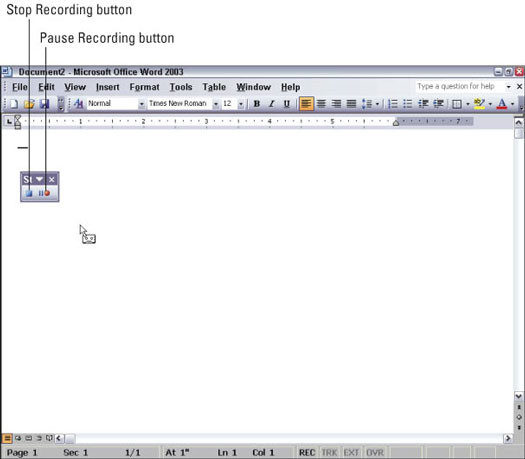
Obrázok 3: Panel s nástrojmi Zastaviť nahrávanie.
7. Stlačte klávesové skratky, ktoré chcete zaznamenať do makra.
Ak kliknete na tlačidlo Pozastaviť nahrávanie, môžete dočasne zastaviť nahrávanie makra.
8. Po dokončení zaznamenávania stlačených klávesov kliknite na tlačidlo Zastaviť nahrávanie.
Ak chcete spustiť makro, stlačte kombináciu klávesov, ktorú ste vybrali v kroku 4.
Nahrávanie makier v Exceli
Ak chcete zaznamenať makro v programe Excel, postupujte takto:
1. Zvoľte Nástroje –> Makro –> Nahrať nové makro.
Zobrazí sa dialógové okno Záznam makra.
2. Do textového poľa Názov makra zadajte názov makra.
3. Kliknite do poľa Klávesová skratka (toho, ktorý má Ctrl+ naľavo) a napíšte písmeno.
Ak chcete napríklad prehrať makro stlačením Ctrl+W, zadajte W do poľa Klávesová skratka.
4. Kliknite na tlačidlo OK.
Zobrazí sa panel s nástrojmi Zastaviť nahrávanie.
5. Stlačte klávesy, ktoré chcete zaznamenať do makra.
6. Po dokončení zaznamenávania stlačených klávesov kliknite na tlačidlo Zastaviť nahrávanie.
Ak chcete spustiť makro, stlačte kombináciu klávesov, ktorú ste vybrali v kroku 3.
Nahrávanie makier v PowerPointe
Ak chcete zaznamenať makro v programe PowerPoint, postupujte takto:
1. Zvoľte Nástroje –> Makro –> Nahrať nové makro.
Zobrazí sa dialógové okno Záznam makra.
2. Do textového poľa Názov makra zadajte názov makra a kliknite na tlačidlo OK.
Zobrazí sa panel s nástrojmi Zastaviť nahrávanie.
3. Stlačte klávesy, ktoré chcete zaznamenať do makra.
4. Po dokončení zaznamenávania stlačených klávesov kliknite na tlačidlo Zastaviť nahrávanie.
Ak chcete spustiť makro v PowerPointe, postupujte takto:
1. Zvoľte Nástroje –> Makro –> Makrá (alebo stlačte Alt+F8).
Zobrazí sa dialógové okno makra.
2. Kliknite na názov makra, ktoré chcete spustiť.
3. Kliknite na položku Spustiť.