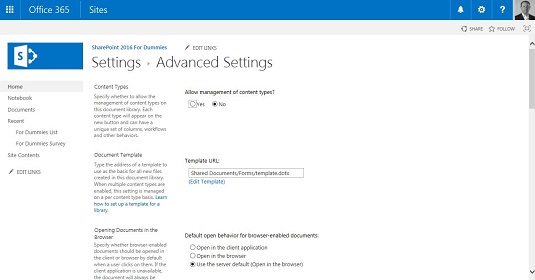SharePoint 2016 vám ponúka množstvo skvelých funkcií s pokročilými nastaveniami aplikácií. Rozšírené nastavenia zahŕňajú mnoho výkonných možností konfigurácie pre aplikácie Knižnica a Zoznam:
- Typy obsahu: Umožňuje vám pridávať a odstraňovať typy obsahu spojené s aplikáciou.
- Šablóna dokumentu (iba aplikácia Knižnica): Umožňuje vám určiť predvolenú šablónu, napríklad šablónu Wordu, Excelu alebo PowerPointu, ktorá sa použije, keď niekto klikne na tlačidlo Nový na vytvorenie nového dokumentu.
K typom obsahu môžete priradiť aj šablóny dokumentov, takže s knižnicou môžete použiť viacero typov obsahu na priradenie viacerých šablón dokumentov. Znie to mätúce, ale v skratke, viacero typov dokumentov a šablón vám umožňuje mať viacero možností na vytvorenie dokumentu, keď kliknete na tlačidlo Nový. Môžete mať napríklad šablónu programu Word pre výdavky a šablónu programu Word pre žiadosti o dovolenku. Obe sa môžu zobraziť v rozbaľovacom zozname Nové pomocou typov obsahu.
- Otváranie dokumentov v prehliadači (iba aplikácia Knižnica): Umožňuje určiť správanie prehliadača, keď niekto klikne na dokument, aby ho otvoril. Ak nechcete používať webové aplikácie balíka Office, zakážte otváranie dokumentov v prehliadači. To tiež umožňuje používateľom v prípade potreby posielať priame odkazy na dokumenty.
- Vlastné odoslanie do cieľa (iba aplikácia Knižnica): Toto je skvelá možnosť, ktorá vám umožní pridať vlastnú webovú adresu do ponuky Odoslať v ponuke Úpravy dokumentu. Váš správca SharePointu môže pridať aj globálne adresy, ktoré sa zobrazia v ponuke Odoslať do každej knižnice dokumentov. Príkaz Odoslať kam odošle kópiu súboru na iné miesto, napríklad na inú tímovú lokalitu, kde chcete dokument zdieľať.
- Priečinky: Označuje, či môžu používatelia vytvárať nové priečinky v aplikácii Knižnica. Túto možnosť môžete vypnúť, aby sa ľudia nezbláznili. Túto možnosť môžete vždy zapnúť, aby ste v prípade potreby mohli vytvárať priečinky a potom ju znova vypnúť.
- Hľadať: Určuje, či sa majú položky v aplikácii zobrazovať vo výsledkoch vyhľadávania.
- Indexovanie: Možnosti indexovania iných ako predvolených zobrazení a opätovného indexovania knižnice dokumentov. Indexovanie poskytuje dodatočné údaje pre vyhľadávanie, takže vyhľadávanie v knižnici je rýchlejšie. S indexovaním však existuje určitá réžia, takže SharePoint sprístupňuje niektoré možnosti na jeho ovládanie.
- Dostupnosť klienta v režime offline : Umožňuje vám určiť, či používatelia klientskeho softvéru pre stolné počítače, ako je napríklad Outlook, môžu sťahovať obsah na prezeranie v režime offline.
- Knižnica aktív lokality (iba aplikácia Knižnica): Umožňuje vám označiť aplikáciu Knižnica ako knižnicu aktív lokality, čo používateľom uľahčuje prehliadanie aplikácie Knižnica, aby našli multimediálne súbory.
- Rýchla úprava: Umožňuje vám určiť, či možno v tejto knižnici použiť rýchlu úpravu. Rýchla úprava umožňuje používateľom otvárať zobrazenie v mriežke a vykonávať úpravy metadát za chodu. Je to podobné ako pri úprave metadát (údajov o dokumentoch v knižnici) za behu v rozhraní typu Excel.
- Dialógové okná : Štandardne sa formuláre zoznamov a knižníc spúšťajú v dialógovom okne. Táto možnosť vám umožňuje určiť, že formuláre sa majú otvárať v okne prehliadača ako stránka a nie ako dialógové okno.
Okrem toho rozšírené nastavenia aplikácie Zoznam zahŕňajú povolenia a prílohy na úrovni položiek.
Ak chcete použiť alebo upraviť rozšírené nastavenia, postupujte podľa týchto krokov:
Kliknite na odkaz Rozšírené nastavenia na stránke Nastavenia knižnice alebo Nastavenia zoznamu.
Zobrazí sa stránka Rozšírené nastavenia.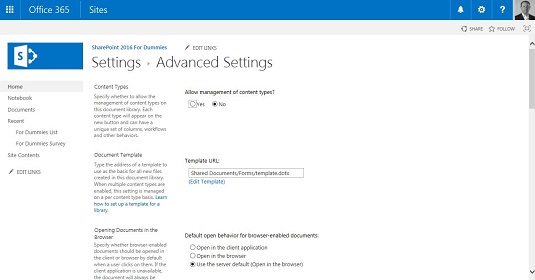
Konfigurácia rozšírených nastavení.
Vyberte, či chcete povoliť správu typov obsahu, výberom prepínača Áno alebo Nie.
Ak vyberiete možnosť Áno, po použití bude vaša stránka Nastavenia knižnice alebo Zoznam nastavení aplikácií obsahovať novú sekciu pre Typy obsahu. Predvolená hodnota je Nie.
Zmeňte šablónu dokumentu (iba aplikácia Library) zadaním adresy URL šablóny do textového poľa Adresa URL šablóny.
Aplikácie knižnice majú predvolenú šablónu pre nové dokumenty. Nezabudnite, že môžete vytvoriť nový dokument v aplikácii Knižnica, ako aj nahrať dokumenty, ktoré už boli vytvorené predtým. Napríklad šablóna dokumentu pre aplikáciu Knižnica dokumentov je predvolenou šablónou programu Word. Môžete to zmeniť na šablónu Excel alebo PowerPoint. Môžete ho tiež zmeniť na vlastnú šablónu, ktorú ste vytvorili v jednej z týchto aplikácií.
Ak pracujete s typmi obsahu, môžete pre každý typ dokumentu povoliť inú šablónu. Napríklad vaša knižnica môže obsahovať zmluvy a mať tri typy obsahu pre rôzne zmluvy, všetky s inou šablónou dostupnou na tlačidle Nový.
Ak sa rozhodnete pre inú šablónu dokumentu, nahrajte šablónu do priečinka Formuláre v aplikácii Knižnica dokumentov a zmeňte adresu URL šablóny v časti Šablóna dokumentu na stránke Rozšírené nastavenia.
Výberom prepínača v časti Otváranie dokumentov v časti Prehliadač vyberte, kedy sa majú dokumenty otvárať v prehliadači (iba aplikácia Knižnica), klientskej aplikácii alebo ako predvolené nastavenie servera.
Ak je klientska aplikácia nedostupná, dokument sa otvorí v prehliadači.
Pridajte vlastné odoslanie do cieľa (iba aplikácia Knižnica) zadaním názvu, ktorý sa má zobraziť v ponuke Odoslať, a cieľovej adresy URL.
Podobne ako pri príkazoch systému Windows (napríklad Odoslať na pracovnú plochu) môžete vytvoriť možnosť, ktorá sa zobrazí v ponuke Upraviť pre dokumenty v tejto aplikácii Knižnica na odoslanie do iného cieľa SharePoint. Zadajte krátky názov, ktorý sa zobrazí v kontextovej ponuke, a adresu URL cieľa do textových polí Názov cieľa a URL.
Vyberte, či je možné v tejto aplikácii vytvárať priečinky, výberom prepínača Áno alebo Nie v časti Priečinky.
Výber Áno alebo Nie určuje, či je príkaz Nový priečinok dostupný v ponuke Nový. Predvolená hodnota je Áno.
Určte viditeľnosť vyhľadávania pre túto aplikáciu výberom prepínača Áno alebo Nie v časti Hľadať.
Výberom možnosti Nie pre možnosť Hľadať môžete zabrániť tomu, aby sa položky v aplikácii zobrazovali vo výsledkoch vyhľadávania, aj keď sú stránky alebo aplikácia zahrnuté v nastaveniach vyhľadávania. Predvolená hodnota je Áno.
Povoľte dostupnosť offline klienta výberom prepínača Áno alebo Nie v sekcii Dostupnosť klienta offline.
Možnosť Offline Client Availability určuje, či je možné položky v aplikácii stiahnuť do offline klientskych aplikácií, ako je napríklad Outlook. Predvolená hodnota je Áno.
Pridajte umiestnenie aplikácie do knižnice aktív lokality (iba aplikácia Knižnica) výberom prepínača Áno alebo Nie v časti Knižnica aktív lokality.
Táto nová možnosť Knižnica aktív lokality určuje, či sa táto aplikácia Knižnica zobrazí ako predvolené umiestnenie pri nahrávaní obrázkov alebo iných súborov na stránku wiki. To môže byť výhodné najmä pre aplikácie Knižnica dokumentov, ktoré obsahujú obrázky, alebo aplikáciu Knižnica obrázkov. To zabraňuje editorom wiki všade hľadať obrázky, ktoré by mali používať. Predvolená hodnota je Nie.
Výberom prepínača Áno alebo Nie v časti Rýchla úprava zistite, či je možné aplikáciu upravovať pomocou funkcie Rýchla úprava.
Táto možnosť určuje, či je možné použiť rýchlu úpravu na hromadnú úpravu údajov v tejto aplikácii. Predvolená hodnota je Áno.
Označte, či sa majú formuláre spúšťať v modálnom dialógovom okne, výberom prepínača Áno alebo Nie v časti Dialógy.
Modálne dialógové okná starnú pomerne rýchlo, takže v tejto časti môžete pomerne často vybrať možnosť Nie.
Kliknite na tlačidlo OK alebo Zrušiť.
Ak kliknete na tlačidlo OK, váš výber sa použije.
Ďalšie rozšírené nastavenia konfigurácie dostupné v aplikácii Zoznam (nie v aplikácii Knižnica) zahŕňajú možnosť Áno/Nie na povolenie príloh pre položku zoznamu (predvolené je Áno) a povolenia na úrovni položky. Predvolene pre povolenia na úrovni položiek v aplikácii Zoznam je, že všetci členovia (prispievatelia) môžu čítať a upravovať všetky položky. Tieto nastavenia môžete pre používateľov upraviť tak, aby čítali iba ich vlastné položky a/alebo upravovali iba svoje vlastné položky.