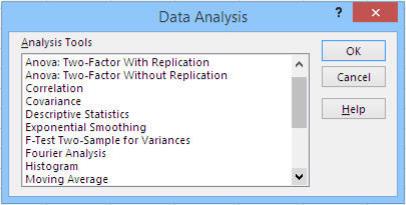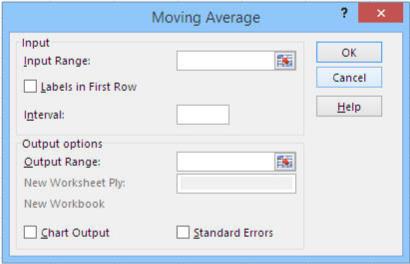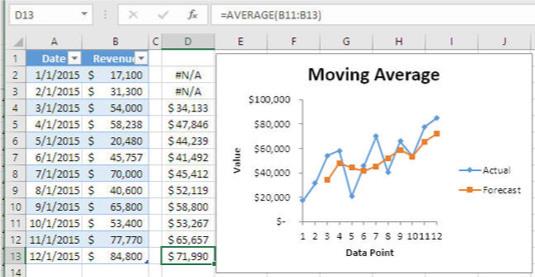Doplnok Analýza údajov (známy v predchádzajúcich verziách Excelu ako Analysis ToolPak alebo ATP) vám pomáha vykonávať štatistické analýzy všetkých druhov – a predpovedanie predaja je určite jedným z druhov štatistických analýz.
Doplnok obsahuje kód Visual Basic: program, často napísaný vo verzii BASIC, ktorý môže Excel spustiť. Je chránený heslom, uzamknutý, aby ste sa na samotný kód nedostali. To je v poriadku - pravdepodobne by ste to nechceli vidieť o nič viac, ako by ste chceli sledovať zákonodarcov pri výrobe klobásy.
Doplnok Analýza údajov si musíte nainštalovať do počítača z inštalačného disku CD balíka Office alebo zo zdroja sťahovania. Ak vykonáte vlastnú inštaláciu, nájdete ho medzi doplnkami v programe Excel; za normálnych okolností sa doplnok nainštaluje automaticky, ak vykonáte úplnú inštaláciu.
Inštalácia doplnku Analýza údajov do počítača však neznamená, že je nainštalovaný v Exceli. Ak nevidíte slová Analýza údajov v skupine Analyzovať na karte Údaje na páse s nástrojmi, možno ste ju doteraz nainštalovali na pevný disk. Rovnako ako pri všetkých doplnkoch, musíte na to Excel upozorniť. Ak to chcete urobiť, postupujte takto:
V programe Excel kliknite na kartu Súbor.
Na navigačnej lište v ľavej časti okna Excelu vyberte položku Možnosti.
Vyberte položku Doplnky z navigačného panela naľavo od okna Možnosti programu Excel. Kliknite na tlačidlo OK.
Uistite sa, že rozbaľovacia ponuka Spravovať v dolnej časti okna Možnosti programu Excel obsahuje doplnky programu Excel . Kliknite na tlačidlo Prejsť.
Zobrazí sa dialógové okno Doplnky. Uistite sa, že je začiarknuté políčko vedľa položky Analysis ToolPak ( sic ) a kliknite na tlačidlo OK.
Teraz nájdete novú položku Analýza údajov na karte Údaje na páse s nástrojmi v skupine Analyzovať. Kliknutím na túto položku sa dostanete k nástrojom doplnku.
S doplnkom Analýza údajov nainštalovaným v počítači aj v Exceli nájdete 19 analytických nástrojov. Predpokladajme, že chcete na stole použiť nástroj kĺzavého priemeru. To urobiť:
Kliknite na kartu Údaje na páse s nástrojmi a kliknite na položku Analýza údajov v skupine Analyzovať.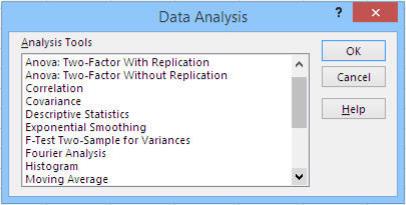
Nie všetky analytické nástroje sú užitočné na vytváranie prognóz. Tri najlepšie sú exponenciálne vyhladzovanie, kĺzavý priemer a regresia, ale možno budete chcieť použiť iné na iné účely.
Zobrazí sa dialógové okno Analýza údajov.
Posuňte sa nadol v zozname Analýza údajov a kliknite na položku Kĺzavý priemer a potom kliknite na tlačidlo OK.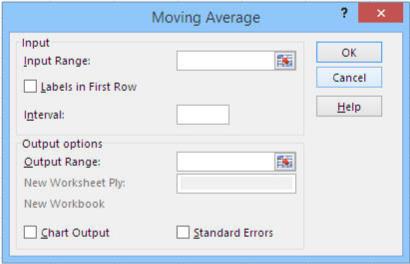
Použitie nástroja na analýzu údajov je najjednoduchšie, ak je aktívny pracovný hárok, ktorý obsahuje tabuľku – nie je to však povinné.
Zobrazí sa dialógové okno kĺzavý priemer.
Kliknite do poľa Vstupný rozsah a pomocou ukazovateľa myši sa ťahajte cez časť Výnosy tabuľky.
Do rozsahu vstupov zahrňte označenie stĺpca. Ak tak urobíte, začiarknite políčko Štítky v prvom riadku.
Kliknite do poľa Interval a zadajte počet mesiacov (alebo akékoľvek dátumové obdobie, ktoré používa vaša tabuľka), na ktorých chcete založiť kĺzavý priemer.
Napríklad, ak chcete svoj kĺzavý priemer založiť na trojmesačnom intervale, zadajte 3 . Ak vaša tabuľka meria dátumy v týždňoch a chcete analýzu založiť na dvojtýždňovom intervale, zadajte 2 .
Kliknite do poľa Rozsah výstupu a potom kliknite na bunku hárka, v ktorej sa majú začať zobrazovať výsledky.
Ak chcete zobraziť graf kĺzavého priemeru, začiarknite políčko Výstup grafu.
Nenúťte ma tu prosiť. Začiarknite políčko.
Kliknite na tlačidlo OK.
Výsledky uvidíte tu.
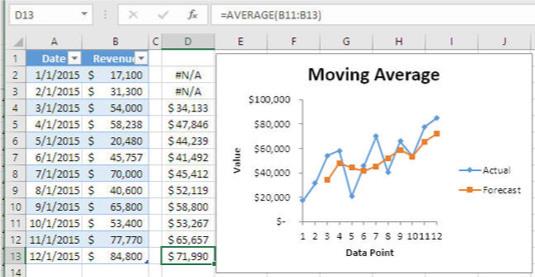
Tento kĺzavý priemer je založený na troch intervaloch – to znamená, že každý priemer pozostáva z troch mesiacov.
Všimnite si, ako kĺzavý priemer vyhladzuje jednotlivé pozorovania. To má tendenciu potlačiť šum (náhodnú odchýlku v každom z vašich záznamov tabuľky) a zdôrazniť signál (hlavný smer základnej čiary).
Všimnite si tiež, o koľko jednoduchšie je vidieť, čo sa deje, keď sa pozriete na graf, ako keď sa pozriete len na tabuľku. Lekcia: Naplánujte si svoje základné línie.