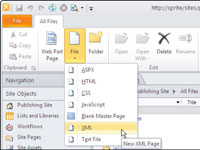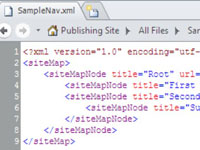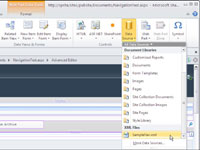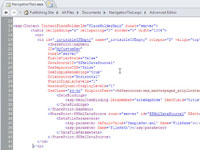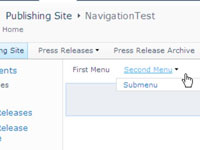Používanie súboru XML na ovládanie navigačnej ponuky v SharePointe 2010 začína byť trochu technické, no v skutočnosti je prístupné každému skúsenému používateľovi, ktorému boli udelené práva na používanie SharePoint Designer.
Jednou z pekných vecí na používaní navigačnej ponuky AspMenu v SharePointe je to, že už rozumie tomu, ako robiť rozbaľovacie panely a štýl ponuky, takže nepretáčate svoju vlastnú navigáciu ako pri niektorých iných možnostiach.
Len poskytujete alternatívny zdroj údajov namiesto použitia zdroja údajov hierarchie lokality publikovania SharePointu.
Nasledujúce kroky vás prevedú procesom používania súboru XML na ovládanie navigačnej ponuky:
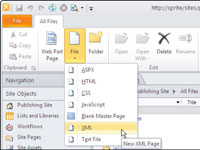
1V SharePoint Designer 2010 vytvorte nový súbor XML výberom položky Súbor→Všetky súbory.
Tento súbor môžete presunúť do knižnice dokumentov, kde sa dá ovládať verzia.
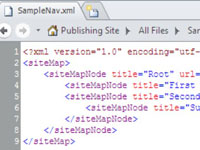
2Zadajte položky navigácie do súboru.
Váš súbor musí dodržiavať konvenciu mapy lokality pre navigačné ponuky, ktorá vnoruje uzly mapy lokality do seba.
3Otvorte stránku webovej časti, rozloženie strany alebo predlohu v SharePoint Designer 2010, kde chcete vytvoriť novú navigačnú ponuku.
Najprv to otestujte na stránke webovej časti a po otestovaní ju presuňte do rozloženia stránky alebo vzorovej stránky.
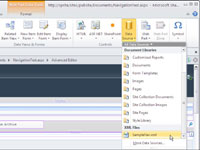
4Presuňte myšou zdroj údajov pre váš súbor XML na svoju stránku.
V návrhovom zobrazení kliknite na umiestnenie v súbore, kam chcete vložiť zdroj údajov, a potom kliknite na kartu Vložiť na páse s nástrojmi.
Kliknite na tlačidlo Zdroj údajov v skupine Ovládacie prvky a vyberte súbor XML. SharePoint Designer vloží na stránku ovládací prvok zdroja údajov.
5 Kliknite pravým tlačidlom myši na zdroj údajov a v kontextovej ponuke vyberte položku Vlastnosti.
Nastavte vlastnosť XPath vo svojom zdroji údajov na nasledujúcu hodnotu:
/siteMap/siteMapNode/siteMapNode
To zaisťuje, že koreňové uzly vo vašom súbore sa nezobrazia v ovládacom prvku navigácie.
6Potiahnite a pustite ovládací prvok AspMenu na vašu stránku z panela nástrojov.
Ovládací prvok AspMenu sa nachádza v skupine Ovládacie prvky servera SharePoint na páse s nástrojmi.
Možno zistíte, že je jednoduchšie skopírovať a prilepiť ovládací prvok AspMenu z hlavnej stránky publikovania ako vložiť ovládací prvok zo sady nástrojov. Ak to urobíte, uistite sa, že ste menu dali jedinečné ID, ako napríklad MyCustomMenu.
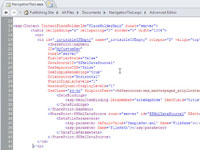
7Nakonfigurujte vlastnosti ovládacieho prvku AspMenu nasledovne:
Nastavte vlastnosť DataSourceID v ovládacom prvku AspMenu tak, aby zodpovedala zdroju údajov, ktorý ste vytvorili v kroku 4.
Nastavte vlastnosť StaticDisplayLevels na 1.
Vložte prvky DataBindings na mapovanie položiek v súbore XML do ponuky.
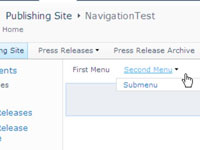
8Uložte nastavenia a obnovte stránku.
Ponuka SharePointu zobrazuje vlastné navigačné položky.
Navigačný model SharePointu je prevzatý priamo z ASP.NET. Na tom, ako SharePoint zvláda navigáciu na lokalite, nie je nič nové ani magické. To znamená, že máte veľa možností na prispôsobenie navigačných ponúk v SharePointe. Vo väčšine prípadov buď vytvoríte nového poskytovateľa navigácie alebo nový zdroj údajov, pričom na zobrazenie výsledkov použijete jednu z existujúcich navigačných ponúk.