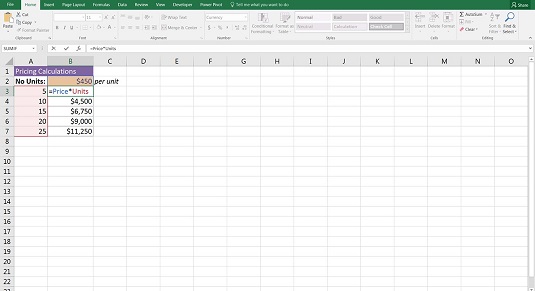Mnohí finanční modelári do svojich modelov radi zahŕňajú pomenované rozsahy. Pomenované rozsahy sú len spôsob pomenovania bunky alebo rozsahu buniek na použitie vo vzorci namiesto použitia odkazov na bunky.
Pochopenie, prečo možno budete chcieť použiť pomenovaný rozsah vo svojom finančnom modeli
Do finančného modelu nemusíte zahrnúť pomenované rozsahy a niektoré z najlepších finančných modelov ich vôbec nepoužívajú. Tí, ktorí ich predtým nepoužívali, niekedy majú problém vidieť výhody ich zahrnutia do finančných modelov. Pomenované rozsahy väčšinou nie sú skutočne potrebné, no existuje niekoľko dôvodov, prečo by ste ich použitie vo finančnom modeli mali zvážiť:
- Pomenované rozsahy môžu uľahčiť sledovanie vzorcov. Vzorec obsahujúci veľa odkazov na bunky môže byť mätúci na pohľad a ťažko upraviteľný. Ale ak sú odkazy na bunky nahradené názvom rozsahu, bude to oveľa jednoduchšie pochopiť. Napríklad vzorec =SUM(B3:B24)-SUM(F3:F13) možno na výpočet zisku vyjadriť ako =SUM(Výnosy)-SUM(Výdavky).
- Pomenované rozsahy nevyžadujú absolútne odkazovanie. V predvolenom nastavení je pomenovaný rozsah absolútnou referenciou, takže ho nemusíte pridávať.
- Použitie pomenovaných rozsahov je ideálne pri prepájaní externých súborov. Keď sa odkaz na bunku v zdrojovom súbore zmení (napríklad keď niekto vloží riadok), vzorec, ktorý na ňu odkazuje, sa automaticky aktualizuje, aj keď sa súbor pri aktualizácii zatvorí.
- Ak sa rozhodnete vo svojom modeli použiť makrá, mali by ste použiť pomenované rozsahy pri odkazovaní na odkazy na bunky v kóde jazyka Visual Basic. Rovnako ako pri externých odkazoch je tento postup robustnejší ako používanie odkazov na bunky.
Vo všeobecnosti vám pomenované rady uľahčujú život ako modelára. Vďaka nim sú vaše vzorce prehľadné a upratané, ľahšie sa čítajú a dodržiavajú. Vo svojom modeli nemusíte používať pomenované rozsahy, ale mali by ste vedieť, čo to je a ako ich upraviť, ak narazíte na pomenované rozsahy v modeli niekoho iného.
Ako vytvoriť pomenovaný rozsah vo vašom finančnom modeli
Ak chcete vytvoriť pomenovaný rozsah, postupujte takto:
Vyberte bunku B2.
Do poľa Názov v ľavom hornom rohu prepíšte názov a nazvite ho inak, napríklad Cena .
Upozorňujeme, že názov, ktorý zadávate, nesmie obsahovať žiadne medzery ani špeciálne znaky. Napríklad, ak to chcete nazvať „Cena za rok“, musíte to pomenovať „Cena za rok“ alebo „Cena za rok“ alebo niečo v tomto zmysle.
Stlačte Enter.
Pomenované rozsahy nemusia byť nevyhnutne obmedzené na jednu bunku; môžete tiež vytvoriť pomenované rozsahy pre celý rozsah buniek a tie možno použiť vo vzorcoch. Jednoducho zvýraznite rozsah namiesto jednej bunky a prepíšte názov.
Hľadanie a používanie pomenovaných rozsahov
Kliknutím na šípku rozbaľovacej ponuky vedľa poľa Názov sa zobrazia všetky definované názvy v zošite.
Kliknutím na názov v rozbaľovacom poli sa dostanete priamo k automatickému výberu bunky alebo rozsahu buniek zahrnutých v pomenovanom rozsahu. Pri výbere názvu nezáleží na tom, v akom hárku sa nachádzate. Vďaka tomu môžete oveľa rýchlejšie nájsť cestu v menovaných rozsahoch v modeli. Môžete tiež stlačiť Ctrl+G, aby ste vyvolali dialógové okno so všetkými názvami, alebo stlačte F3, ak chcete názvy prilepiť.
Po vytvorení názvu rozsahu môžete tento názov použiť vo vzorci namiesto odkazov na bunky. V príklade uvedenom nižšie môžete vytvoriť pomenovaný rozsah Cena pre bunku B2 a Jednotky pomenovaného rozsahu pre rozsah A3:A7. V bunke B3 môžete na výpočet ceny použiť vzorec =Cena*Jednotky a potom ho skopírovať do stĺpca.
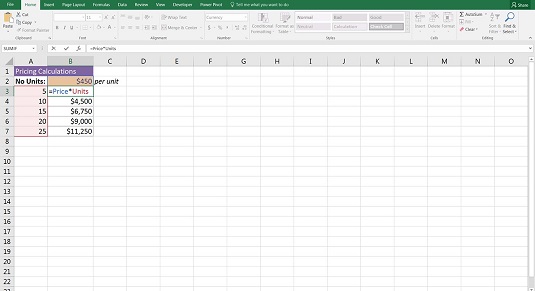
Použitie pomenovaných rozsahov vo vzorci.
Pomenovaný rozsah môžete vo vzorci použiť niekoľkými rôznymi spôsobmi:
- Do bunky jednoducho napíšte =cena .
- Napíšte = a potom myšou vyberte bunku B2, aby ste vybrali názov bunky.
- Stlačte F3 a potom dvakrát kliknite na názov, aby ste ho prilepili do bunky.
- Vyberte kartu Vzorce na páse s nástrojmi a v časti Definované názvy vyberte z rozbaľovacieho zoznamu Použiť vo vzorci názov, ktorý chcete použiť.
Ak plánujete vo svojom modeli použiť pomenované rozsahy, najskôr ich vytvorte, až potom zostavíte svoje vzorce. V opačnom prípade sa budete musieť vrátiť a prebudovať svoje vzorce tak, aby zahŕňali pomenované rozsahy.
Bunka nemusí byť vstupným poľom, aby jej bolo možné priradiť názov, hoci vo finančných modeloch je to často. Bunka môže obsahovať aj vzorec, ako aj pevne zakódovanú vstupnú hodnotu.
Pomenované rozsahy môžu byť užitočné, ale nechcete ich mať príliš veľa. Môžu byť mätúce, najmä ak ste neboli konzistentní vo svojej metodológii pomenovania. Je tiež celkom jednoduché omylom pomenovať tú istú bunku dvakrát. Aby ste udržali názvy čisté a upratané, nezabudnite použiť Správcu názvov na úpravu alebo odstránenie všetkých pomenovaných rozsahov, ktoré sa už nepoužívajú.
Všimnite si, že kopírovanie hárkov do modelu môže skopírovať pomenované rozsahy, ktoré môžu tiež obsahovať chyby, ako aj externé odkazy, o ktorých neviete. To môže spomaliť súbor, takže je dobré si občas pozrieť správcu názvov, aby ste si v ňom urobili poriadok.
Úprava alebo odstránenie pomenovaného rozsahu vo vašom finančnom modeli
Všetky pomenované rozsahy, ktoré ste vytvorili, môžete spravovať v Správcovi názvov, ktorý nájdete v časti Definované názvy na karte Vzorce na páse s nástrojmi. Je ľahké vytvoriť pomenovaný rozsah a zabudnúť, že tam je, takže sa snažte udržiavať svoje mená v poriadku. Ak potrebujete odstrániť pomenovaný rozsah alebo zistíte, že ste omylom pomenovali nesprávnu bunku, môžete pridať, upraviť alebo odstrániť existujúce pomenované rozsahy v Správcovi názvov.