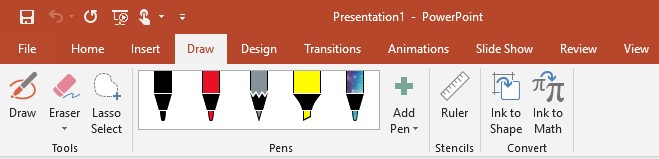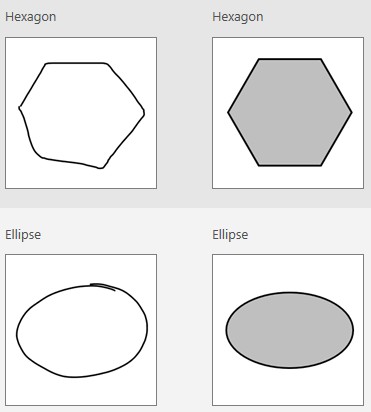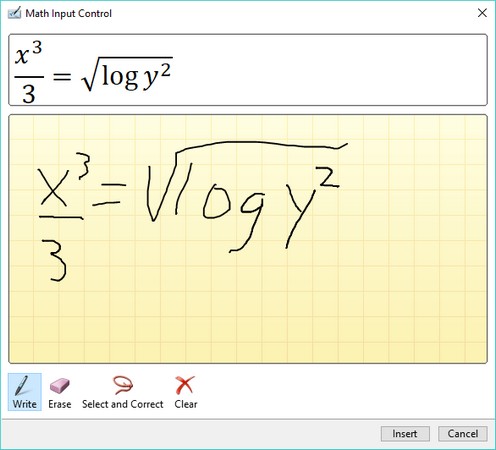Mnohé prenosné počítače a niektoré stolné počítače ponúkajú dotykovú obrazovku, ktorá vám umožňuje ovládať akýkoľvek program balíka Office 2019 pomocou prstov namiesto klávesnice a myši. V ktoromkoľvek programe balíka Office 2019 kliknite na kartu Kresliť a zobrazte možnosti kreslenia na dotykovej obrazovke.
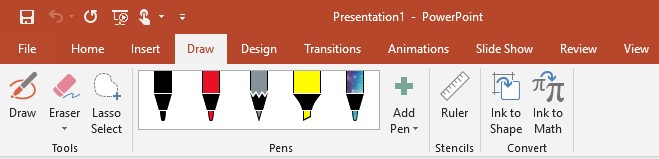
Karta Kresliť zobrazuje nástroje na kreslenie na dotykovej obrazovke.
Kreslenie v Office 2019
Hoci každý program balíka Office 2019 ponúka mierne odlišné nástroje na kreslenie, základné príkazy na kreslenie sú nasledovné:
- Kreslenie čiar
- Pohyblivé čiary
- Vymazanie čiar
Kreslenie čiar v Office 2019
Možno budete chcieť nakresliť čiaru v dokumente, aby ste nakreslili šípku ukazujúcu na konkrétnu položku, alebo aby ste okolo dôležitého textu alebo obrázkov nakreslili kruh či rámček. Pri kreslení čiary v Office 2019 môžete určiť farbu a hrúbku čiary. Čiaru môžete nakresliť pomocou myši, trackpadu alebo prsta na dotykovej obrazovke.
Ak kreslíte na dotykovej obrazovke, kliknutím na ikonu Myš/Dotyk na paneli Rýchly prístup môžete prepínať medzi režimom myši a dotykovej obrazovky.
Ak chcete nakresliť čiaru v Office 2019, postupujte takto:
Kliknite na kartu Kresliť.
Na páse s nástrojmi sa zobrazí karta Kresliť.
Kliknite na ikonu Draw.
Kliknite na ikonu pera.
Potiahnutím myši alebo stlačením prsta na dotykovej obrazovke nakreslite čiaru v dokumente.
Presúvanie riadkov v Office 2019
Office 2019 zaobchádza s čiarami ako so samostatnými objektmi, ktoré môžete vybrať a presunúť na nové miesto. Takže po nakreslení čiary v dokumente môžete túto čiaru presunúť do inej časti dokumentu.
Ak chcete presunúť riadok v Office 2019, postupujte takto:
Kliknite na kartu Kresliť a uistite sa, že nie sú vybraté ikony Kresliť alebo Guma.
Ak sa ikona Kresliť alebo Guma zobrazí ako vybratá, kliknutím na túto ikonu zrušte jej výber.
Presuňte ukazovateľ myši nad čiaru, ktorú chcete presunúť.
Keď sa ukazovateľ myši objaví priamo nad nakreslenou čiarou, zmení sa na štvorsmerný ukazovateľ.
Keď sa zobrazí ikona štvorsmerného ukazovateľa myši, kliknite na čiaru.
Office 2019 zobrazuje krabicu s držadlami.
Zdá sa, že držadlá načrtávajú tvar čiary.
Umiestnite kurzor myši na pole a presuňte ho na nové miesto.
Keď ste spokojní s novým umiestnením čiary, uvoľnite tlačidlo myši.
Veľkosť čiary môžete zmeniť potiahnutím rukoväte rámčeka. Ak potiahnete ukazovateľ myši cez rukoväť otáčania v hornej časti poľa, môžete otočiť riadok v dokumente.
Vymazanie riadkov v Office 2019
Po nakreslení čiary v dokumente môžete túto čiaru neskôr vymazať. Ak ste nakreslili objekt vytvorený z viacerých čiar, môžete každú čiaru vymazať jednotlivo.
Ak chcete vymazať riadok v Office 2019, postupujte takto:
Kliknite na kartu Kresliť.
Kliknite na ikonu Guma.
Ikona Eraser sa zobrazí ako vybratá.
Presuňte ukazovateľ myši nad čiaru, ktorú chcete vymazať.
Kliknite ľavým tlačidlom myši.
Office 2019 vymaže čiaru pod ukazovateľom myši.
Kreslenie tvarov v Office 2019
Ak sa pokúsite kresliť prstom na dotykovej obrazovke alebo pomocou myši alebo trackpadu, môže byť pre vás ťažké vytvoriť dokonale tvarované tvary, ako sú ovály alebo obdĺžniky. Preto Office 2019 ponúka špeciálnu funkciu Ink to Shape, ktorá vám umožní nakresliť hrubý obrys tvaru a potom obrys prevedie na dokonalý tvar.
Ak chcete nakresliť tvar v Office 2019, postupujte takto:
Kliknite na kartu Kresliť.
Kliknite na ikonu Ink to Shape.
Ikona Ink to Shape sa zobrazí ako vybratá.
Kliknite na ikonu Draw.
Ikona Draw sa zobrazí vybratá.
Nakreslite tvar prstom na dotykovej obrazovke alebo myšou alebo trackpadom.
Po dokončení kreslenia Office 2019 zobrazí dokonale tvarovaný tvar, ako je ovál, štvorec alebo šípka.
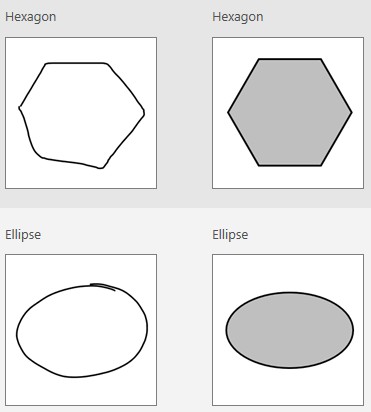
Office 2019 dokáže premeniť hrubý tvar na dokonale tvarovaný tvar.
Vytváranie matematických rovníc v Office 2019
Jedným obzvlášť zaujímavým využitím novej karty Kresliť v Office 2019 je uľahčenie písania matematických rovníc a vzorcov. Písanie matematických rovníc kreslením prstom na dotykovej obrazovke je oveľa jednoduchšie ako písanie na klávesnici alebo písanie pomocou myši.
Ak chcete nakresliť matematické rovnice a nechať ich previesť Office 2019 na text v dokumente, postupujte takto:
Kliknite na kartu Kresliť.
Presuňte kurzor na miesto, kde sa má zobraziť matematická rovnica.
Kliknite na ikonu Ink to Math.
Zobrazí sa dialógové okno Math Input Control.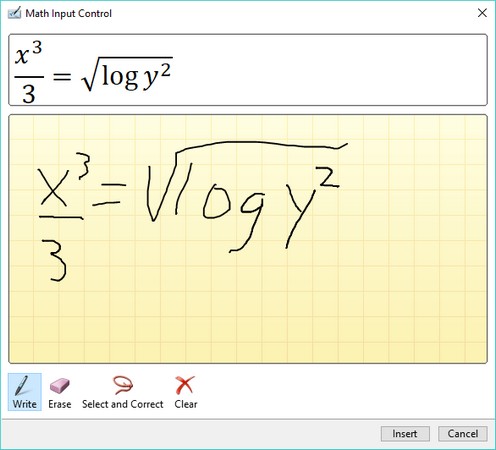
Dialógové okno Ovládanie matematického vstupu vám umožňuje nakresliť matematickú rovnicu
Nakreslite svoju matematickú rovnicu do poľa Napíšte matematiku sem.
Keď kreslíte matematickú rovnicu, Office 2019 zobrazí, ako bude rovnica vyzerať ako text.
Kliknite na tlačidlo Vložiť.
Office 2019 pridá vašu matematickú rovnicu na aktuálne umiestnenie kurzora.