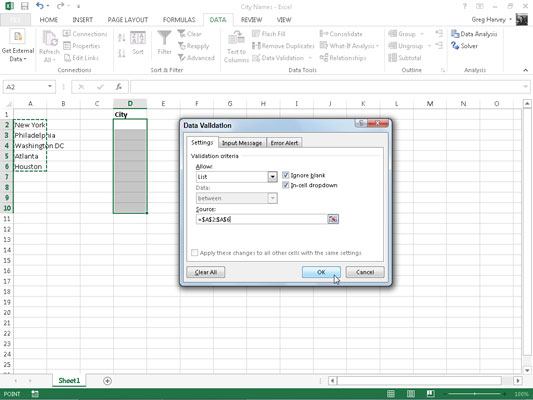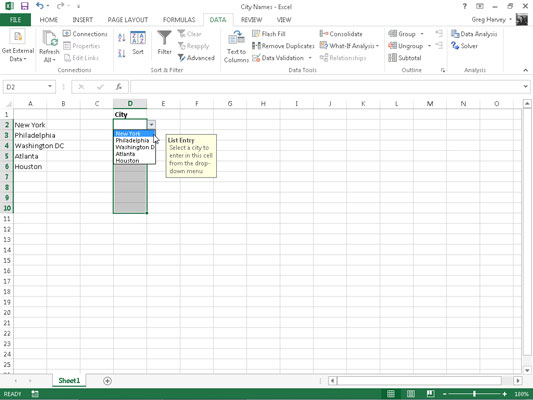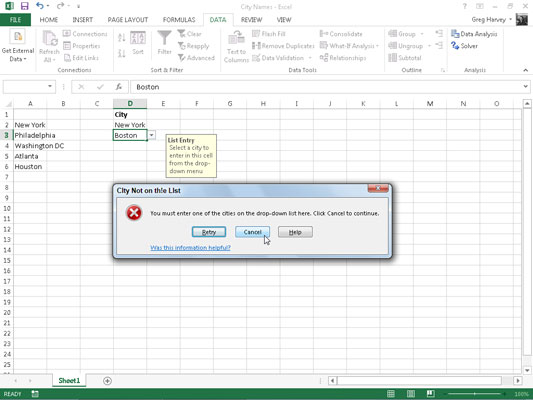Funkcia overenia údajov v Exceli 2013 môže byť skutočnou úsporou času, keď vykonávate opakované zadávanie údajov, a môže tiež výrazne zabrániť nesprávnym zápisom v tabuľkách. Keď v bunke použijete overenie údajov, určíte, aký typ zadávania údajov je v bunke povolený.
V rámci obmedzenia zadávania údajov na číslo (ktoré môže byť celé číslo, desatinné číslo, dátum alebo čas) určíte aj prípustné hodnoty pre tento typ čísla (celé číslo medzi 10 a 100 alebo dátum medzi januárom 1, 2012 a 31. decembra 2012).
Keď obmedzíte zadávanie údajov na text, môžete určiť rozsah minimálnej a maximálnej dĺžky textu (v znakoch) alebo ešte lepšie zoznam povolených textových zápisov, ktoré si môžete vybrať z kontextovej ponuky (otvorí sa kliknutím vyskakovacie tlačidlo, ktoré sa zobrazí napravo od bunky vždy, keď obsahuje bunkový kurzor).
Pri používaní overenia údajov na obmedzenie typu zadávania údajov a jeho rozsahu prijateľných hodnôt v bunke môžete tiež určiť vstupnú správu, ktorá sa automaticky zobrazí vedľa bunky, keď ju vyberiete, a/alebo správu s upozornením na chybu, ktorá sa zobrazí ak sa pokúsite zadať nesprávny typ vstupu alebo číslo mimo povoleného rozsahu.
Ak chcete použiť funkciu overenia údajov, umiestnite kurzor bunky do bunky, v ktorej chcete obmedziť typ zadávania údajov, ktoré tam môžete vykonať, a potom kliknite na tlačidlo Overenie údajov na karte Údaje na páse s nástrojmi (alebo stlačte kombináciu klávesov Alt+AVV ). Otvorí sa dialógové okno Overenie údajov s vybratou kartou Nastavenia.
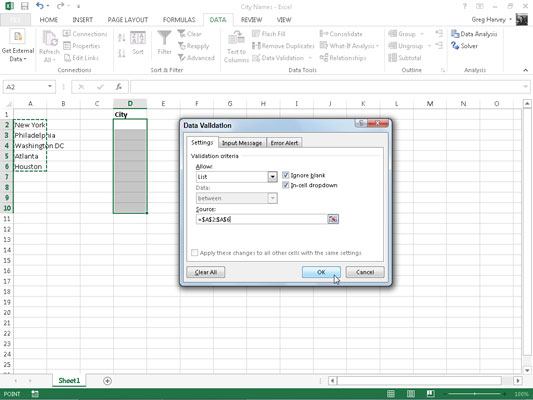
Potom kliknite na rozbaľovacie tlačidlo pripojené k rozbaľovaciemu poľu Povoliť a vyberte z nasledujúcich položiek:
-
Akákoľvek hodnota na odstránenie akýchkoľvek predchádzajúcich obmedzení, čím sa zruší overenie údajov a znova sa umožní používateľovi zadať do bunky čokoľvek, čo si želá
-
Celé číslo, ak chcete obmedziť zadanie na celé číslo, ktoré spadá do určitého rozsahu alebo spĺňa konkrétne parametre, ktoré určíte
-
Desatinné, ak chcete obmedziť zadávanie na desatinné číslo, ktoré spadá do určitého rozsahu alebo sa riadi konkrétnymi parametrami, ktoré určíte
-
Zoznam, ak chcete obmedziť položku na jednu z niekoľkých textových položiek, ktoré určíte, ktoré môžete vybrať z kontextovej ponuky, ktorá sa zobrazí kliknutím na kontextové tlačidlo, ktoré sa zobrazí napravo od bunky vždy, keď obsahuje bunkový kurzor
-
Dátum, ak chcete obmedziť vstup na dátum, ktorý spadá do určitého rozsahu alebo na konkrétny dátum alebo pred ním
-
Čas na obmedzenie vstupu na čas, ktorý spadá do určitého rozsahu alebo do určitého času dňa alebo pred ním
-
Dĺžka textu na obmedzenie zadávania textu tak, aby jeho dĺžka v znakoch neklesla pod alebo neprekročila určité číslo alebo nespadala do rozsahu, ktorý určíte
-
Vlastné, ak chcete obmedziť zadávanie na parametre určené konkrétnym vzorcom zadaným v inej bunke hárka
Ak chcete zadať vstupnú správu po výbere všetkých položiek na karte Nastavenia, kliknite na kartu Vstupná správa v dialógovom okne Overenie údajov, kde do textového poľa Názov zadajte krátky názov pre vstupnú správu (napríklad Záznam zoznamu ) a potom zadajte text svojej správy do poľa so zoznamom Vstupná správa nižšie.
Ak chcete zadať výstražnú správu, kliknite na kartu Chybové hlásenie v dialógovom okne Overenie údajov, kde si môžete vybrať druh upozornenia z rozbaľovacieho zoznamu Štýl: Zastaviť (predvolené nastavenie, ktoré používa červené tlačidlo s krížikom) , Varovanie (ktoré používa žltý trojuholník s výkričníkom) alebo Informácie (ktoré používa balón s modrým I ).
Po výbere typu výstrahy zadajte názov dialógového okna do textového poľa Názov a text správy s upozornením zadajte do poľa so zoznamom Chybové hlásenie.
Ak chcete použiť obmedzenie, ktoré definujete v dialógovom okne Overenie údajov na všetky ostatné bunky, ktoré sú naformátované rovnakým spôsobom ako v rozsahu buniek naformátovanom ako tabuľka, začiarknite políčko Použiť tieto zmeny na všetky ostatné bunky s rovnakými nastaveniami. pred kliknutím na tlačidlo OK.
Ak chcete skopírovať obmedzenie do rozsahu, ktorý nie je naformátovaný ako tabuľka, pomocou funkcie Overenie údajov nastavte typ položky a povolený rozsah v prvej bunke a potom pomocou rukoväte Výplň skopírujte nastavenia overenia údajov danej bunky do nasledujúcich buniek. v rovnakom stĺpci alebo riadku.
Zďaleka najpopulárnejším využitím funkcie overenia údajov je vytvorenie rozbaľovacej ponuky, z ktorej si vy alebo niekto, kto používa vašu tabuľku, môžete vybrať príslušný záznam údajov.
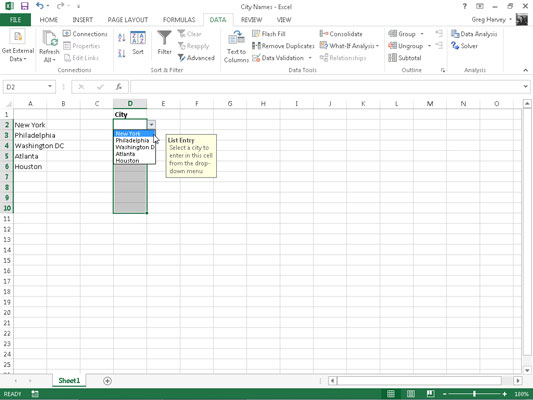
Tento obrázok ukazuje, čo sa stane v tabuľke po zatvorení dialógového okna Overenie údajov. Tu vidíte vyskakovacie menu (so zoznamom miest prevzatých z rozsahu buniek A2:A6), ako sa zobrazí po kliknutí na tlačidlo nového kontextového okna bunky.
Na tomto obrázku môžete vidieť aj okno so správou Vstup do zoznamu vytvorené pre túto bunku pomocou možností na karte Vstupná správa v dialógovom okne Overenie údajov. Všimnite si, že toto pole so správou (oficiálne známe ako pole komentára ) môžete premiestniť tak, aby bolo blízko bunky, ale neprekážalo pri výbere položky – jednoducho potiahnite pole s komentárom pomocou ukazovateľa myši.
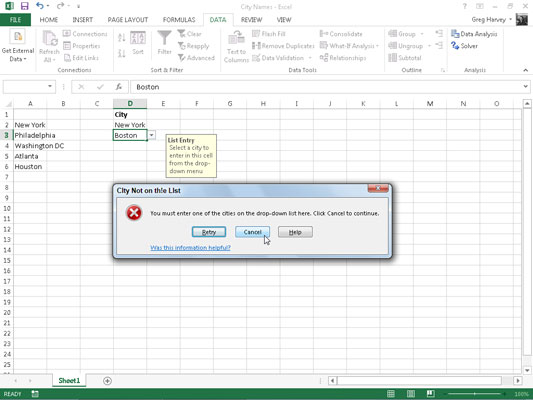
Tento obrázok ukazuje, čo sa stane, ak sa pokúsite zadať položku, ktorá nie je v rozbaľovacom zozname.
Ak chcete nájsť bunky, na ktoré sa použilo overenie údajov, otvorte dialógové okno Prejsť na (Ctrl+G alebo F5) a potom kliknite na tlačidlo Špeciálne a kliknite na tlačidlo voľby Overenie údajov v dialógovom okne Prejsť na špeciálne.
Kliknite na tlačidlo Rovnaká možnosť v časti Overenie údajov, aby Excel prešiel do ďalšej bunky, ktorá používa rovnaké nastavenia overenia údajov ako aktívna bunka. Ak chcete prejsť na ďalšiu bunku, ktorá používa akýkoľvek druh nastavenia overenia údajov, ponechajte tlačidlo možnosti Všetky v časti Overenie údajov vybraté.
Ak sa chcete zbaviť nastavení overenia údajov priradených konkrétnej bunke alebo rozsahu buniek, vyberte bunku alebo rozsah, otvorte dialógové okno Overenie údajov (Alt+AVV) a potom kliknite na tlačidlo Vymazať všetko pred kliknutím na tlačidlo OK.