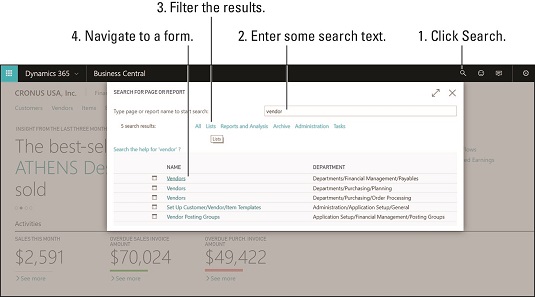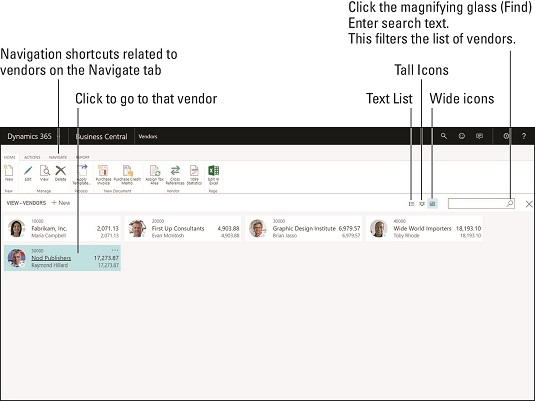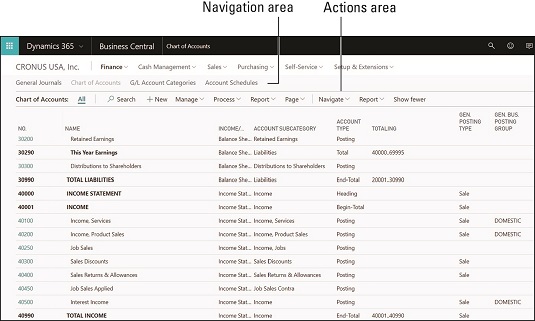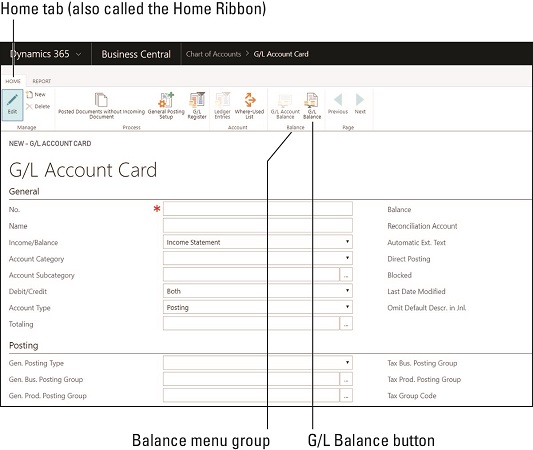Microsoft sa snažil, aby navigácia v Business Central bola čo najjednoduchšia a najintuitívnejšia. Jednou z najviac frustrujúcich skúseností pri práci so softvérovými aplikáciami je nevedomosť (alebo neschopnosť zapamätať si ako) sa dostať na určitú obrazovku. Musíte loviť cez hierarchiu jedálnych lístkov, hľadať hlbšie a hlbšie do králičej nory, aby ste sa dostali s prázdnymi rukami.
Nakoniec sa v zúfalstve uchýlite k prečítaniu dokumentácie, ktorú nájdete na Google alebo inom vyhľadávači, no táto dokumentácia vás núti vykonať dlhý rad krokov, aby ste sa dostali na obrazovku, a potom máte stále frustrujúci zážitok z navigácie od krokov uvedených v dokumentácii až po skutočné položky ponuky v aplikácii, ktoré nie vždy súhlasia, pretože dokumentácia môže byť trochu zastaraná alebo sa môže týkať mierne odlišnej verzie softvéru.
Microsoft trochu uľahčuje hľadanie pomoci s Dynamics 365 .
Vyhľadávanie obrazoviek a zostáv v Dynamics 365 Business Central
V Business Central spoločnosť Microsoft vymyslela lepší spôsob, ako nájsť akúkoľvek obrazovku v aplikácii vo forme globálneho vyhľadávania v ponuke dostupnej pre aplikáciu: funkcia Search for Page alebo Report. Toto vyhľadávanie nehľadá jednotlivé záznamy (ako je konkrétny dodávateľ alebo zákazník), ale skôr odkazy na obrazovky (ako je obrazovka údržby karty dodávateľa alebo zákazníka). K funkcii Hľadať stránku alebo správu sa dostanete kliknutím na ikonu lupy, ktorá sa nachádza na pravej strane horného čierneho navigačného panela. (Tento navigačný panel sa tiež označuje ako panel s adresou. )
Pomocou funkcie Hľadať stránku alebo zostavu sa môžete orientovať v Business Central bez toho, aby ste si museli pamätať, kde sa položky ponuky nachádzajú v kaskádovom bludisku ponúk. Bonusovým plánom je, že rovnakú funkciu možno použiť na nájdenie obrazoviek aj vstavaných správ; mimochodom, mnohé správy sa častejšie tlačia na obrazovku, a nie na papier (papier), a preto ich možno v podstate považovať aj za obrazovky.
Kláves Escape (Esc) na klávesnici je v Business Central dôležitý, pretože na niektorých obrazovkách sa nezobrazujú príkazové tlačidlá Exit alebo Close. Namiesto toho použite kláves Esc na zatvorenie okna a návrat na predchádzajúcu obrazovku. Prípadne môžete okno zatvoriť kliknutím na ikonu X (pre eXit), ktorá sa nachádza úplne vpravo v hornej časti okna (ak je k dispozícii). Obrazovky v Business Central zvyčajne nemajú príkazové tlačidlá označené ako Uložiť, Zavrieť alebo Uložiť a zavrieť (ako môžete vidieť v Dynamics 365 for Customer Engagement), ale nemusíte sa obávať: Vaše zmeny sa pohodlne uložia na alebo pred ukončením. bez toho, aby ste museli kliknúť na tlačidlo Uložiť.
Ako príklad navigácie pomocou funkcie Hľadať stránku alebo Prehľad si pozrite obrázky nižšie. V tomto príklade hľadáte obrazovku Údržba dodávateľa. Majte na pamäti, že navigácia na kartu dodávateľa je dostatočne jednoduchá jednoduchým použitím navigácie v ponuke; na mnohých obrazovkách, ktoré je ťažšie nájsť, ich však môžete nájsť pomocou funkcie Hľadať na stránke alebo nahlásiť.
Ak chcete prejsť na obrazovku Údržba dodávateľa pomocou funkcie Vyhľadať stránku alebo zostavu, postupujte takto:
Kliknite na ikonu lupy na paneli s adresou.
Ikona zväčšovacieho skla na paneli s adresou (čierny navigačný panel v hornej časti webovej stránky) spúšťa funkciu Hľadať stránku alebo správu.
Zobrazí sa dialógové okno Hľadať stránku alebo správu.
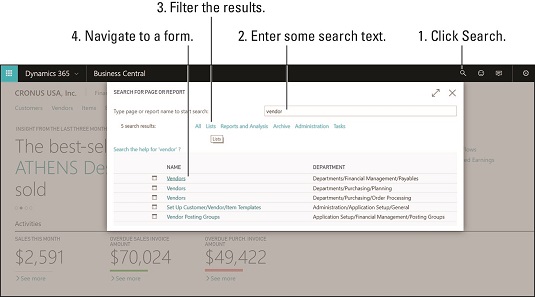
Hľadanie stránky alebo zostavy v Business Central.
Zadajte názov stránky alebo zostavy. (Pre tento príklad zadajte dodávateľa.)
Vyhľadávanie bude zahŕňať položky, ktoré začínajú hľadaným textom, ktorý zadáte.
S každým písmenom, ktoré zadáte do vyhľadávacieho poľa, sa pod ním zmení zoznam odkazov na stránky a prehľady, aby odrážal zmenu kritérií vyhľadávania.
V stĺpci Názov sa zobrazuje názov stránky alebo zostavy.
V stĺpci Oddelenie vidíte navigačnú cestu pre danú stránku alebo zostavu (kde sa nachádza v hierarchii ponúk).
Kliknite na tlačidlo Zoznamy, ak chcete filtrovať výsledky vyhľadávania tak, aby sa zobrazovali iba odkazy súvisiace so zoznamom – inými slovami, odkazy na otvorené zoznamy záznamov.
Okrem filtrovania na stránkach a zostavách, ktoré súvisia so zoznamami, máte možnosť filtrovať podľa prehľadov a analýz, archívov, správ, úloh a ďalších. Voľby filtrovania sa menia tak, aby odrážali typy položiek, ktoré sa zobrazili vo výsledkoch vyhľadávania.
Ak by ste napríklad hľadali prehľad, kliknutím na položku Prehľady a analýza zúžite výsledky vyhľadávania tak, aby sa zobrazovali iba odkazy na prehľady.
Kliknite na odkaz Dodávatelia v hornej časti výsledkov vyhľadávania.
Zobrazí sa okno Zoznam dodávateľov.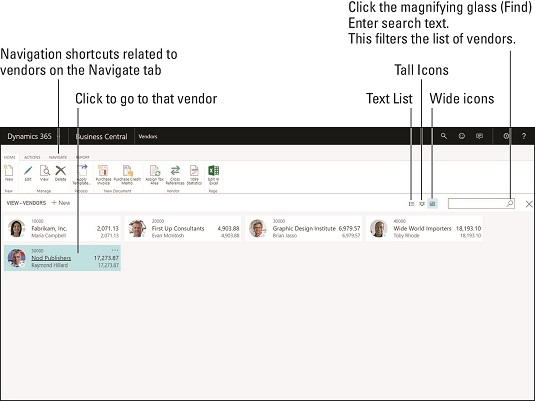
Navigácia v zozname predajcov.
Všimnite si tri malé tlačidlá umiestnené nad zoznamom vpravo. Môžete ich použiť na prepínanie zoznamu medzi zobrazením dodávateľov ako textu alebo ako vysokých ikon (vysoké dlaždice) alebo širokých ikon (široké dlaždice).
Jedna karta (alebo pás s nástrojmi, ako sa tomu niekedy hovorí) je označená ako Navigácia; kliknutím na navigačnú pásku zobrazíte navigačné skratky súvisiace s typom záznamu, ktorý si prezeráte – v tomto prípade s dodávateľmi. (Stužková páska sa tiež označuje ako FastTab.)
Ikona lupy umiestnená úplne vpravo nad zoznamom dodávateľov vám umožňuje filtrovať zobrazený zoznam dodávateľov (dlaždíc dodávateľov); pri zadávaní textu do vyhľadávacieho poľa sa predajcovia okamžite filtrujú podľa každého písmena, keď ich zadáte; filtrovanie je založené na názve dodávateľa. Hviezdička (*) môže byť použitá ako zástupný znak.
Kliknutím na ľubovoľnú ikonu dodávateľa (dlaždicu) otvoríte kartu dodávateľa (okno údržby) daného dodávateľa.
Zobrazí sa karta predajcu.
Navigácia podľa ponuky v Dynamics 365 Business Central
Navigácia podľa ponuky v Business Central je jednoduchá. V hornej časti obrazovky nájdete navigačnú oblasť umiestnenú priamo pod čiernym navigačným (adresným) pruhom s možnosťami ponuky najvyššej úrovne pre každý modul aplikácie, ako aj so samoobslužnou ponukou a ponukou nastavení. Keď kliknete na možnosť ponuky najvyššej úrovne, hneď pod radom možností sa zobrazí druhá úroveň možností ponuky súvisiacich s tým, na čo ste klikli. Kliknutím na jednu z možností druhej úrovne sa otvorí obrazovka, ktorá je zvyčajne v zobrazení zoznamu.
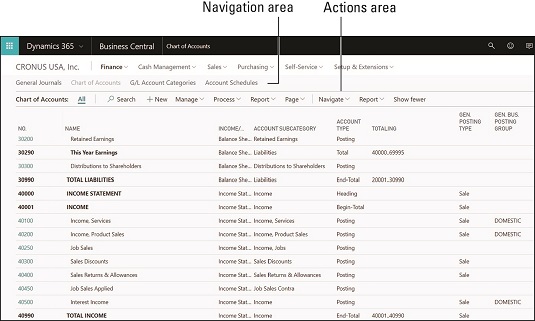
Navigácia v ponuke v Business Central.
Tento obrázok napríklad ukazuje, že ak v hlavnom menu/navigačnej oblasti modulu vyberiete Financie → Účtový rozvrh, zobrazí sa účtový rozvrh v zozname. Keď sa zobrazí zoznam, v oblasti Akcie sa zobrazí príkazový riadok s tlačidlami príkazov (tlačidlo, na ktoré kliknete, čím sa otvorí ďalšie okno alebo vykoná príkaz) a rozbaľovacími ponukami (tlačidlo, na ktoré kliknete a ktoré spôsobí rozbalenie ďalšej malej ponuky z tlačidla, čím získate viac možností). Tlačidlá s rozbaľovacími ponukami je možné identifikovať podľa šípky nadol hneď napravo od názvu položky ponuky.
Ak sa znova pozriete na obrázok vyššie, uvidíte, že tlačidlo + Nové nemá napravo od seba šípku nadol. Kliknutím na tlačidlo Nový sa otvorí okno Karta účtu hlavnej knihy. Na druhej strane má tlačidlo Proces napravo od seba šípku nadol. Keď kliknete na tlačidlo Spracovať, nevydá sa hneď žiadny príkaz, ale namiesto toho sa zobrazí rozbaľovacia ponuka, ktorá vám poskytne viac možností ponuky. Keď kliknete na voľbu ponuky v rozbaľovacej ponuke, príkaz sa spustí. Príkazy na paneli príkazov sa týkajú zoznamu záznamov, ktoré si prezeráte, a konkrétne konkrétneho záznamu alebo záznamov, ktoré ste vybrali v zozname.
Ak chcete pridať novú kartu účtu hlavnej knihy do Business Central, navigácia sa zobrazí tu:
Financie → Účtovná osnova → Nové
Zobrazí sa okno Karta účtu hlavnej knihy.
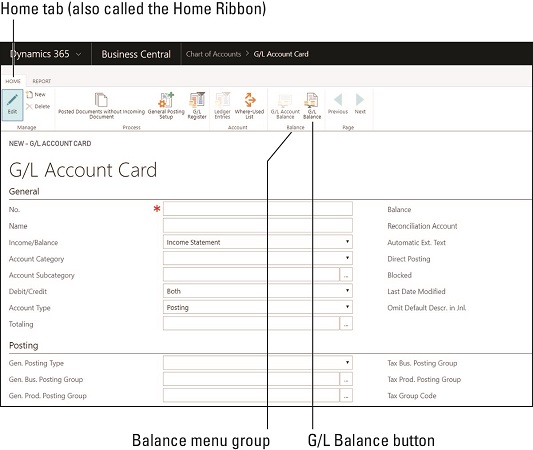
AG/L Account Card v Business Central.
Všimnite si, že v hornej časti okna sa zobrazujú ďalšie ponuky; v skutočnosti sa pásy s ponukami nachádzajú v hornej časti väčšiny okien. V tomto príklade je možné na kartu Domov a Prehľad, ktoré vidíte v hornej časti ponuky, kliknúť, aby sa na páse s nástrojmi zobrazila ďalšia skupina súvisiacich tlačidiel (možností ponuky). Tlačidlá nachádzajúce sa na páse s nástrojmi sú ďalej usporiadané do skupín ponúk. Všimnite si na obrázku vyššie, že skupina ponuky Zostatok má dve tlačidlá: tlačidlo Zostatok účtu hlavnej knihy a tlačidlo Zostatok hlavnej knihy. Keď podržíte kurzor myši nad ktorýmkoľvek z týchto tlačidiel, zobrazí sa kontextová bublina pomocníka, ktorá popisuje, na čo sa má tlačidlo používať.
Cíťte sa ako doma vo svojom Dynamics 365 Business Central Role Center
Domovská stránka, keď sa prihlásite do Business Central, sa nazýva Centrum rolí. Koncept Role Center bol predstavený ako súčasť filozofie dizajnu zameranej na používateľa, ktorú prijal tím dizajnérov spoločnosti Microsoft ako základný princíp pri presune Dynamics NAV do cloudu ako ponuky SaaS a jej zmene na Dynamics 365 Business Central.
A užívateľ-centric design znamená, okrem iného, že menu, tlačidlá, a informácie, ktoré sa zobrazí, keď sa prihlásite odráža to, čo je pre vás dôležité, a to nielen štandardné štruktúra menu, že každý, bez ohľadu na ich pracovnú pozíciu, musí žiť s. Namiesto toho, aby ste sa museli snažiť naučiť sa orientovať v spleti ponúk, budete mať k dispozícii iba položky ponuky, tlačidlá s rýchlym prístupom, akcie a odkazy, ktoré vás zavedú k funkciám a vlastnostiam, ktoré sú pre vás najdôležitejšie. Vaša stránka Centra rolí sa môže líšiť od stránok ostatných používateľov v závislosti od vašej roly vo vašej organizácii. Váš užívateľský profil v Business Central určuje vašu domovskú stránku Centra rolí. Pre každú skupinu používateľov je možné zadať predvolené profily. Každý používateľ, ktorý má rovnaký profil, začína s rovnakým centrom rolí.
Skvelou funkciou je možnosť prispôsobiť si každé centrum rolí tak, aby vyhovovalo špecifickým potrebám každého jednotlivého používateľa; to znamená, že vaša domovská stránka môže byť úplne jedinečná, prispôsobená vašim presným preferenciám. Používateľské rozhranie Business Central je možné prispôsobiť prostredníctvom personalizácie a konfigurácie. Ako používateľ si môžete prispôsobiť svoju vlastnú domovskú stránku (príklad prispôsobenia prostredníctvom personalizácie); ako správca systému Business Central môžete nastaviť a upraviť centrá rolí (príklad prispôsobenia prostredníctvom konfigurácie).
Role Center poskytuje ďalší dôležitý spôsob navigácie v Business Central. V skutočnosti, ak je vaše Centrum rolí presne prispôsobené, v podstate sa postará o všetky vaše navigačné potreby, pretože všetky odkazy, ktoré denne používate, máte na dosah ruky.
Centrá rolí môžu obsahovať mnoho rôznych typov prvkov, ako sú prvky opísané v tomto zozname:
Potom môžete kliknúť na dlaždicu a rozbaliť sa do podrobností. Môžete napríklad hĺbkovo zobraziť zoznam nezaúčtovaných predajných faktúr.
Business Central sa dodáva s nasledujúcimi vopred vytvorenými centrami rolí, ktoré môžete používať tak, ako sú, alebo ich môže váš systémový administrátor alebo poskytovateľ riešení Dynamics 365 prispôsobiť presným požiadavkám vašej organizácie:
- Predvolené
- Obchodný riaditeľ
- účtovník
- Spracovateľ objednávok
- Manažér vzťahov
- Člen tímu
- Projektový manažér
- správca
Prispôsobenie Centra rolí je také jednoduché ako kliknutie na ikonu ozubeného kolieska, čím sa obrazovka prepne do režimu úprav. Váš správca systému však môže chcieť ovládať úroveň prispôsobenia Centra rolí, takže táto osoba môže obmedziť prístup k funkcii Návrhára. Vytvorenie nového centra rolí alebo úprava existujúceho centra rolí si vyžaduje pomerne pokročilé technické znalosti. Ďalšie podrobnosti vám poskytne váš správca systému Dynamics 365 alebo autorizovaný poskytovateľ riešení Dynamics 365.
Najrýchlejší spôsob, ako prejsť späť na domovskú stránku Centra rolí, je kliknúť na názov spoločnosti v ľavom hornom rohu obrazovky. Prípadne môžete kliknúť na ikonu lupy na paneli s adresou (čierny navigačný panel v hornej časti webovej stránky), čím sa spustí funkcia Vyhľadať stránku alebo zostavu. Do vyhľadávacieho poľa zadajte domov a potom kliknite na odkaz Domov, keď sa zobrazí vo výsledkoch vyhľadávania.
Ak chcete prejsť do predchádzajúceho okna v Business Central, môžete použiť šípku Späť (šípka smerujúca doľava) ako v akejkoľvek typickej webovej aplikácii; prehliadanie späť je ďalším spôsobom navigácie v Business Central.