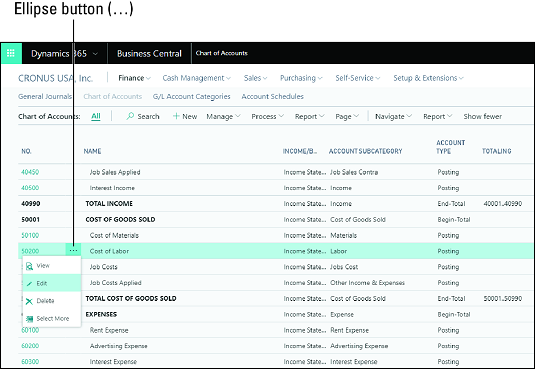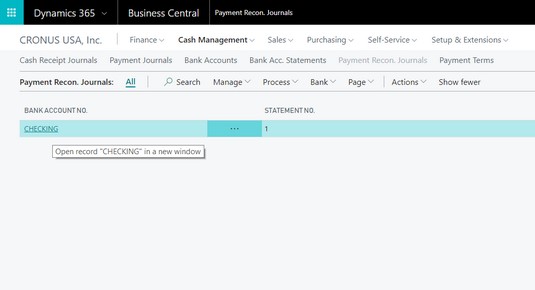Poďme sa pozrieť na niektoré základné nastavenia a funkcie Dynamics 365 Business Central hneď po vybalení. Túto prehliadku Dynamics 365 Business Central začnete nastavením účtov pridaním účtov do účtovnej osnovy a potom prejdete na definovanie kategórií účtov hlavnej knihy (Hlavná kniha). Nakoniec sa pozrite na špecifikáciu bankových účtov pre tieto účty.
Našťastie Business Central nedefinuje kmeňový záznam čísla účtu ako pevný reťazec zahŕňajúci všetky segmenty, ako to robia niektoré iné produkty Microsoft ERP (napríklad Dynamics GP). Namiesto toho Business Central definuje kmeňový záznam čísla účtu len ako prirodzené číslo účtu. Segmenty možno definovať samostatne a označujú sa ako dimenzie.
Najprv zadáte prirodzený účet (niekedy označovaný ako hlavný alebo koreňový účet) a neskôr pridáte dimenzie. Robíte to preto, že mnohé účtovné osnovy končia astronomicky vysokým počtom účtov (niekedy v stovkách tisíc). Vďaka dimenziám dokáže Business Central označovať transakcie spôsobmi, ktoré nielen definujú, ktorú obchodnú jednotku alebo geografickú oblasť transakcia ovplyvňuje, ale zahŕňajú aj údaje, ako napríklad to, čo sa predalo, kto to predal a kategóriu zákazníkov, ktorí to kúpili. . To umožňuje menšiu účtovnú osnovu a extrémne výkonnú integráciu business intelligence (BI) na zadnej strane, ktorá bude kvalifikovať aj kvantifikovať transakcie.
Pridanie účtov do účtovej osnovy v Dynamics 365 Business Central
Ak chcete pridať prirodzený účet (jediný druh, ktorý existuje v Business Central) do účtovnej osnovy, postupujte takto:
Pri otvorenom Business Central kliknite na hlavnú rozbaľovaciu ponuku Financie v hornej časti obrazovky.
Hneď nižšie sa zobrazí ponuka so všetkými dostupnými možnosťami v kategórii Financie.
Vyberte možnosť Účtovná osnova.
Zobrazí sa zoznam účtov.
Kliknite na tlačidlo Nový v hornej časti zoznamu.
Nový formulár Karta účtu hlavnej knihy sa otvorí v režime úprav.
Do príslušných polí zadajte číslo a názov účtu.
Červená hviezdička naľavo od textového poľa znamená, že pole Číslo (číslo) je povinné pole.
Vyberte kategóriu účtu.
Keď najskôr vyberiete túto kategóriu, možnosť Príjem alebo Zostatok sa automaticky nastaví na najpravdepodobnejšiu kategóriu.
Priraďte podkategóriu účtu.
Tento krok pomáha na účely prehľadov podrobnejšie rozčleniť podmnožiny účtov a dimenzie týchto účtov.
Definujte predvolený typ položky (Debet/Kredit) pre účet.
Toto sa týka toho, či sú transakcie zaúčtované na tento účet štandardne zvyčajne kreditné, debetné alebo oboje (napríklad zúčtovací účet).
Vyberte typ účtu.
Vyberte jeden z týchto typov: Účtovanie, Nadpis, Celkom, Začiatočný súčet alebo Koncový súčet.
Ak je účet nastavený na súčtový účet, definujte súčtové účty.
Účty súčtu sú zoznamom celkového súčtu účtu k zostatku účtu. Čísla účtov oddeľte zvislou čiarou (|). Kliknutím na tlačidlo Elipsa na stránke zobrazíte výber účtov. Ak chcete vybrať viacero účtov, podržte stlačené tlačidlo Ctrl na klávesnici a kliknite na jednotlivé účty.
Nejaký vzorový textový vstup pre toto pole je
10200|10500|10800|10940|20400
Po zadaní čísel účtov na tejto obrazovke sa pole Zostatok v nastavení účtu automaticky aktualizuje, aby odrážalo vybrané účty.
Vyberte príslušné políčka v časti Všeobecné, aby ste určili, či ide o účet vyrovnania, priame účtovanie, zablokovaný účet alebo inú možnosť.
Zablokovaný účet určuje, že súvisiaci záznam sa nesmie použiť na zaúčtovanie transakcie, kým zostane zablokovaný.
Vyplňte zvyšné informácie o účte na tejto obrazovke.
Ak umiestnite kurzor myši na označenie poľa, zobrazí sa kontextové pole Pomocník, ktoré pole popisuje.
Nakoniec použite hornú lištu nad kartou na výber dimenzií (ak boli definované) na označenie transakcií v rámci tohto účtu.
Môžete zobraziť zostatok účtu, zobraziť zostatok účtu podľa dimenzie a upraviť nastavenie účtovania. (Posledný krok je dôležitý, ak pracujete s účtami s rôznymi účtami predaja a nákupu, ktoré sú k nim priradené).
Zmeny uložíte kliknutím na tlačidlo Upraviť na karte Domov v ponuke v hornej časti obrazovky.
Kliknutím na tlačidlo Upraviť presuniete účet z režimu úprav späť do režimu zobrazenia.
Na tejto obrazovke nie je žiadne tlačidlo Uložiť, a to ani pre nové účty.
Kliknutím na X opustíte kartu účtu (alebo stlačte Esc na klávesnici).
Ak chcete upraviť účet, ktorý sa už nachádza v účtovnej osnove, kliknite na tlačidlo Elipsa vedľa jeho názvu a v zobrazenej ponuke vyberte položku Upraviť.
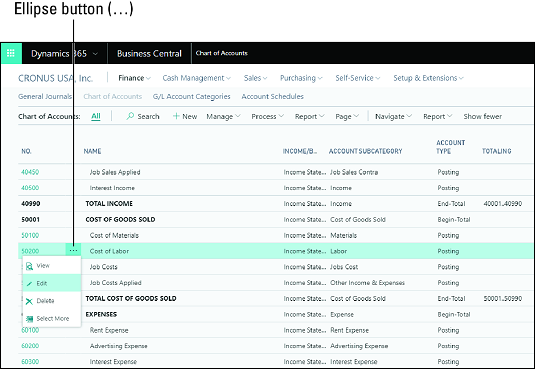
Tlačidlo Účtová osnova Upraviť účet.
Pri prezeraní účtovnej osnovy si všimnete, že účty sú zobrazené tučným písmom, čo zvyčajne označuje, či je účet súčtom účtov, ktoré sú v ňom zhrnuté (pozri stĺpec Súčet). Pri úprave účtu si všimnite, že a) symbol zvislej čiary (|) vám umožňuje zadať špecifické účty oddelené zvislými čiarami do zoznamu a b) ak kliknete na tlačidlo Elipsa, zobrazí sa ponuka, v ktorej zadáte sériu účtov. Napríklad vo vzorových údajoch má účet celkových príjmov ako nastavenie v stĺpci Súčet 40001..40990 (čo znamená, že do súčtu je zahrnutý akýkoľvek účet medzi 40001 a 40990). Namiesto toho však môžete zadať nesúvislý rozsah účtov – napríklad účty 10200, 10500, 1800, 10940 a 20400 – pomocou textu 10200|10500|10800|10940|20400.
Definovanie kategórií účtov hlavnej knihy v Dynamics 365 Business Central
Business Central má jednoduchý, ale efektívny spôsob nastavenia kategórií účtov. Tieto kategórie uľahčujú mapovanie účtov hlavnej knihy (H/L) ku konkrétnym kategóriám. Môžete tiež vytvoriť podkategórie a priradiť tieto kategórie k existujúcim účtom. Každá skupina zobrazuje celkový zostatok účtov v rámci týchto kategórií v rámci rôznych finančných správ dostupných v Business Central. Tieto kategórie sú praktickým spôsobom, ako rýchlo určiť súčet vo vašich finančných výkazoch. Môžete ich zmeniť za chodu, vďaka čomu budú kategórie účtov spoľahlivým spôsobom kategorizácie vašich finančných údajov. Napríklad oddelenie môže z roka na rok zmeniť svoje základné funkcie. Kategórie účtov vám umožňujú jednoduchšie vytvárať a udržiavať finančné výkazy.
Kategórie účtov určujú, ako sa účty zhrnú na výpočet súčtu použitých vo finančných správach. Napríklad obežné aktíva sú kategóriou účtov bez explicitne definovaných účtov hlavnej knihy na úrovni čísla účtu. Avšak hotovosť, Pohľadávky, Predplatené výdavky a Zásoby sú všetky kategórie účtov, ktoré sú zhrnuté v kategórii Obežný majetok. To znamená, že kategória Obežné aktíva uvádza súčet všetkých účtov hlavnej knihy zastúpených v týchto štyroch kategóriách.
Na hlavnej obrazovke nájdete kategórie účtov hlavnej knihy. Na tejto obrazovke uvidíte zoznam každej kategórie účtu. Ak chcete začať, pokračujte a vytvorte novú položku. Nasledujúce kroky vám ukážu ako:
Pri otvorenom Business Central vyberte Financie → Kategórie účtov hlavnej knihy z lišty ponuky v hornej časti obrazovky.
Zobrazí sa zoznam kategórií účtov hlavnej knihy.
Vyberte Spravovať → Upraviť zoznam z ponuky, ktorá sa zobrazí hneď nad zoznamom kategórií účtov hlavnej knihy.
Teraz ste v režime úprav zoznamu, kde môžete pridať nové kategórie účtov hlavnej knihy alebo upraviť existujúce.
Vyberte kategóriu účtu hlavnej knihy zo zobrazeného zoznamu a potom kliknite na tlačidlo Nový na karte Domov v ponuke v hornej časti obrazovky, čím vytvoríte novú kategóriu bezprostredne pod vybratou kategóriou.
Pomocou tlačidiel Posunúť nahor a Posunúť nadol umiestnite novú kategóriu účtu hlavnej knihy tam, kde chcete, aby patrila do zoznamu.
V stĺpci Účty hlavnej knihy v kategórii zadajte účty hlavnej knihy, ktoré sa týkajú novej kategórie účtov hlavnej knihy.
Stĺpec Definícia ďalšej zostavy sa používa na určenie toho, kde by sa kategória hlavnej knihy objavila vo výkaze peňažných tokov (nazývaný výkaz peňažných tokov v Business Central), takže toto nastavenie určite špecifikujte, ak máte v úmysle použiť výkaz peňažných tokov. .
Business Central nemá žiadnu koncepciu súhrnov alebo podkategórií: Namiesto toho má kategórie účtov, ktoré sú „odsadené“, aby sa stali súčasťou inej kategórie nad nimi v štruktúre. Ani Business Central nezobrazuje, ako „hlboko“ v rámci hierarchie leží účet na všetkých formulároch, čo môže byť problematické, keď sa snažíte zabezpečiť, aby ste správne priradili účet na správnej úrovni súhrnu. Ak ste omylom presunuli účet na obrazovke kategórie a máte problémy s jeho obnovením v správnej časti hierarchie, použite tlačidlá Odsadenie a Odsadenie, ako aj tlačidlá Posunúť nahor a Posunúť nadol, aby ste ho premiestnili.
Zadanie bankových účtov v Dynamics 365 Business Central
Business Central vám umožňuje prepojiť bankové účty prostredníctvom zabezpečeného rozhrania – rozhodne jedna z najkrajších funkcií tejto cloudovej aplikácie. Jedna vec, ktorá sa však tak ľahko nezistí, je, ako nastaviť API spojenia medzi vašou bankou a systémom Business Central, aby ste výrazne pomohli pri zosúlaďovaní bankových účtov. Tu sa dozviete, ako na to
- Nastavte a prepojte bankové účty
- Povoliť automatický import bánk pomocou Envestnet Yodlee Bank Feeds (pripojenie, ktoré vytvorila, nainštalovala a predvolene povolila spoločnosť Microsoft)
- Priraďte transakcie v rámci rozhrania k bankovým transakciám
- Zosúlaďte svoje bankové účty
Tu zistíte, ako vykonávať automatické bankové vyrovnanie a import transakcií. Toto všetko môžete robiť manuálne, ale jednou z mnohých výhod tejto aplikácie je, že môžete importovať transakcie automaticky a zosúladiť ich v ľahko použiteľnom rozhraní. Systém sa dokonca pokúša o automatické zosúladenie a poskytuje vám skóre spoľahlivosti zhody na základe niekoľkých jedinečných zhôd, ako je suma a dátum a ďalšie informácie súvisiace s touto transakciou.
Postupujte podľa nasledujúceho súboru krokov na nastavenie všetkých týchto funkcií a budete na ceste k šetreniu času, keď príde čas na zosúladenie bankových účtov.
Ak chcete prepojiť bankový účet s účtom nastaveným v Business Central, postupujte takto:
Vyberte Cash Management → Bankové účty z hlavnej ponuky Business Central v hornej časti obrazovky.
Zobrazí sa zoznam dostupných bankových účtov.
Nový bankový účet si môžete vytvoriť kliknutím na tlačidlo Nový a vyplnením informácií o bankovom účte.
V tomto príklade používate existujúci bankový účet.
Kliknite na tlačidlo Elipsa – tlačidlo v druhom stĺpci, hneď napravo od názvu bankového účtu – v riadku pre bankový účet, ktorý chcete upraviť.
Zobrazí sa malá rozbaľovacia ponuka.
V rozbaľovacej ponuke vyberte položku Upraviť.
Zobrazí sa formulár Upraviť kartu bankového účtu.
Kliknite na tlačidlo Prepojiť s online bankovým účtom na páse Domov.
Zobrazí sa formulár Odkaz na online bankový účet.
Po zobrazení výzvy sa uistite, že máte zabezpečené pripojenie, zadajte svoje bankové informácie, kliknite na tlačidlo Ďalej a potom kliknite na tlačidlo OK.
Zobrazí sa nová obrazovka zobrazujúca už prepojené účty.
Kliknite na tlačidlo OK.
Tým sa dostanete do ďalšej sekcie, kde nastavíte automatický bankový import.
Kliknutím vyberte názov účtu, pre ktorý chcete nastaviť automatické importy bánk, a potom kliknite na tlačidlo Nastavenie automatického importu výpisov z účtu.
Nakonfigurujete to na karte bankového účtu, ktorá vám oznámi stav prepojenia bankového účtu v pravom hornom rohu všeobecnej sekcie.
V okne Nastavenie importu vyberte počet dní, ktoré sa majú zahrnúť do importu, a potom kliknite na tlačidlo OK.
Uvedené transakcie sa importujú do vášho denníka platieb.
Po importovaní týchto transakcií ste pripravení na odsúhlasenie. Zosúlaďovanie elektronických transakcií sa vzťahuje na akt, ktorým sa zabezpečuje, že transakcie v systéme pre ktorýkoľvek daný bankový účet sa zhodujú s transakciami uvedenými v bankovej knihe. Musíte pravidelne zosúlaďovať svoje bankové účty, účty záväzkov a pohľadávok použitím svojich platieb zaznamenaných v banke na súvisiace dobropisy, nezaplatené faktúry a otvorené položky v Business Central. Môžete to urobiť v okne Denník vyrovnania platieb.
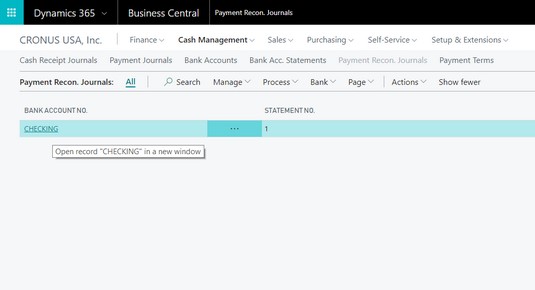
Okno Denníky vyrovnania platieb Business Central.
Na manuálne importovanie bankových transakcií prostredníctvom stiahnutia transakcií bankového súboru môžete použiť formulár Denník vyrovnania platieb z bankového účtu. Automatický import vám jednoducho ušetrí námahu pri sťahovaní súboru denne alebo týždenne z vašej bankovej inštitúcie.
Formulár denníka zúčtovania platieb z bankového účtu vám umožňuje vykonať tieto akcie s transakciou:
- Nechajte systém aplikovať platby automaticky
- Iba zaúčtovať platby
- Preveďte rozdiel na iný účet
- Použiť platby manuálne
- Odstráňte už vytvorené konkrétne aplikácie
- Iba zaúčtovať platby
Po pripísaní transakcií kliknite na tlačidlo Zaúčtovať platby a zosúladiť bankový účet a váš bankový účet bude vyrovnaný.
Ako vidíte, Microsoft Dynamics 365 Business Central robí bankové vyrovnanie oveľa rýchlejším procesom pomocou inteligentných algoritmov na priraďovanie platieb k neuhradeným faktúram, dobropisom a účtom. Vďaka tomu sú postupy mesačných uzávierok oveľa efektívnejšie, pričom na bankové odsúhlasenie je potrebných menej manuálnych zápisov. Tento druh automatizácie je obrovskou úsporou času pre vás a vašich zamestnancov.
Pri výbere čohokoľvek zo zoznamu (vrátane transakcií vo formulári Denník vyrovnania platieb na bankový účet) môžete podržaním tlačidla Ctrl na klávesnici vybrať viacero položiek súčasne. Ak ste na dotykovej obrazovke, klepnite na tlačidlo Elipsa v ktorejkoľvek riadkovej položke a potom klepnite na možnosť Vybrať viac zo zobrazenej ponuky. Tým sa zobrazí predtým skrytý stĺpec začiarkavacieho políčka. Jednoducho klepnite na transakcie, ktoré chcete vybrať.