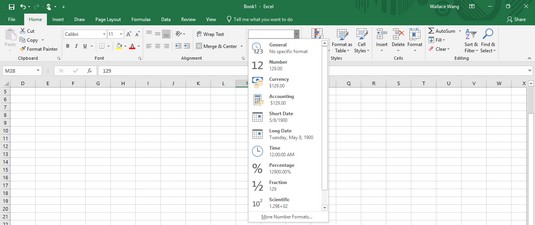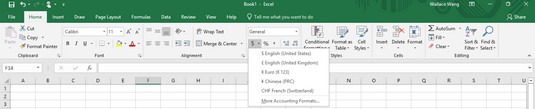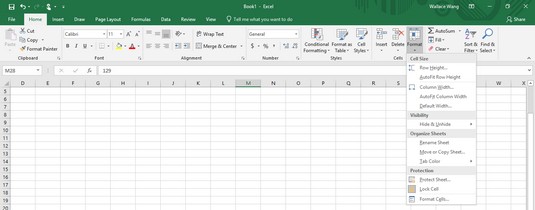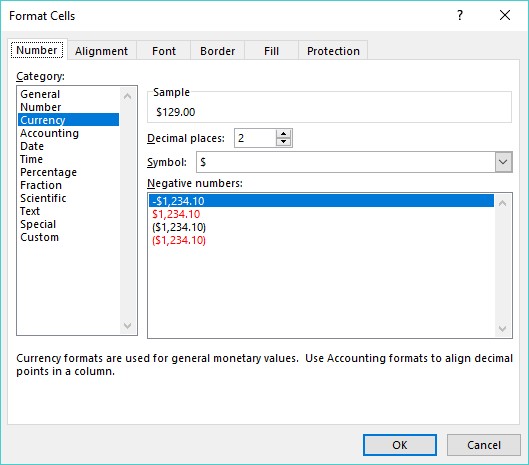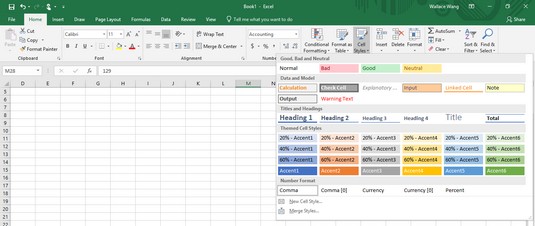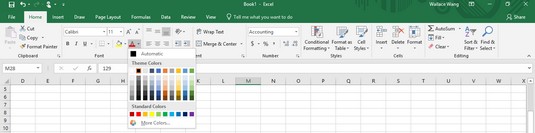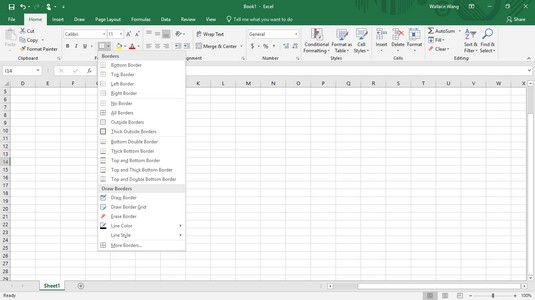Keď prvýkrát vytvoríte hárok programu Excel, čísla a štítky sa zobrazia ako obyčajný text. Obyčajné štítky môžu v Exceli vyzerať nudne, ale obyčajné čísla (napríklad 8495 alebo 0,39) môžu byť ťažko čitateľné a pochopiteľné, ak majú čísla predstavovať sumy v mene (8 495 USD) alebo percentá (39 %).
Ak chcete, aby štítky boli vizuálne zaujímavé a aby čísla viac popisovali to, čo predstavujú, musíte údaje po zadaní do tabuľky naformátovať.
V Exceli môžete naformátovať bunku alebo rozsah buniek po tom, čo ste už zadali údaje alebo predtým, ako zadáte akékoľvek údaje. Ak naformátujete bunky pred zadaním akýchkoľvek údajov, všetky údaje, ktoré zadáte do tejto bunky, sa zobrazia vo vami zvolenom formáte.
Formátovanie čísel v Exceli 2019
Ak chcete formátovať vzhľad čísel v Exceli, postupujte takto:
Vyberte jednu alebo viac buniek pomocou myši alebo klávesnice.
Ak chcete vybrať viacero buniek, potiahnite myšou alebo podržte kláves Shift a súčasne stláčajte klávesy so šípkami.
Kliknite na kartu Domov.
Kliknite na zoznam Formát čísla v skupine Číslo.
Zobrazí sa rozbaľovacia ponuka.
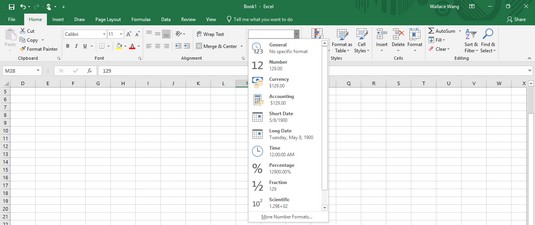
V zozname Formát čísel sú uvedené rôzne spôsoby, ako môžete formátovať vzhľad čísel.
Skupina Číslo tiež zobrazuje tri ikony, ktoré vám umožňujú formátovať čísla ako menu, percentá alebo čiarky jediným kliknutím. Ak kliknete na šípku smerujúcu nadol napravo od ikony Formát účtovného čísla, môžete si vybrať rôzne symboly meny, ktoré sa majú použiť.
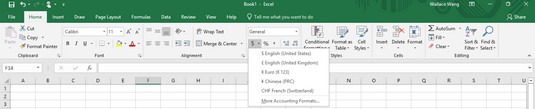
Rôzne spôsoby, ako môžete formátovať peniaze.
Kliknite na štýl formátu čísla, napríklad Percento alebo Vedecký.
Excel zobrazuje vaše čísla vo vami zvolenom formáte.
Zobrazenie záporných čísel v Exceli 2019
Pretože veľa ľudí používa tabuľky na podnikanie, často chcú, aby sa záporné čísla zobrazili zvýraznené, aby ich mohli ľahšie vidieť. Excel dokáže zobraziť záporné čísla v zátvorkách (–23) alebo červenou farbou, aby ste ich neprehliadli.
Ak chcete definovať, ako sa v tabuľke zobrazia záporné čísla, postupujte takto:
Vyberte bunku alebo rozsah buniek, ktoré chcete upraviť.
Kliknite na kartu Domov.
Kliknite na ikonu Formát v skupine Bunky.
Zobrazí sa ponuka.
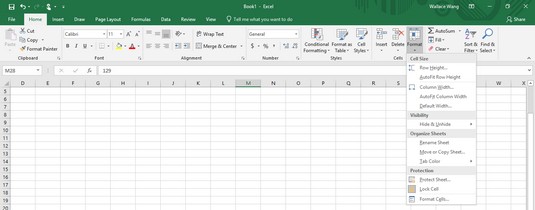
Ikona Formát vám umožňuje formátovať vzhľad riadkov, stĺpcov alebo jednotlivých buniek.
Vyberte Formát buniek.
Zobrazí sa dialógové okno Formát buniek.
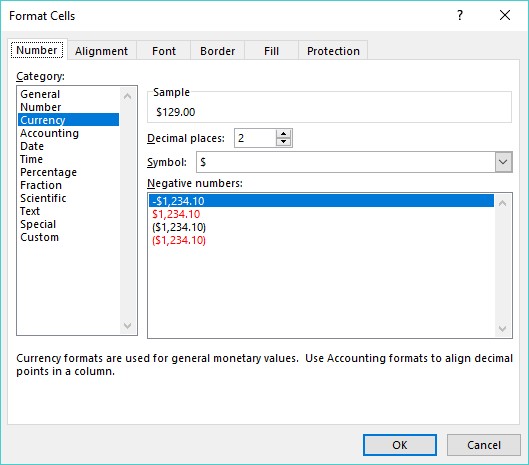
Dialógové okno Formát buniek vám umožňuje prispôsobiť vzhľad vašich čísel.
V zozname Kategória vyberte Mena alebo Číslo.
Môžete si vybrať, ako formátovať záporné čísla, iba ak formátujete čísla pomocou kategórie Mena alebo Číslo.
Kliknite na formát záporného čísla a potom kliknite na tlačidlo OK.
Ak sa niektoré z vašich čísel zmení na záporné v bunke alebo bunkách, ktoré vyberiete v kroku 1, Excel automaticky zobrazí tieto záporné čísla vo formáte záporných čísel, ktorý si vyberiete.
Formátovanie desatinných čísel v Exceli 2019
Ak naformátujete bunky tak, aby zobrazovali čísla s desatinnými miestami, napríklad 23,09 alebo 23,09185, môžete upraviť počet desatinných miest. Ak chcete definovať počet desatinných miest, postupujte takto:
Vyberte bunku alebo bunky obsahujúce čísla, ktoré chcete formátovať.
Kliknite na kartu Domov.
Kliknite do zoznamu Formát čísla a vyberte formát, ktorý zobrazuje desatinné miesta, napríklad Číslo alebo Percento.
Excel naformátuje čísla vo vami vybratých bunkách.
V skupine Číslo na karte Domov môžete kliknúť na ikonu Zväčšiť počet desatinných miest (zvýšiť počet zobrazených desatinných miest) alebo Zmenšiť počet desatinných miest (znížiť počet zobrazených desatinných miest).
Formátovanie buniek v Exceli 2019
Ak chcete, aby vaše údaje vyzerali krajšie, Excel dokáže naformátovať vzhľad buniek a zmeniť písmo, farbu pozadia, farbu textu alebo veľkosť písma.
Excel poskytuje dva spôsoby formátovania buniek: Môžete použiť vstavané štýly formátovania Excelu alebo môžete použiť rôzne typy formátovania jednotlivo. Niektoré z jednotlivých štýlov formátovania, ktoré si môžete vybrať, sú:
- Písmo a veľkosť písma
- Štýly textu (podčiarknuté, kurzíva a tučné písmo)
- Farba textu a pozadia
- Hranice
- Zarovnanie
- Zalamovanie a orientácia textu
Formátovanie buniek pomocou vstavaných štýlov v Exceli 2019
Excel poskytuje množstvo vopred navrhnutých štýlov formátovania, ktoré môžete použiť na jednu alebo viacero buniek. Ak chcete formátovať bunky pomocou vstavaného štýlu, postupujte takto:
Vyberte bunku alebo bunky, ktoré chcete formátovať pomocou vstavaného štýlu.
Kliknite na kartu Domov.
Kliknite na ikonu Štýly buniek v skupine Štýly.
Zobrazí sa rozbaľovacia ponuka so zoznamom všetkých rôznych štýlov, ktoré si môžete vybrať.
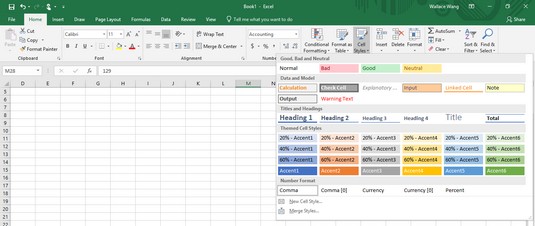
Ponuka Štýly buniek ponúka rôzne spôsoby rýchleho formátovania buniek.
Presuňte ukazovateľ myši nad štýl.
Excel zobrazuje živý náhľad toho, ako budú vybraté bunky vyzerať s konkrétnym štýlom.
Kliknite na požadovaný štýl.
Excel použije vybraný štýl na vybraté bunky.
Formátovanie písiem a štýlov textu v Exceli 2019
Rôzne typy písma môžu zdôrazniť časti vašej tabuľky, napríklad použitie jedného písma na označenie stĺpcov a riadkov a iného písma alebo veľkosti písma na zobrazenie údajov. Štýly textu (tučné, podčiarknuté a kurzíva) môžu tiež zdôrazniť údaje, ktoré sa zobrazujú v rovnakom písme alebo veľkosti písma.
Ak chcete zmeniť písmo, veľkosť písma a štýl textu jednej alebo viacerých buniek, postupujte takto:
Vyberte bunku alebo bunky, ktorých písmo alebo veľkosť písma chcete zmeniť.
Kliknite na kartu Domov.
Kliknite na pole so zoznamom Písmo.
Zobrazí sa rozbaľovacia ponuka rôznych písiem.
Kliknite na písmo, ktoré chcete použiť.
Ak chcete zmeniť veľkosť písma, vyberte jednu z nasledujúcich metód:
- Kliknite na zoznam Veľkosť písma a potom vyberte veľkosť písma, napríklad 12 alebo 16.
- Kliknite na zoznam Veľkosť písma a zadajte hodnotu, napríklad 7 alebo 15.
- Klikajte na ikonu Zväčšiť veľkosť písma alebo Zmenšiť veľkosť písma, kým sa údaje nezobrazia v požadovanej veľkosti.
Kliknite na jednu alebo viacero ikon štýlu textu (tučné, kurzíva, podčiarknuté).
Formátovanie pomocou farieb v Exceli 2019
Každá bunka zobrazuje údaje vo farbe písma a farbe výplne. Farba písma definuje farbu čísel a písmen, ktoré sa objavujú vo vnútri bunky. (Predvolená farba písma je čierna.) Farba výplne definuje farbu, ktorá vyplní pozadie bunky. (Predvolená farba výplne je biela.)
Ak chcete zmeniť písmo a farby výplne buniek, postupujte takto:
Vyberte bunku alebo bunky, ktoré chcete vyfarbiť.
Kliknite na kartu Domov.
Kliknite na šípku smerujúcu nadol, ktorá sa zobrazuje napravo od ikony Farba písma.
Zobrazí sa paleta farieb.
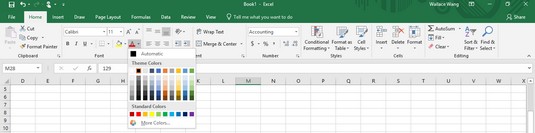
Údaje a pozadie každej bunky môžete zobraziť inou farbou.
Kliknite na farbu, ktorú chcete použiť pre svoj text.
Farba, ktorú vyberiete, sa zobrazí priamo na ikone Farba písma. Keď budete nabudúce chcieť použiť rovnakú farbu na bunku, môžete kliknúť priamo na ikonu Farba písma namiesto šípky smerujúcej nadol napravo od ikony Farba písma.
Kliknite na šípku smerujúcu nadol napravo od ikony Farba výplne.
Zobrazí sa paleta farieb.
Kliknite na farbu, ktorú chcete použiť na vyplnenie pozadia bunky.
Farba, ktorú vyberiete, sa zobrazí priamo na ikone Farba výplne. Keď budete nabudúce chcieť použiť rovnakú farbu na bunku, môžete kliknúť priamo na ikonu Farba výplne namiesto šípky smerujúcej nadol napravo od ikony Farba výplne.
Pridanie okrajov v Exceli 2019
Pre iný spôsob zvýraznenia jednej alebo viacerých buniek môžete pridať orámovanie. Ohraničenia môžu obklopovať celú bunku alebo len hornú, spodnú, ľavú alebo pravú stranu bunky. Ak chcete do bunky pridať orámovanie, postupujte takto:
Vyberte jednu alebo viac buniek.
Kliknite na kartu Domov.
Kliknite na šípku smerujúcu nadol napravo od ikony Orámovanie v skupine Písmo.
Zobrazí sa rozbaľovacia ponuka.
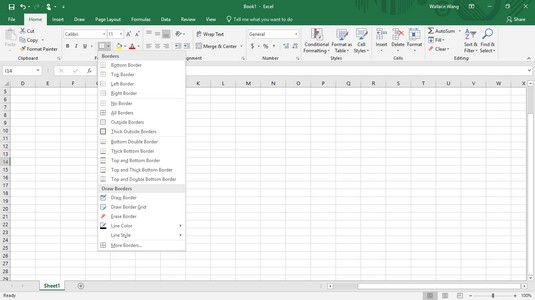
V ponuke Orámovanie sú uvedené rôzne spôsoby umiestnenia orámovania okolo buniek.
Kliknite na štýl okraja.
Excel zobrazí vybrané okraje okolo buniek, ktoré ste vybrali v kroku 1.