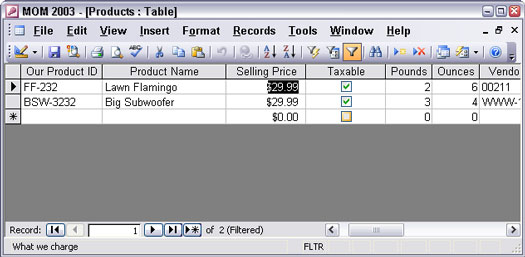Filtrovanie údajového hárka Accessu 2003 je spôsob, ako sa zamerať na konkrétne záznamy, a nie na všetky záznamy v tabuľke. Môžete odfiltrovať záznamy, ktoré nie sú relevantné pre to, čo sa momentálne pokúšate urobiť.
Keď filtrujete údaje, pomocou kritérií poviete Accessu, čo chcete vidieť. Kritériom je test, ktorý odovzdáva dáta, aby bolo zobrazenie po použije filter. Môžete napríklad požiadať Access, aby vám ukázal záznamy s dátumom objednávky 1. 5. 2003. Pokročilejším kritériom sú objednávky s dátumom 1. 5. 2003 alebo neskôr.
V tabuľke môžete použiť päť typov filtrov: Filtrovať podľa výberu, Filtrovať podľa formulára a Rozšírený filter/Sort. Tabuľka 1 ukazuje, ako používať jednotlivé filtre.
Tabuľka 1: Typy filtrov údajového listu
|
Typ filtra
|
Kedy by ste to mali použiť
|
|
Filtrovať podľa výberu
|
Máte záznam s určitou hodnotou v poli a chcete nájsť všetky ostatné záznamy, ktoré majú v tomto poli rovnakú hodnotu.
|
|
Filtrovať podľa formulára
|
Máte viac ako jedno kritérium; napríklad chcete nájsť objednávky zadané pred 1. 6. 2003, ktoré boli zaplatené kreditnou kartou.
|
|
Filter pre vstup
|
Chcete zadať hodnotu alebo hodnoty, ktoré hľadáte do konkrétneho poľa, alebo chcete použiť výraz ako kritérium.
|
|
Filter s výnimkou výberu
|
V poli môžete nájsť záznam s určitou hodnotou a chcete vylúčiť všetky záznamy, ktoré majú v tomto poli rovnakú hodnotu.
|
|
Pokročilý filter/triedenie
|
Chcete urobiť viac, než umožňujú ostatné filtre, napríklad triediť a aplikovať kritériá na viaceré polia. Rozšírený filter/triedenie vytvorí dotaz pomocou iba jednej tabuľky.
|
Základy filtrovania
Ak chcete pochopiť celý koncept filtrovania, začnite tým, že sa pozriete na časti údajového listu, ktoré sa týkajú filtrov. Obrázok 1 zobrazuje údajový list s označenými tlačidlami filtra a indikátormi. V tomto údajovom hárku je použitý filter – môžete to zistiť podľa indikátorov filtrovaného údajového hárka v spodnej časti údajového hárka. Zvýrazní sa aj tlačidlo Použiť/Odstrániť filter – ak naň znova kliknete, filter sa odstráni a zobrazia sa všetky záznamy v údajovom hárku.
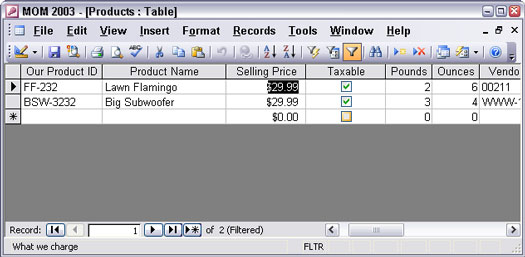
Obrázok 1: Filtrovaný údajový list.
Filter môžete použiť na ľubovoľný údajový hárok – ktorý samozrejme zahŕňa tabuľku, ale aj podradené údajové hárky a údajové hárky generované dopytmi. Môžete zadávať a upravovať údaje vo filtrovanom údajovom hárku. Nezabudnite, že filter sa nepoužije na žiadne nové záznamy, kým ho znova nepoužijete (výberom položky Záznamy –> Použiť filter/zoradiť).
Filtrovať môžete pomocou tlačidiel Filtrovať podľa výberu alebo Filtrovať podľa formulára alebo môžete použiť ponuku. Zobrazte ponuku Záznamy, aby ste videli možnosti filtrovania vrátane tých, ktoré nemajú tlačidlá (niektoré sú v ponuke Záznamy a niektoré v podponuke Filter).
- Ak chcete znova použiť posledný použitý filter, vyberte položku Záznamy –> Použiť filter/zoradiť.
- Ak chcete filter odstrániť, kliknite na tlačidlo Použiť filter alebo vyberte položku Záznamy –> Odstrániť filter/zoradiť.
Filter spustí jednoduchý dotaz na jednu tabuľku – dobrý spôsob, ako začať analyzovať údaje. Filtrovanie vám môže pomôcť zahriať sa na vytváranie zložitejších dopytov. Ak ste zmätení v otázkach, vytvorenie filtra vám môže pomôcť zistiť, ako napísať kritériá pre dotaz. Keď vytvoríte filter, vyberte Záznamy –> Filter –> Rozšírený filter/Sort, aby sa zobrazil v mriežke dotazu. Pozrite sa na riadok Kritériá, aby ste videli, ako kritériá vyzerajú. Ak chcete zatvoriť mriežku dotazu, kliknite na tlačidlo Zavrieť na paneli s nástrojmi.
Filtre sa zobrazia vo vlastnosti Filter na hárku Vlastnosti. Tabuľku môžete filtrovať zadaním výrazu, ale takmer nikto to nerobí, pretože filter zostáva aplikovaný a niektoré záznamy môžu byť odfiltrované v momente, keď tabuľku otvoríte.
Filtrovanie podľa výberu
Filtrovanie podľa výberu je najjednoduchší druh filtra – nájde záznamy so zhodnými hodnotami v jednom poli. Ak chcete filtrovať podľa výberu, postupujte takto:
1. Nájdite záznam s hodnotou alebo textom, ktorý chcete porovnať, a potom umiestnite kurzor do tejto bunky, aby sa zhodovala celá hodnota.
• Ak chcete nájsť všetky produkty s cenou 29,99, umiestnite kurzor do bunky Cena s hodnotou 29,99.
• Ak chcete zodpovedať začiatku hodnoty, vyberte prvý znak a potom toľko, koľko chcete. Ak chcete nájsť všetky položky v poli, ktoré začínajú La, pred filtrovaním zvýraznite La v Lawn Flamingo.
• Ak chcete zhodovať časť hodnoty, vyberte znaky v strede hodnoty, ktoré chcete zhodovať. Vyberte 99, ak chcete nájsť všetky hodnoty, ktoré obsahujú 99, ako napríklad 499.
2. Kliknite na tlačidlo Filtrovať podľa výberu na paneli s nástrojmi
Access filtruje údajový hárok tak, aby zobrazil iba záznamy, ktoré majú v danom poli rovnakú hodnotu.
Ak chcete zobraziť celú tabuľku, kliknite na tlačidlo Odstrániť filter (čo je druhá strana tlačidla Použiť filter; rovnaké tlačidlo na paneli s nástrojmi prepína medzi tlačidlom Použiť filter a tlačidlom Odstrániť filter).
Filtrovanie vylúčením
Filtrovanie podľa vylúčenia je veľmi podobné filtrovaniu podľa výberu s tým rozdielom, že namiesto zobrazenia iba záznamov, ktoré vyhovujú vašim kritériám, sú z údajového hárka vylúčené všetky zodpovedajúce záznamy.
Ak chcete filtrovať podľa vylúčenia, vyberte hodnotu, ktorú chcete vylúčiť, rovnakým spôsobom, akým vyberáte hodnotu, ktorá sa má zhodovať pri filtrovaní podľa výberu:
- Umiestnite kurzor kdekoľvek v bunke, aby ste vylúčili hodnoty, ktoré zodpovedajú celej hodnote. Napríklad umiestnením kurzora do bunky s hodnotou ME vylúčite všetky adresy v štáte Maine.
- Vyberte začiatok hodnoty a potom toľko znakov, koľko chcete zhodovať, aby ste vylúčili všetky záznamy so zodpovedajúcimi počiatočnými hodnotami.
- Vyberte znaky v strede hodnoty, aby ste vylúčili všetky záznamy obsahujúce výber kdekoľvek v poli.
Ak chcete po vybratí hodnôt, ktoré chcete vylúčiť, filtrovať podľa vylúčenia, vyberte položku Záznamy –> Filter –> Filter s vylúčením výberu. (Tento typ filtra sa nenachádza na paneli s nástrojmi.)