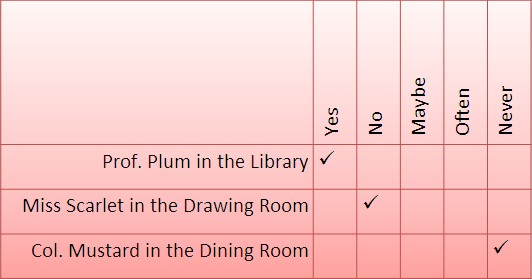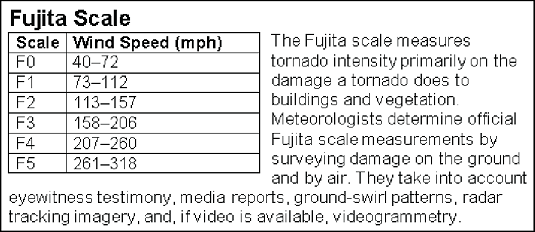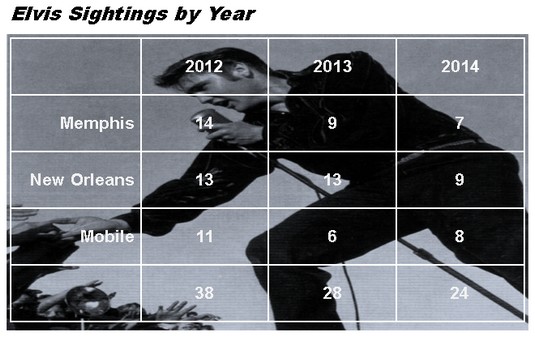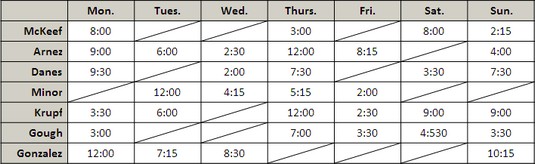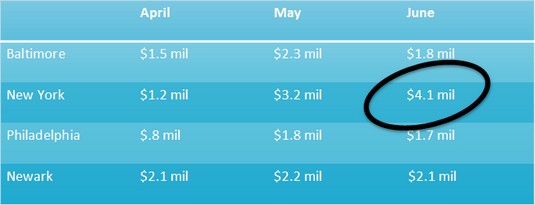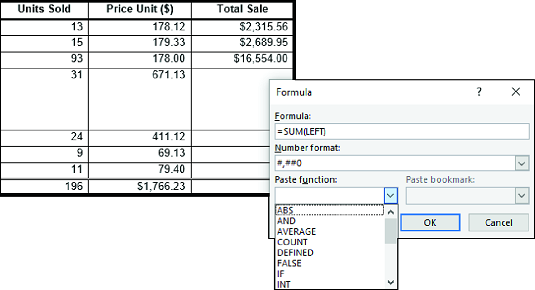Tu nájdete niekoľko úhľadných trikov pre stoly, vďaka ktorým budú vaše tabuľky Wordu 2019 vynikať v dave. Word 2019 má všetko, čo potrebujete na vytvorenie jedinečného obsahu. Prečo by všetky tabuľky mali vyzerať rovnako? Čítajte ďalej a zistite, ako prinútiť text v riadku záhlavia stáť na uchu, omotať text okolo tabuľky, umiestniť obrázok za stôl, nakresliť diagonálne čiary ohraničenia, kresliť na vrch tabuľky a obtekať text okolo tabuľky.
Zmena smeru textu riadka hlavičky v tabuľke Wordu 2019
V hornej tabuľke, v ktorej bunky v prvom riadku obsahujú text a bunky pod ním obsahujú čísla, zvážte zmenu smeru textu v prvom riadku, aby sa tabuľka ľahšie čítala. Zmena smeru textu v prvom riadku je tiež dobrý spôsob, ako vtlačiť do tabuľky viac stĺpcov. Zvážte, aká široká by bola táto tabuľka, keby boli slová v prvom riadku zobrazené vodorovne.
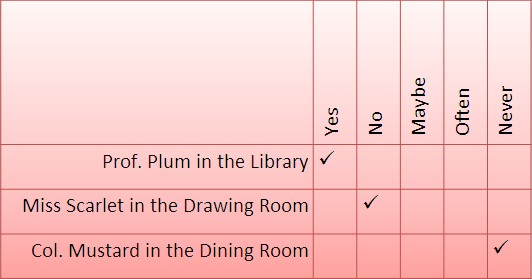
Zmeňte smer textu, aby ste v tabuľke stlačili viac stĺpcov.
Ak chcete zmeniť smer textu na tabuľke, postupujte podľa týchto krokov.
Vyberte riadok, ktorý vyžaduje zmenu smeru textu.
Zvyčajne je to prvý riadok v tabuľke.
Prejdite na kartu (Nástroje tabuľky) Rozloženie.
Klikajte na tlačidlo Smer textu, kým text nepristane tam, kde chcete.
Možno budete musieť kliknúť na tlačidlo Zarovnanie, aby ste videli tlačidlo Smer textu.
Zmeňte výšku riadku, aby sa zvislý text zmestil.
Výšku riadka môžete zmeniť tak, že prejdete na kartu (Nástroje tabuľky) Rozloženie a zadáte mieru do poľa Výška.
Obtekanie textu okolo tabuľky Wordu 2019
Nič nie je smutnejšie ako opustená malá tabuľka úplne sama na stránke. Aby tabuľky neboli osamelé, môžete okolo nich obtekať text.
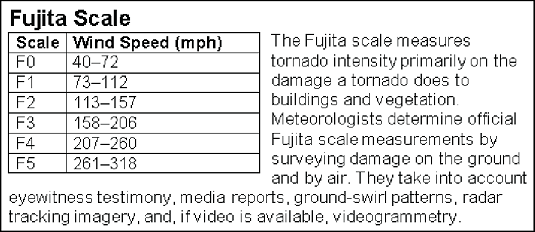
Zalamujte text, aby stoly neboli osamelé.
Ak chcete zalomiť text okolo tabuľky, presuňte ho do textu (potiahnite rukoväť výberu v ľavom hornom rohu tabuľky). Deväťkrát z desiatich, to je všetko, ale ak sa text nezalamuje správne, na zalomenie tabuľky postupujte podľa týchto krokov:
Na karte (Nástroje tabuľky) Rozloženie kliknite na tlačidlo skupiny Veľkosť bunky.
Otvorí sa dialógové okno Vlastnosti tabuľky.
Na karte Tabuľka v časti Obtekanie textu vyberte možnosť Okolo.
Kliknite na tlačidlo Umiestnenie.
Zobrazí sa dialógové okno Umiestnenie tabuľky.
Začiarknite políčko Premiestniť s textom a kliknite na tlačidlo OK.
Výberom položky Presunúť s textom zabezpečíte, že tabuľka zostane pri vložení alebo odstránení textu s okolitým textom.
Kliknite na tlačidlo OK v dialógovom okne Vlastnosti tabuľky.
Použitie obrázka ako pozadia tabuľky v programe Word 2019
Ako ukazuje obrázok nižšie, obrázok použitý ako pozadie v tabuľke vyzerá veľmi pekne. Aby to však fungovalo, potrebujete grafiku, ktorá dobre poslúži ako pozadie. Na obrázku nižšie bol tento problém vyriešený prefarbením grafiky. Treba myslieť aj na farby písma. Čitatelia musia vedieť prečítať text tabuľky, čo zvyčajne znamená vybrať si bielu alebo svetlú farbu písma pre text, aby sa text dal prečítať cez grafiku.
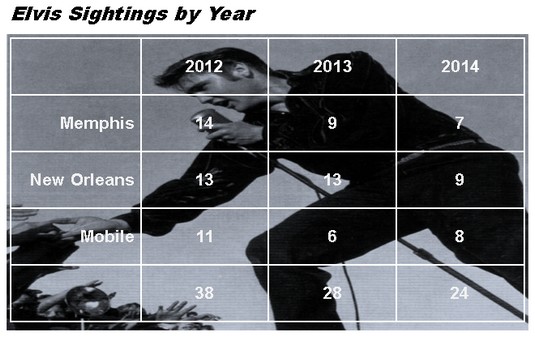
Dobre zvolená grafika na pozadí tabuľky pomáha naznačiť, o čom tabuľka je.
Umiestnenie grafiky za stôl si vyžaduje poriadny kus práce, ale výsledky stoja za námahu. Najprv vložíte grafiku a možno ju prefarbíte. Potom vytvoríte tabuľku. Nakoniec urobíte tabuľku, aby sa presne zmestila na vrch grafiky a možno zoskupíte objekty dohromady.
Ak chcete umiestniť grafiku za tabuľku, postupujte podľa týchto krokov:
Vložte grafiku, zmeňte jej veľkosť a naformátujte ju.
Ak chcete vložiť grafiku, prejdite na kartu Vložiť a kliknite na tlačidlo Obrázky alebo Online obrázky. Ak chcete zmeniť jeho veľkosť, potiahnite rukoväť výberu; urobte grafiku tak veľkú, ako chcete, aby bol váš stôl. Ak chcete prefarbiť grafiku podobnú úlohe vykonanej nižšie, vyberte kartu Formát (Nástroje obrázkov), kliknite na tlačidlo Farba a vyberte požadovanú možnosť.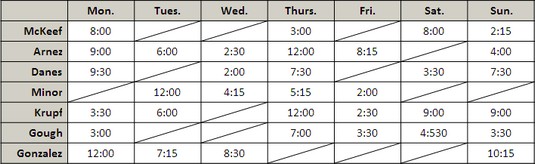
Diagonálne čiary označujú bunky ako odlišné.
Kliknite na tlačidlo Možnosti rozloženia (umiestnené napravo od obrázka) a v rozbaľovacom zozname vyberte položku Za textom.
Výberom možnosti Za textom poviete programu Word, aby umiestnil grafiku za text. Môžete tiež prejsť na kartu Formát (Nástroje obrázkov), kliknúť na tlačidlo Zalomiť text a vybrať položku Za textom.
Vložte tabuľku a vytvorte približne rovnakú veľkosť ako grafika.
Ak chcete zmeniť veľkosť tabuľky, potiahnite rukoväť výberu v jej rohu alebo strane. Umiestnite stôl blízko grafiky, ale nie priamo na ňu.
Na karte Návrh (Nástroje tabuľky) otvorte galériu Štýly tabuliek a vyberte možnosť Vymazať.
Keď sú štýly tabuliek odvrátené, grafiku môžete cez tabuľku jasne vidieť.
Zadajte údaje do tabuľky, vyberte písmo a farbu písma, vyberte orámovanie a farbu orámovania a zarovnajte text.
Najjednoduchší spôsob, ako vybrať písmo a farbu písma pre tabuľku, je vybrať tabuľku, prejsť na kartu Domov a vybrať písmo a veľkosť písma.
Presuňte tabuľku priamo na grafiku a potom vytvorte približne rovnakú veľkosť tabuľky a grafiky.
Tu je niekoľko trikov, ktoré sa oplatí poznať pri práci s grafikou a tabuľkou:
- Ak je grafika pred tabuľkou, vyberte ju, prejdite na kartu Formát (Nástroje obrázkov), otvorte rozbaľovací zoznam na tlačidle Odoslať dozadu a vyberte položku Odoslať za text.
- Aby bol text v tabuľke čitateľný, použite svetlé písmo. Používajte tiež biele alebo svetlé okraje na stôl, aby boli okraje jasne viditeľné.
Kreslenie diagonálnych čiar na tabuľkách Wordu 2019
Nakreslite diagonálne čiary cez bunky tabuľky, aby ste tieto bunky zrušili alebo inak zmenili vzhľad buniek.
Ak chcete nakresliť diagonálne čiary cez bunky, vyberte bunky, ktoré potrebujú diagonálne čiary, a na karte (Nástroje tabuľky) Návrh otvorte rozbaľovací zoznam na tlačidle Orámovanie a vyberte Orámovanie diagonálne nadol alebo Orámovanie diagonálne nahor.
Ak chcete odstrániť diagonálne čiary, otvorte rozbaľovací zoznam na tlačidle Okraje a znova vyberte Okraj diagonálne nadol alebo Okraj diagonálne nahor.
Kreslenie na tabuľke Wordu 2019
Ak chcete upozorniť na údaje v jednej časti tabuľky, nakreslite okolo údajov kruh. „Nakresliť“ to znamená vytvoriť oválny tvar a umiestniť ho na údaje, ktoré chcete zvýrazniť. Tu sú skrátené pokyny na kreslenie do tabuľky programu Word:
Na karte Vložiť kliknite na tlačidlo Tvary a v rozbaľovacom zozname vyberte Oválny tvar.
V rohu stránky mimo tabuľky potiahnutím nakreslite ovál.
Na karte Formát (Nástroje na kreslenie) otvorte rozbaľovací zoznam na tlačidle Výplň tvaru a vyberte možnosť Bez výplne.
Otvorte rozbaľovací zoznam na tlačidle Obrys tvaru a vyberte veľmi tmavú farbu.
Otvorte rozbaľovací zoznam na tlačidle Obrys tvaru, vyberte možnosť Hmotnosť a vyberte hrubú čiaru.
Potiahnite ovál cez údaje v tabuľke, ktoré chcete zvýrazniť.
Ak je ovál zakrytý tabuľkou, prejdite na kartu Formát (Nástroje na kreslenie) a kliknite na tlačidlo Preniesť dopredu. (Ak je to potrebné, kliknite na tlačidlo Usporiadať, aby ste videli toto tlačidlo.) Keď už budete pri tom, zvážte malé otočenie oválu, aby vyzeral, ako keby bol na stole nakreslený ručne.
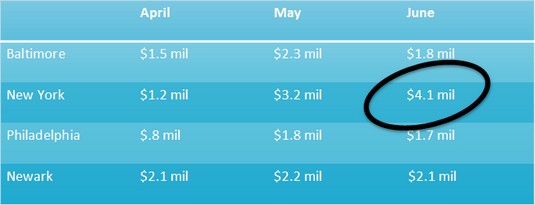
Údaje môžete zvýrazniť zakrúžkovaním.
Používanie matematických vzorcov v tabuľkách v programe Word2019
Nie, čísla v stĺpcoch a riadkoch nemusíte pridávať sami; Word to za vás rád urobí. Word dokáže vykonávať aj iné matematické výpočty. Ak chcete vykonať matematické výpočty a povedať Wordu, ako formátovať sumy a produkty, postupujte podľa týchto krokov:
Umiestnite kurzor do bunky, ktorá bude obsahovať súčet alebo súčin buniek nad, pod, vpravo alebo vľavo.
Na karte (Nástroje tabuľky) Rozloženie kliknite na tlačidlo Vzorec.
V závislosti od veľkosti obrazovky možno budete musieť najskôr kliknúť na tlačidlo Údaje. Zobrazí sa dialógové okno Vzorec. Word vo svojej múdrosti odhadne, čo chcete, aby vzorec urobil, a umiestni vzorec do poľa Vzorec.
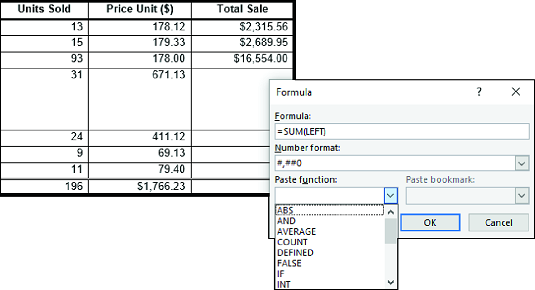
Matematický vzorec v tabuľke.
Ak toto nie je požadovaný vzorec, odstráňte všetko okrem znamienka rovnosti v poli Vzorec, otvorte rozbaľovací zoznam Funkcia prilepenia a vyberte pre vzorec inú funkciu.
Ak chcete napríklad vynásobiť čísla, vyberte PRODUKT. Možno budete musieť zadať do zátvoriek vľavo , vpravo , hore alebo dole, aby ste Wordu povedali, kde má nájsť čísla, ktoré chcete vypočítať.
V rozbaľovacom zozname Formát čísla vyberte formát čísla.
Kliknite na tlačidlo OK.
Word nevypočítava prázdne bunky vo vzorcoch. Ak chcete, aby boli zahrnuté do výpočtov, zadajte 0 do prázdnych buniek. Môžete kopírovať funkcie z jednej bunky do druhej, aby ste si ušetrili námahu pri otváraní dialógového okna Vzorec.