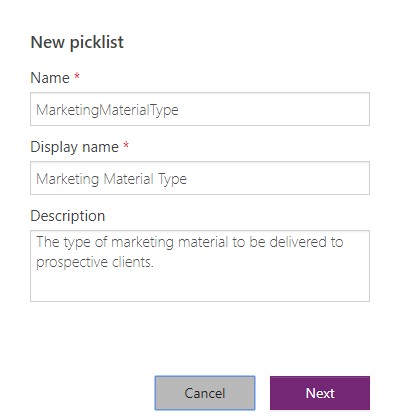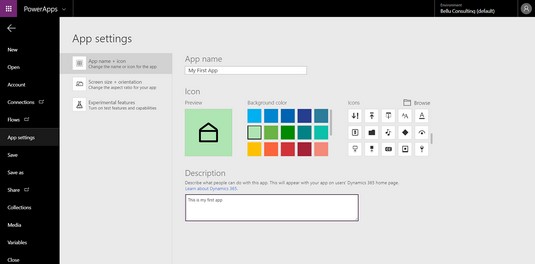Microsoft PowerApps je ponuka softvéru ako služby (SaaS) hosťovaná v cloude spoločnosti Microsoft na platforme Azure . Pretože väčšina licenčných plánov pre Office 365 a Dynamics 365 zahŕňa licencie pre PowerApps, pravdepodobne už používate PowerApps, ak máte Dynamics 365.
PowerApps sú solídnou cestou, ako z vášho predplatného Dynamics 365 vyťažiť maximum. Čítajte ďalej a zistite, ako pridať sadu možností, integrovať údaje z iných platforiem a upraviť nastavenia aplikácií, aby ste z PowerApps vyťažili viac.
Pridanie množiny možností do PowerApps
Zovšeobecnené popisy všetkých dostupných možností vo vesmíre PowerApps sú dobré a dobré, ale nebolo by na škodu prejsť si jeden konkrétny variant PowerApps. Ak napríklad vytvárate aplikácie pre marketingové oddelenie vašej organizácie na kontrolu marketingových materiálov, ktoré doručujú potenciálnym zákazníkom – a tieto materiály môžu byť buď prípadové štúdie, brožúry alebo biele knihy – možno budete chcieť vytvoriť výberový zoznam, ktorý môžete použiť v celej vašej aplikácii na kategorizáciu marketingových materiálov. Keď sa používateľom zobrazí výzva, aby označili marketingový materiál, ktorý odovzdali do SharePointu pomocou aplikácie, zobrazí sa im rozbaľovací zoznam s týmito možnosťami:
- Brožúra
- Prípadová štúdia
- Biely papier
Ak chcete vytvoriť novú množinu možností (výberový zoznam) v PowerApps pre práve opísaný príklad, postupujte takto:
Prejdite na webovú stránku PowerApps .
V pravom hornom rohu webovej stránky kliknite na odkaz Prihlásiť sa.
Zadajte svoje ID používateľa a poverenia hesla, ktoré používate na prihlásenie do Dynamics 365 a/alebo Office 365, a potom kliknite na tlačidlo Ďalej.
Váš prehliadač je presmerovaný na úvodnú webovú stránku.
Na navigačnej table na ľavej strane webovej stránky kliknite na tlačidlo Údaje.
Rozšíri sa zoznam zdrojov údajov/metód.
Kliknite na položku Sady možností.
Okno Pickllists (inými slovami, sady možností) sa zobrazí napravo od navigačnej ponuky.
Ak ste už predtým vytvorili zoznamy na výber, zobrazia sa v zozname na tejto stránke.
Kliknite na položku Nový výberový zoznam v pravom hornom rohu webovej stránky.
Zobrazí sa dialógové okno Nový výberový zoznam.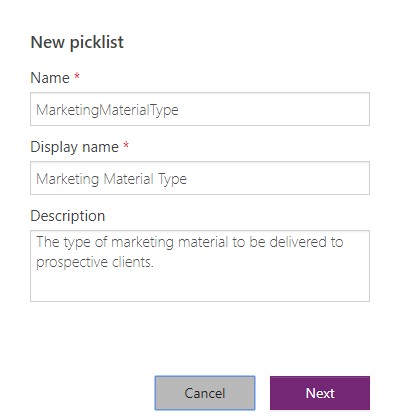
Dialógové okno Nový výberový zoznam v PowerApps.
Vyplňte polia Názov a Zobrazovaný názov.
Názov je ten, ktorý dáte objektu, ktorý vytvárate, pre svoj vlastný účel spravovania danej množiny možností, zatiaľ čo zobrazovaný názov je to, čo používateľ vašej aplikácie vidí ako označenie tohto poľa pri spustení vašej aplikácie.
Zobrazovaný názov je zvyčajne používateľsky prívetivejší popisný názov, ale oba názvy môžu byť rovnaké.
Názov nemôže obsahovať medzery.
Upozorňujeme, že pole Popis je voliteľné.
Červená hviezdička za názvom poľa označuje, že pole je povinné.
Kliknite na tlačidlo Ďalej.
Zobrazí sa nová obrazovka s prázdnym zoznamom položiek, ktoré sa majú zahrnúť do zoznamu, ktorý ste práve vytvorili.
Názov vášho výberového zoznamu sa zobrazí nad zoznamom položiek.
Prvá položka v zozname hovorí NewItem, pretože systém ešte nevie, ako ju chcete nazvať.
Kliknite na položku Nová položka pod nadpisom Názov položky a upravte názov položky.
Zobrazí sa obdĺžnikové textové pole.
Umiestnite kurzor myši na NewItem a potom do stĺpca Názov napíšte CaseStudy, do stĺpca Zobrazovaný názov napíšte Prípadová štúdia a do stĺpca Popis napíšte Zápis úspešnej zákazníckej skúsenosti.
Prípadne môžete ponechať pole Popis prázdne. (Stĺpec Popis je voliteľný.)
Kliknite na tlačidlo Pridať položku v pravom hornom rohu webovej stránky.
Nad položkou CaseStudy, ktorú ste práve zadali, sa zobrazí nový riadok.
Vytvorte ďalšie dva riadky – jeden pre brožúru a druhý pre biely papier – na dokončenie príkladu.
Kliknite na tlačidlo Uložiť v pravom dolnom rohu webovej stránky.
Výberový zoznam sa vám sprístupní pri vytváraní aplikácií v PowerApps.
Pridanie dátového pripojenia do PowerApps
V rámci PowerApps sú dostupné pripojenia k neustále sa rozširujúcemu výberu služieb, ktoré sa dajú jednoducho pridať. Tu je zoznam niektorých známych a široko používaných webových stránok, pre ktoré môžete nájsť dostupné pripojenia v PowerApps:
- LinkedIn
- com
- OneDrive for Business
- Trello
- Twitter
- Vimeo
- Gmail
- GoToMeeting
- WordPress
- YouTube
- Pracovný deň HCM
Ak chcete vytvoriť novú aplikáciu a pridať pripojenie k službe Google Gmail (napríklad) v službe PowerApps, postupujte takto:
Prejdite na webovú stránku PowerApps .
V pravom hornom rohu webovej stránky kliknite na odkaz Prihlásiť sa.
Na novej obrazovke, ktorá sa zobrazí, zadajte prihlasovacie údaje používateľa a heslo, ktoré používate na prihlásenie do Dynamics 365 a/alebo Office 365, a potom kliknite na tlačidlo Ďalej.
Váš prehliadač je presmerovaný na úvodnú webovú stránku.
Na navigačnej table na ľavej strane webovej stránky kliknite na tlačidlo Aplikácie.
Zobrazia sa aplikácie, ktoré ste vytvorili predtým.
Ak ste ešte nevytvorili žiadne aplikácie, zobrazí sa správa Nenašli sa žiadne aplikácie.
Kliknite na tlačidlo Vytvoriť aplikáciu, ktoré sa nachádza na ľavej strane panela s ponukami.
Pod správou No Apps Found v strede stránky môžete vidieť fialové tlačidlo Vytvoriť aplikáciu.
Bez ohľadu na to, na ktoré tlačidlo kliknete, spustí sa nová webová stránka alebo karta webovej stránky (v závislosti od toho, ako sú nakonfigurované nastavenia vášho prehliadača), so zobrazením skratiek na vytvorenie novej aplikácie. Tu sú vaše možnosti:
- Začnite s údajmi
- Začnite s prázdnym plátnom
- Začnite so šablónou
Vyberte možnosť Začať s prázdnym plátnom.
Ak programujete aplikáciu pre smartfón, použite Rozloženie telefónu.
Spustí sa nová karta webovej stránky a zobrazí sa uvítacie dialógové okno s textom „Vitajte v PowerApps Studio“, ktoré vás vyzve na vytvorenie formulára, vytvorenie galérie alebo interaktívnu prehliadku.
Kliknite na sivé tlačidlo Preskočiť.
Teraz ste v PowerApps Studio v prázdnej aplikácii a ste pripravení začať vytvárať aplikáciu.
Vyberte Súbor z ponuky Súbor v ľavom hornom rohu obrazovky.
Na ľavej strane obrazovky sa zobrazí čierna navigačná tabla.
Kliknite na Pripojenia na čiernej navigačnej table.
Na paneli s ponukami nad zoznamom pripojení kliknite na položku Nové pripojenie.
Zobrazí sa zoznam dostupných pripojení.
Tento zoznam môžete zoradiť kliknutím na nadpis stĺpca Názov — prvý stĺpec zoznamu.
Zadajte slovo Gmail do textového poľa Hľadať, ktoré sa nachádza nad nadpismi stĺpcov na pravej strane webovej stránky.
Zoznam dostupných pripojení sa automaticky filtruje na základe vašich kritérií vyhľadávania.
Konektor pre Gmail by teraz mal byť viditeľný v zozname pripojení.
Kliknite na znamienko + alebo kliknite na ľubovoľné miesto v riadku Gmail Connector.
Zobrazí sa dialógové okno so stručným popisom toho, čo môžete s konektorom robiť (v tomto prípade odoslanie alebo prijatie e-mailovej správy na účet Gmail).
Dialógové okno vás vyzve na vytvorenie pripojenia.
Kliknite na tlačidlo Vytvoriť.
Zobrazí sa dialógové okno s výzvou na prihlásenie do účtu Google Gmail.
Vyberte existujúci účet, ktorý váš prehliadač rozpozná (a teda bude uvedený), alebo vyberte možnosť Použiť iný účet.
Ak ste vybrali možnosť Použiť iný účet, zadajte e-mailovú adresu, ktorú chcete použiť, a kliknite na tlačidlo Ďalej.
Ďalšie dialógové okno vás vyzve na zadanie hesla.
Ak ste si vybrali možnosť Použiť iný účet, znova zadajte svoje heslo a kliknite na tlačidlo Ďalej.
Zobrazí sa dialógové okno s upozornením, že táto akcia umožní Microsoft PowerApps a Flows čítať, odosielať, odstraňovať a spravovať váš e-mail.
Kliknite na modré tlačidlo Povoliť.
Teraz ste pridali Gmail ako pripojenie, ktoré možno použiť v ľubovoľných aplikáciách vytvorených v PowerApps alebo v akomkoľvek pracovnom postupe, ktorý vytvoríte v Microsoft Flow.
Prispôsobte si PowerApp podľa seba pomocou Nastavenia aplikácie
PowerApps poskytuje jednoduchú konfiguráciu ukazovania a kliknutia na navrhnutie aplikácie podľa vašich predstáv. Napríklad mnohé aspekty vašej aplikácie možno jednoducho nakonfigurovať z obrazovky Nastavenia aplikácie jednoduchým kliknutím myši.
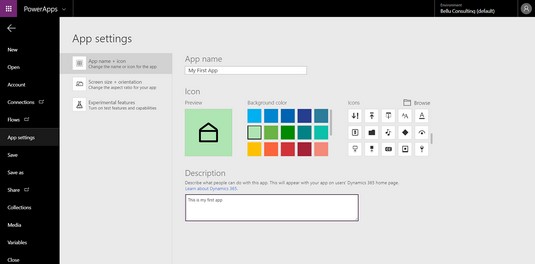
Nastavenia aplikácií v PowerApps.
Tieto nastavenia patria medzi tie, ktoré môžete nakonfigurovať na obrazovke Nastavenia aplikácie:
- Názov aplikácie: Zadajte krátky a charakteristický názov pre aplikáciu, ktorú vytvárate; uistite sa, že názov sa už nepoužíva pre inú aplikáciu.
- Farba pozadia: Kliknutím na farebný štvorec zmeníte farbu.
- Ikony: Pomocou posuvnej lišty na pravej strane zobrazíte viac predinštalovaných ikon alebo načítajte svoju vlastnú ikonu kliknutím na tlačidlo Prehľadávať; Akceptované sú formáty súborov PNG, JPG a JPEG; odporúčaná veľkosť obrázka pre ikony pre PowerApps je 245 x 245 pixelov.
- Popis: Nezabudnite zadať popis, ktorý používateľom poskytne informácie o tom, čo vaša aplikácia dokáže.
- Orientácia obrazovky: Môžete si vybrať na šírku alebo na výšku.
- Veľkosť obrazovky: Máte na výber 16:9 (predvolené), 3:2 (Surface Pro 3), 16:10 (širokouhlý), 4:3 (iPad) alebo Vlastné; ak vyberiete možnosť Vlastné, musíte zadať šírku a výšku.
Na obrazovke Nastavenia aplikácie sú možnosti Uzamknúť pomer strán (ktoré zachovávajú výšku a šírku v rovnakom pomere) a Uzamknúť orientáciu (ktoré zachovávajú rovnakú orientáciu obrazovky, aj keď je tablet alebo smartfón otočený) predvolene zapnuté. Možno si myslíte, že by bolo pekné nechať používateľov otočiť vašu aplikáciu alebo zmeniť jej veľkosť ľubovoľným spôsobom, ale obe možnosti môžu ľahko deformovať zobrazenie vašej aplikácie a spôsobiť, že bude zbytočná. Ak teda skutočne neviete, čo robíte, a nemôžete úspešne otestovať svoju aplikáciu v rôznych pomeroch strán a polohách na výšku a na šírku, je bezpečnejšie nechať toto nastavenie zapnuté, jednoducho uzamknúť pomer strán aj orientáciu, aby ste zaistili aplikácia zobrazuje správne.