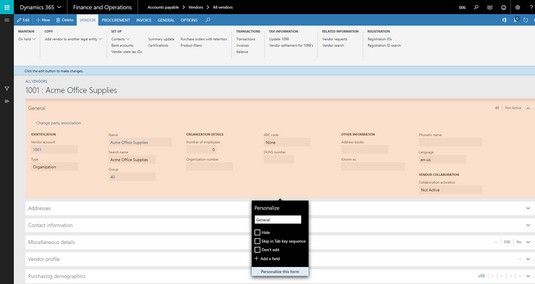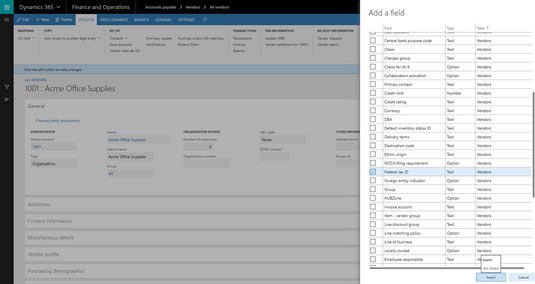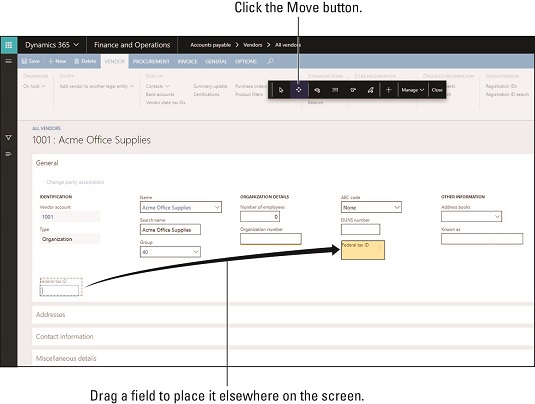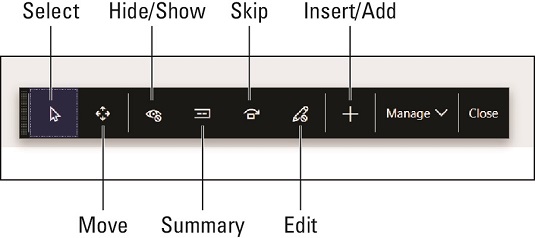Jedným z najlepších aspektov D365O alebo Dynamics 365 for Finance and Operations z pohľadu používateľa je, že môžete upravovať rozloženia obrazovky bez toho, aby ste museli programovať na počítači – môžete to urobiť sami bez toho, aby ste museli kontaktovať svoje IT oddelenie alebo správcu systému. Vaše prispôsobené rozloženia obrazovky D365O ovplyvňujú to, ako sa údaje zobrazujú na obrazovke. Ak ste si teraz prispôsobili obrazovku úhľadným spôsobom a chcete, aby aj ostatní používatelia mali šikovné nové rozloženie, môžete svoju prispôsobenú stránku exportovať vytvorením súboru prispôsobenia. Súbor prispôsobenia môže importovať iný používateľ, čím tejto osobe poskytne rozloženie obrazovky, ktoré ste vytvorili.
Môžete dokonca pridávať nové polia (v podstate vytvárať polia definované používateľom) bez počítačového programovania alebo zapojenia IT. Váš správca systému Dynamics 365 vám musí udeliť povolenia na prispôsobenie formulárov (obrazoviek). Potrebujete samostatné oprávnenie vyššej úrovne, ktoré vám umožní pridávať vlastné polia, čo nemusí byť také jednoduché, keďže väčšina systémových administrátorov prísne kontroluje, kto môže pridávať vlastné polia.
Pridávanie vlastných (používateľom definovaných) polí je veľký problém. Ľahko si viete predstaviť, ako sa vám táto situácia môže vymknúť spod kontroly. Ak každý pridáva svoje polia do databázy cez používateľské rozhranie chtiac-nechtiac bez centralizovanej koordinácie, môžete skončiť s poliami, ktoré sa aktualizujú len náhodne a chýbajú v kľúčových zostavách. Dokonca aj základnejší typ prispôsobenia obrazovky (také, ktoré nezahŕňa pridávanie vlastných polí) sa môže vymknúť spod kontroly; ak má každý používateľ iné rozloženie obrazovky, môže to spôsobiť zmätok alebo úplný chaos.
Našťastie D365O poskytuje správcovi systému Dynamics 365 spôsob, ako centrálne riadiť personalizáciu. D365O má stránku Prispôsobenie s nasledujúcimi kartami:
- Použiť: Súbory prispôsobenia je možné importovať a potom použiť na viacerých používateľov výberom roly a používateľov, ktorí sú k danej úlohe priradení.
Existujúcu personalizáciu možno použiť aj na viacerých používateľov.
- Vymazať: Prispôsobenia možno vymazať (odstrániť) pre jedného alebo viacerých používateľov a zo stránky alebo pracovného priestoru.
- Spravovať podľa používateľa: Tu môže správca kontrolovať, kto môže vytvárať prispôsobenia, či už pre konkrétne stránky, alebo ako globálne systémové nastavenie pre daného používateľa.
Správca môže tiež vidieť, ktoré stránky si používatelia prispôsobili, a potom tieto prispôsobenia povoliť alebo zakázať.
- Systém: V tejto oblasti nástrojov na čistenie môže správca vymazať všetky prispôsobenia a začať odznova, ak sa to trochu vymklo kontrole.
Ďalšou možnosťou je vypnúť všetky prispôsobenia namiesto ich vymazania. Správca ich tak môže neskôr jednoducho znova povoliť.
Odstránenie prispôsobenia v oblasti Systém na stránke Prispôsobenie je trvalé. Mali by ste exportovať všetky prispôsobenia, ktoré budete chcieť neskôr znova použiť. Nemáte žiadny spôsob, ako obnoviť odstránené prispôsobenie, okrem importovania uloženého súboru prispôsobenia. Tieto personalizačné súbory vám pri exporte vygeneruje systém vo formáte XML.
Prispôsobenie, ktoré používateľ vykoná na úpravu vzhľadu formulára (stránky) používateľského rozhrania – napríklad presúvanie polí, pridávanie existujúcich dostupných polí, zmena štítkov polí alebo skrytie polí – je explicitné prispôsobenie. Explicitné prispôsobenie sa vykoná uvedením formulára (stránky) do režimu interaktívnej personalizácie.
Napríklad okno Údržba dodávateľa je možné prispôsobiť tak, aby sa do sekcie Všeobecné pridalo pole Federálne daňové identifikačné číslo; Ak tak urobíte, toto pole bude pre používateľa viditeľnejšie a bude ľahšie dostupné. Napríklad, možno sa toto pole vo vašom systéme stratí v zmätku s toľkými poliami a správca záväzkov trvá na tom, aby sa toto pole zohľadnilo pri vytváraní alebo úprave záznamu dodávateľa.
Ak chcete pridať pole v tomto príklade, postupujte takto:
Vyberte Moduly → Záväzky → Dodávatelia → Všetci dodávatelia z navigačnej tably Financie a operácie.
Zobrazí sa stránka Zoznam dodávateľov so všetkými dodávateľmi.
C lízať žiadneho dodávateľa ID v stĺpci Vendor Account (prvý stĺpec údajov v zozname).
Otvorí sa okno Údržba dodávateľa (štandardne) do sekcie Všeobecné v zázname kmeňových údajov dodávateľa (riadok), na ktorý ste klikli.
Kliknutím na nadpis sekcie Všeobecné prepnete príslušnú sekciu, pričom najprv skryjete a potom zobrazíte polia v tejto sekcii.
Sekcia Všeobecné sa zbalí a skryje polia v tejto sekcii.
Keď znova kliknete na Všeobecné, sekcia sa rozbalí a zobrazia sa polia, ako napríklad Účet dodávateľa, Názov, Názov vyhľadávania a Skupina.
Kliknite pravým tlačidlom myši kdekoľvek v sekcii Všeobecné.
Zobrazí sa rozbaľovacia ponuka Formulár zobrazujúca možnosti, ako napríklad Informácie o formulári, Zbaliť všetko a Rozbaliť všetko.
V rozbaľovacej ponuke vyberte možnosť Prispôsobiť: Všeobecné.
Ak túto možnosť nevidíte v rozbaľovacej ponuke, kliknite pravým tlačidlom myši priamo na slovo Všeobecné alebo na iné časti obrazovky v časti Všeobecné.
Zobrazí sa kontextová ponuka Prispôsobiť: Všeobecné.
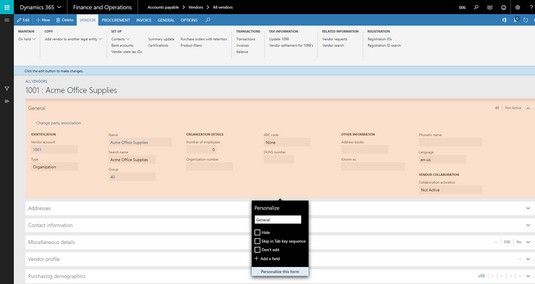
Vyskakovacia ponuka Prispôsobiť: Všeobecné.
Farba sekcie Všeobecné sa zmení, čo znamená, že ste teraz v režime prispôsobenia.
Názov sekcie môžete zmeniť prepísaním textu v textovom poli pod slovom Prispôsobiť; počas písania vidíte na obrazovke zmenu názvu sekcie.
V kontextovej ponuke Prispôsobiť: Všeobecné máte tiež možnosti skryť sekciu, preskočiť ju, keď ňou prechádzate, zakázať úpravy a pridať pole.
Vyberte Pridať pole z kontextovej ponuky Prispôsobiť.
Zoznam existujúcich dostupných polí, ktoré môžete pridať na stránku, sa zobrazí na pravej strane webovej stránky.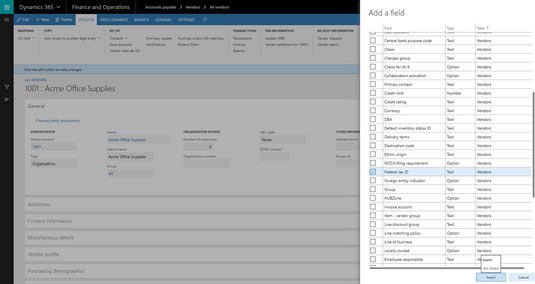
Pridanie poľa do sekcie Všeobecné.
Tento zoznam polí možno zoradiť podľa ľubovoľného stĺpca kliknutím na hlavičku stĺpca.
Ak chcete pridať jedno alebo viac polí, ktoré sa majú vložiť do formulára, jednoducho kliknite na začiarkavacie políčko v stĺpci úplne vľavo vedľa polí podľa vášho výberu.
Kliknite na Tabuľka (záhlavie stĺpca pre stĺpec úplne vpravo v zozname polí) a potom vyberte Zoradiť A až Z.
Zoznam polí je zoradený podľa stĺpca Tabuľka.
Môžete vidieť, že okrem polí v samotnej tabuľke dodávateľov môžete vkladať polia z tabuliek, ktoré súvisia s tabuľkou dodávateľa.
Stlačte Page Down na klávesnici alebo použite rolovacie koliesko alebo posuvnú lištu na rolovanie v zozname nadol.
Polia v tabuľke dodávateľov sú v spodnej časti zoznamu.
Vyhľadajte pole označené Federal Tax ID. (Toto je dôležité pole, ktoré by bolo pekné vidieť v časti Všeobecné vo formulári.)
Začiarknite políčko pre federálne daňové identifikačné číslo.
Teraz ste pripravení vložiť federálne daňové identifikačné číslo do sekcie Všeobecné.
Kliknite na tlačidlo Vložiť.
Vybraté pole je viditeľné vo formulári a obrazovka sa zmení späť na normálnu farbu, čo znamená, že už nie ste v režime prispôsobenia.
Polia môžete pridať pomocou vyskakovacej ponuky Prispôsobiť, ale presunutie poľa na lepšiu pozíciu na obrazovke vyžaduje použitie panela s nástrojmi Prispôsobenie. Ak chcete zobraziť panel nástrojov Prispôsobenie, vyberte možnosť Prispôsobiť tento formulár v spodnej časti ponuky Prispôsobenie.
Ak chcete presunúť napríklad pole Federal Tax ID, ktoré ste práve pridali, postupujte takto:
Kliknite pravým tlačidlom myši na časť Všeobecné v okne Údržba dodávateľa.
Zobrazí sa rozbaľovacia ponuka Formulár.
Môžete si napríklad vybrať, či chcete zobraziť informácie o formulári, zbaliť všetko alebo všetko rozbaliť.
S elect Prispôsobiť: General.
Zobrazí sa kontextová ponuka Prispôsobiť: Všeobecné.
Farba sekcie Všeobecné sa zmení, čo znamená, že ste teraz v režime prispôsobenia.
Vyberte Prispôsobiť tento formulár z kontextovej ponuky Prispôsobiť: Všeobecné.
Zobrazí sa panel s nástrojmi Prispôsobiť.
Kliknite na tlačidlo Presunúť. (druhé tlačidlo zľava na paneli nástrojov Personalizácia.)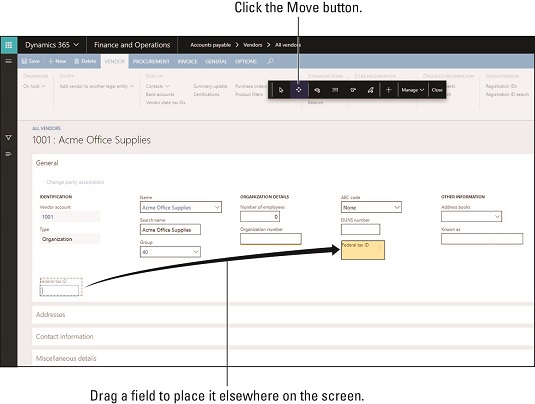
Presun poľa v sekcii Všeobecné.
Obrazovka je teraz v režime pohybu.
Kliknite na označenie poľa, ktoré chcete presunúť.
V tomto príklade kliknite na pole Federálne daňové identifikačné číslo.
Pole je obklopené sivou prerušovanou čiarou, ktorá označuje, že je pripravené na premiestnenie
Kliknutím vyberte pole Federálne daňové identifikačné číslo a potom podržte ľavé tlačidlo myši a presuňte pole na iné miesto v danej časti formulára.
Obrazovka sa automaticky prispôsobí poľu a počas procesu automaticky premieša ďalšie polia.
Pole môžete vždy znova presunúť, koľkokrát potrebujete, aby ste ho umiestnili tam, kde chcete.
Kliknite na tlačidlo Zavrieť na paneli s nástrojmi prispôsobenia.
Pole sa presunie a vaše zmeny prispôsobenia sa uložia.
Prispôsobenie môžete exportovať z ponuky tlačidla Spravovať, aby ste sa uistili, že máte záložnú kópiu prispôsobenia.
Panel s nástrojmi Prispôsobenie má deväť tlačidiel, ktoré môžete použiť na úpravu obrazovky rôznymi spôsobmi. Keď podržíte kurzor nad každým tlačidlom, zobrazí sa balónová správa Pomocníka, ktorá vám pripomenie funkciu každého tlačidla.
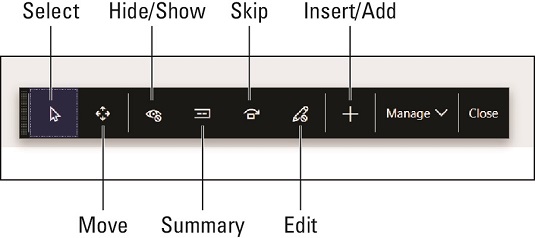
Panel s nástrojmi Prispôsobenie v Dynamics 365 for Finance and Operations.
Zľava doprava je deväť tlačidiel na paneli s nástrojmi prispôsobenia popísaných v tomto zozname:
- Vybrať: Kliknutím na tlačidlo Vybrať aktivujete režim Vybrať. Keď ste v režime výberu, kliknutím na prvok na obrazovke sa zobrazí okno Vlastnosti pre tento prvok, ktoré vám umožní zmeniť označenie poľa, skryť ho, zahrnúť ho do súhrnu na rýchlej karte, preskočiť ho v poradí kariet alebo ho uzamknúť, aby nebolo možné byť upravené.
Nemôžete skryť povinné pole (a z dobrého dôvodu), takže niekedy táto možnosť nie je k dispozícii; v skutočnosti sa vlastnosti, ktoré môžete zmeniť, môžu líšiť v závislosti od prvku, ktorý ste vybrali.
- Presunúť: Kliknutím na tlačidlo Premiestniť sa aktivuje režim Premiestniť. Teraz, kedykoľvek kliknete na prvok obrazovky, napríklad na pole, okolo prvku sa zobrazí prerušovaná sivá čiara, ktorá označuje, že je teraz pripravený na presun.
Kliknite naň a potom presuňte prvok na iné miesto. Nemôžete presne umiestniť pole; namiesto toho sa obrazovka prispôsobí tomu, kam prvok položíte, a sama sa prispôsobí tak, aby zapadla medzi ostatné prvky.
- Skryť/Zobraziť: Kliknutím na tlačidlo Skryť/Zobraziť sa dostanete do režimu Skryť/Zobraziť, ktorý vám, ako už názov napovedá, umožňuje vybrať, či chcete skryť alebo zobraziť prvok na obrazovke.
V režime Skryť/Zobraziť sa skryté polia zobrazujú v inej farbe, aby sa odlíšili od viditeľných polí.
Jednoducho kliknite na štítok ľubovoľného poľa a prepínajte medzi skrytým a zobrazeným (bežné).
Keď kliknete na tlačidlo Zavrieť, skryté polia zmiznú z obrazovky.
- Súhrn: Kliknutím na tlačidlo Súhrn aktivujete režim Nastaviť súhrn.
V režime Nastaviť súhrn sa súhrnné polia zobrazujú inou farbou, aby sa odlíšili od polí bez súhrnu.
Jednoducho kliknite na označenie ľubovoľného poľa a prepínajte medzi Súhrnným a Nesúhrnným (bežným).
Keď kliknete na tlačidlo Zavrieť, v súhrne na pevnej karte sa začnú zobrazovať súhrnné polia.
- Preskočiť: Funkcia Preskočiť slúži na to, aby pole preskočilo postupnosť kariet.
Ak vaša organizácia nevyužíva konkrétne pole, môžete používateľovi ušetriť čas preskočením tohto poľa v poradí kariet, takže keď používateľ prejde na ďalšie pole, nebude musieť stále stláčať tabulátor.
Tento nástroj funguje ako nástroje Zobraziť/Skryť a Súhrn.
Kliknutím na označenie poľa nastavíte pole ako vynechané; farba sa zmení, aby naznačila, že už nebude zahrnutá do poradia kariet.
- Upraviť: Predvolene je tu povolené Upravovanie, ale môžete ho vypnúť a uzamknúť prvok.
Tento nástroj funguje ako nástroje Zobraziť/Skryť, Súhrn a Preskočiť.
Kliknutím na označenie poľa nastavíte pole ako uzamknuté; farba sa zmení, aby naznačila, že už nie je povolené upravovať.
Po kliknutí na tlačidlo Zavrieť a neskoršom návrate na túto obrazovku si všimnete, že pole je sivé (vypnuté pre úpravy); všetky údaje v tomto poli sú viditeľné, ale nemôžete vykonávať zmeny.
- Vložiť/Pridať: Tento nástroj vám umožňuje pridávať polia.
Kliknite na tlačidlo Vložiť/Pridať (+) a potom kliknite na časť obrazovky. Ak tak urobíte, otvorí sa zoznam polí, ktoré môžete pridať; zoznam sa zobrazí na pravej strane obrazovky.
- Spravovať: Kliknutím na tlačidlo Spravovať sa zobrazí rozbaľovacia ponuka s týmito možnosťami:
- Vymazať odstráni (odstráni) vaše prispôsobenie z časti stránky, ktorú prispôsobujete. Toto v podstate funguje ako resetovacie tlačidlo – ak ste pokazili personalizáciu nad rámec záchrany, použite toto.
- Import vám umožňuje načítať súbor prispôsobenia, ktorý ste vy alebo niekto iný predtým exportovali. Toto je spôsob, ako zdieľať prispôsobenie, ktoré vytvoril iný používateľ.
- Export vám umožňuje uložiť vaše prispôsobenie do súboru.
Súbory prispôsobenia sú vo formáte XML a pri exporte sa stiahnu do priečinka Download.
- Zavrieť: Kliknutím na tlačidlo Zavrieť opustíte panel s nástrojmi prispôsobenia, čím uložíte zmeny prispôsobenia.
Znova načítajte stránku, aby ste videli, ako sa všetky zmeny prejavia; možno budete musieť zavrieť okno a potom sa doň vrátiť neskôr, aby sa vaše prispôsobenie prejavilo.