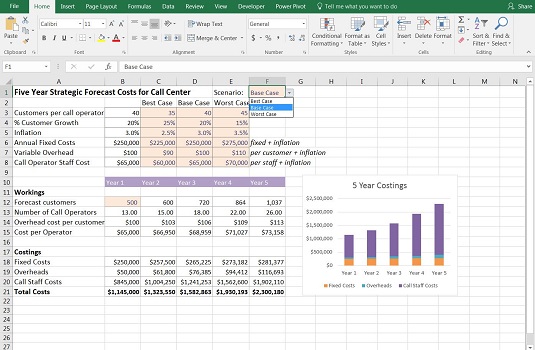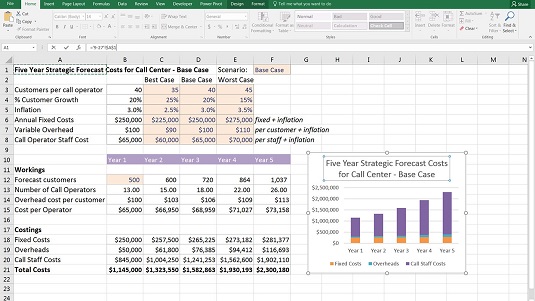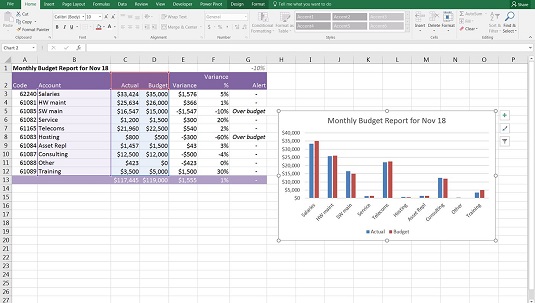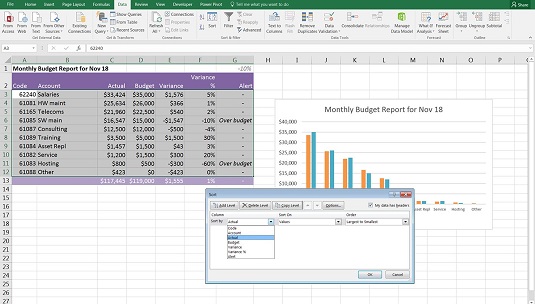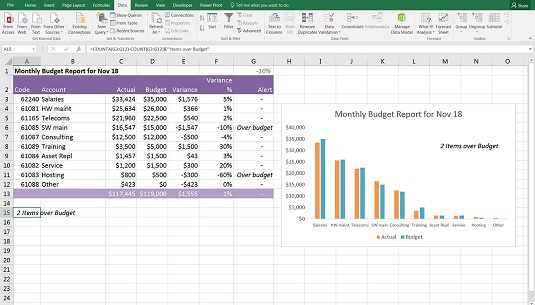Pri vytváraní grafov vo finančných modeloch alebo správach by ste mali stále dodržiavať osvedčené postupy a snažiť sa, aby boli vaše modely čo najflexibilnejšie a najdynamickejšie. Vo svojich modeloch by ste mali vždy prepojiť čo najviac, a to platí aj pre grafy. Dáva zmysel, že keď zmeníte jeden zo vstupov do vášho modelu, malo by sa to prejaviť v údajoch grafu, ako aj v názvoch a štítkoch.
Vytvorenie grafu na údajoch založených na vzorcoch
Stiahnite si súbor 0901.xlsx . Otvorte ho a vyberte kartu s označením 9-23, aby ste si to vyskúšali.
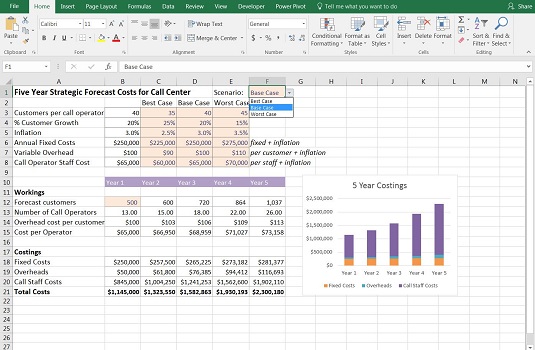
Zmena rozbaľovacieho poľa.
Ak skryjete údaje v zdrojovom hárku, nezobrazia sa v grafe. Otestujte to skrytím jedného zo stĺpcov na hárku Finančné údaje a skontrolujte, či mesiac v grafe zmizol. Možnosti v časti Vybrať zdroj údajov môžete zmeniť tak, aby sa zobrazovali skryté bunky.
Prepojenie názvov grafov so vzorcami
Pretože všetky údaje sú prepojené s rozbaľovacím poľom, môžete jednoducho vytvoriť dynamický názov v grafe vytvorením vzorca pre nadpis a následným prepojením tohto názvu s grafom. Nasleduj tieto kroky:
V bunke A1 tohto modelu zmeňte názov na nasledujúci: = „Náklady na päťročné strategické prognózy pre call centrum – „&F1.
Ampersand (&) slúži ako spojnica, ktorá spája text a hodnoty zo vzorcov dohromady.
Namiesto ampersandu môžete použiť aj funkciu CONCATENATE, ktorá funguje veľmi podobne spájaním singulárnych buniek alebo funkcia TEXTJOIN je novým prírastkom do Excelu 2016, ktorá spája veľké množstvo údajov.
Keď funguje vzorec v bunke A1, musíte prepojiť názov v grafe s bunkou A1.
Kliknite na názov grafu.
Táto časť môže byť zložitá. Uistite sa, že ste vybrali iba názov grafu.
Kliknite na riadok vzorcov.
Napíšte = a potom kliknite na bunku A1.
Stlačte Enter.
Názov grafu sa zmení tak, aby zobrazoval obsah bunky A1.
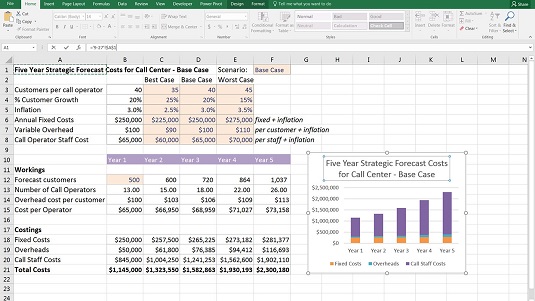
Prepojenie názvov grafov so vzorcami.
Do grafu nemôžete vložiť žiadne vzorce. Môžete s ním prepojiť iba jednu bunku. Všetky výpočty je potrebné vykonať v jednej bunke a potom ich prepojiť s názvom, ako je znázornené.
Vytváranie dynamického textu
Pozrite si prehľad mesačného rozpočtu. Už sme vytvorili vzorce v stĺpcoch F a G, ktoré sa automaticky aktualizujú pri zmene údajov a zobrazujú, ako sa nám darí v porovnaní s rozpočtom.
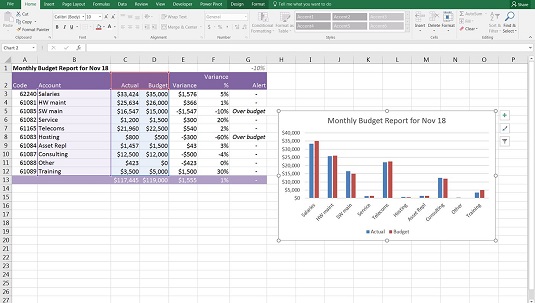
Vytvorenie zoskupeného stĺpcového grafu.
Teraz vytvoríte graf na základe týchto údajov a vždy, keď sa čísla zmenia, budete radi, keď budete môcť vidieť, koľko riadkových položiek prekračuje rozpočet. Nasleduj tieto kroky:
Zvýraznite údaje zobrazujúce účet, skutočné hodnoty a hodnoty rozpočtu v stĺpcoch B, C a D.
Ak chcete vytvoriť zoskupený stĺpcový graf, vyberte prvú možnosť 2-D stĺpec v časti Grafy na karte Vložiť na páse s nástrojmi.
V bunke A1 vytvorte nadpis s dynamickým dátumom.
Prepojte názov grafu so vzorcom v bunke A1.
Upravte graf tak, aby boli nadpisy zarovnané vodorovne, a zmeňte farby.
Tento graf bude vyzerať oveľa lepšie, ak bude zoradený tak, že väčšie pruhy sú na ľavej strane.
Zvýraznite všetky údaje vrátane nadpisov a kliknite na tlačidlo Zoradiť (v sekcii Zoradiť a filtrovať na karte Údaje na páse s nástrojmi).
Zobrazí sa dialógové okno Zoradiť.
Zoradiť podľa Skutočnosti od najväčšieho po najmenšie.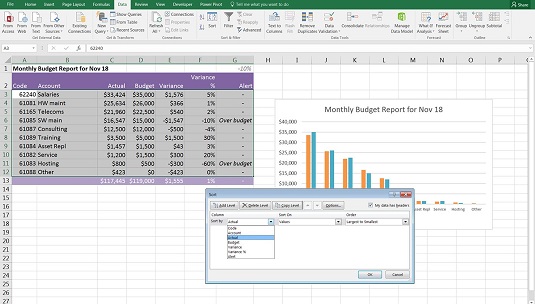
Triedenie údajov grafu.
Pri triedení je veľmi jednoduché pokaziť vzorce, preto sa pred použitím triedenia uistite, že ste zvýraznili všetky stĺpce zo stĺpcov A až G.
Teraz pridajte do grafu nejaký textový komentár. Môžete to urobiť pridaním komentára do jednej bunky, ktorá je dynamicky prepojená s hodnotami v modeli a prepojením bunky s textovým poľom na zobrazenie komentára v grafe.
V bunke A15 vytvorte vzorec, ktorý automaticky vypočíta, koľko riadkových položiek prekračuje rozpočet.
Môžete to urobiť pomocou vzorca =COUNTA(G3:G12)-COUNT(G3:G12), ktorý vypočíta, koľko neprázdnych buniek je v stĺpci G.
Môžete vidieť, že dve riadkové položky prekračujú rozpočet, preto to preveďte na dynamický text pomocou vzorca =POČET(G3:G12)-POČET(G3:G12)&”Položky nad rozpočet.”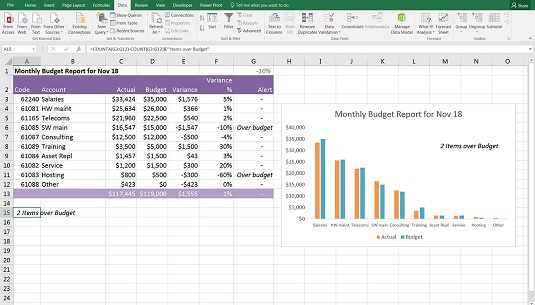
Dokončený graf s dynamickým textovým poľom.
Vložte textové pole do grafu stlačením tlačidla Textové pole v skupine Text na karte Vložiť na páse s nástrojmi.
Kliknite raz na graf.
Zobrazí sa textové pole.
Opatrne vyberte vonkajšok textového poľa pomocou myši, rovnako ako v poslednej časti pri spájaní názvov grafov.
Teraz prejdite na riadok vzorcov a zadajte =.
Kliknite na bunku A15 a kliknite na Enter.
Podľa potreby zmeňte veľkosť a umiestnenie textového poľa.
Otestujte model zmenou čísel tak, aby viac položiek prekročilo rozpočet, a uistite sa, že sa komentár v textovom poli zmení.