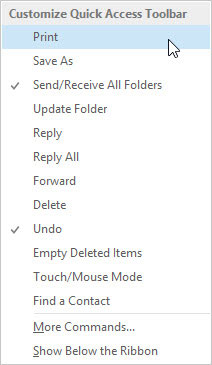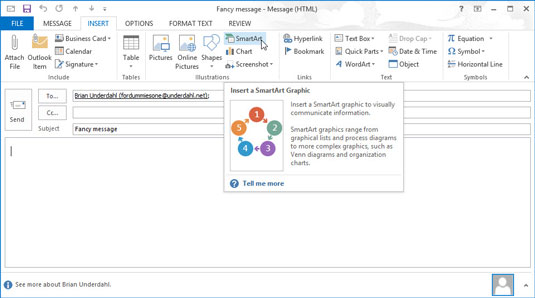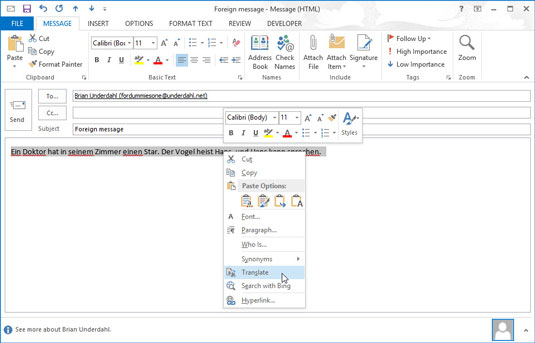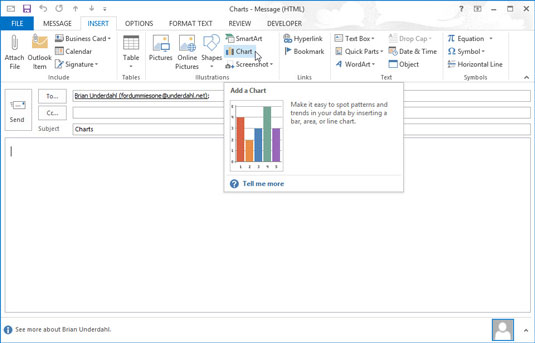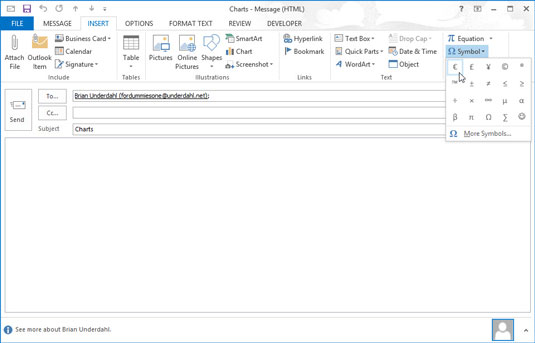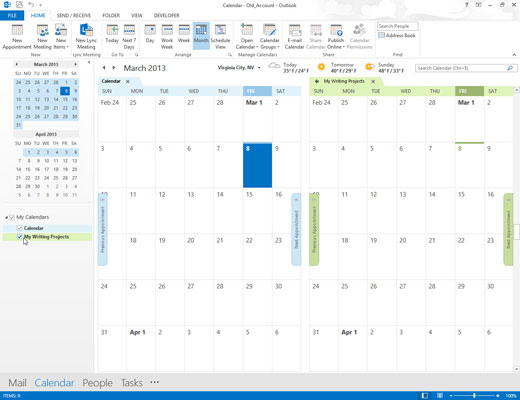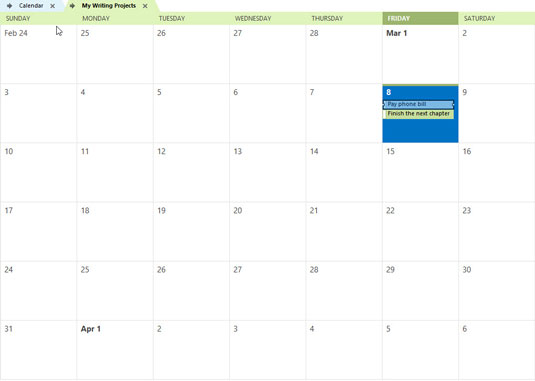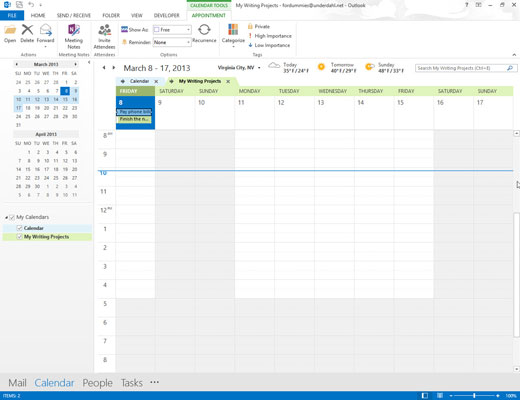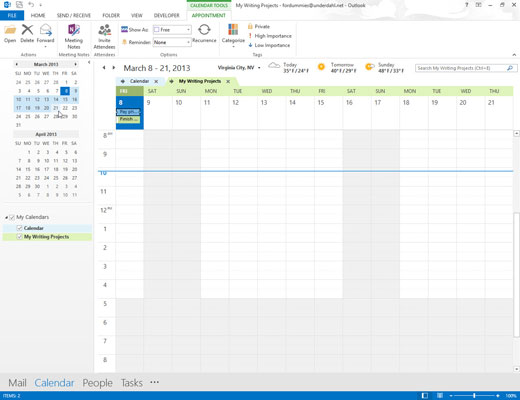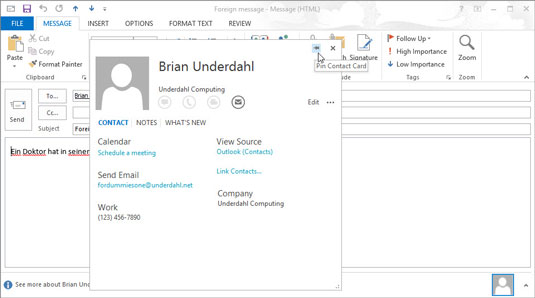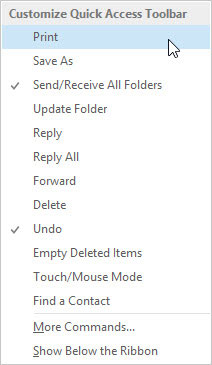
Prispôsobte panel s nástrojmi Rýchly prístup.
Office 2013 má usporiadanie ovládacích prvkov, ktoré eliminuje ponuky v prospech veľkých pásov kariet, kariet a tlačidiel. So staromódnym systémom menu viete, že všetko, čo chcete urobiť, je niekde v ponuke. V novom usporiadaní. . . kto vie?
Je tu však nádej. Keď nájdete nástroj, ktorý potrebujete, môžete naň kliknúť pravým tlačidlom myši a vybrať možnosť Pridať na panel s nástrojmi Rýchly prístup. To pridáva malú ikonu k tenkému pásiku ikon, ktoré sa nachádza tesne nad pásom s nástrojmi (alebo pod pásom s nástrojmi, ak ho tam presuniete).
Ak ste si niekedy vytvorili záložku webovej stránky, viete, ako to funguje. Ak kliknete pravým tlačidlom myši na panel s nástrojmi Rýchly prístup a vyberiete možnosť Zobraziť panel s nástrojmi Rýchly prístup pod pásom s nástrojmi, presne to sa stane.
Každý formulár programu Outlook má tiež vlastný panel s nástrojmi Rýchly prístup. Je to užitočné na urýchlenie úloh, ktoré často vykonávate. Ak chcete z času na čas tlačiť jednotlivé e-mailové správy, môžete pri čítaní alebo vytváraní správy pridať príkaz Rýchla tlač. Týmto spôsobom je príkaz Tlačiť o pár kliknutí bližšie.
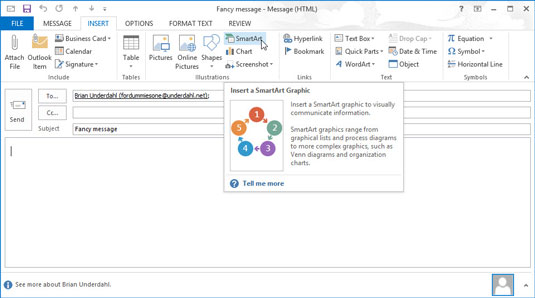
Vylepšite svoje správy pomocou funkcie Smart Art.
Vďaka dizajnu budete vyzerať inteligentne, ak viete, čo robíte. Ak neviete, čo robíte, môžete sa vrátiť k inteligentnému umeniu, ďalšej zaujímavej funkcii na karte Vložiť na páse s nástrojmi. Smart Art vám pomáha vytvárať farebné, anotované návrhy, ktoré môžete pridať do svojho e-mailu.
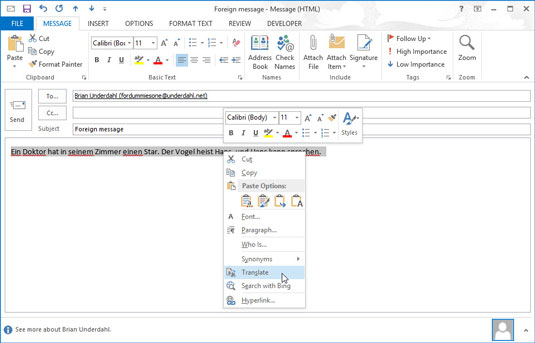
Preložte svoje e-mailové správy.
Ak sú vaše prichádzajúce e-mailové správy také mätúce, že sa zdajú byť napísané v cudzom jazyku, možno sú. Prichádzajúce e-mailové správy môžete v Outlooku 2013 preložiť tak, že zvýrazníte mätúci text, kliknete pravým tlačidlom myši a vyberiete možnosť Preložiť.
Prípadne môžete kliknúť na tlačidlo Preložiť na páse s nástrojmi. Ak preklady ani nedávajú zmysel, môžete sa cítiť lepšie s vedomím, že to nie je vaša chyba, že nerozumiete nezmyslom, ktoré vám ľudia posielajú.
Preložte svoje e-mailové správy.
Ak sú vaše prichádzajúce e-mailové správy také mätúce, že sa zdajú byť napísané v cudzom jazyku, možno sú. Prichádzajúce e-mailové správy môžete v Outlooku 2013 preložiť tak, že zvýrazníte mätúci text, kliknete pravým tlačidlom myši a vyberiete možnosť Preložiť.
Prípadne môžete kliknúť na tlačidlo Preložiť na páse s nástrojmi. Ak preklady ani nedávajú zmysel, môžete sa cítiť lepšie s vedomím, že to nie je vaša chyba, že nerozumiete nezmyslom, ktoré vám ľudia posielajú.
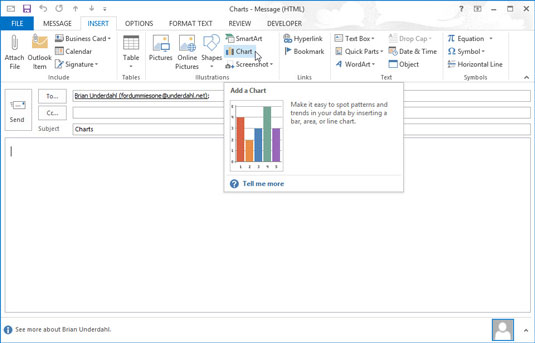
Pridajte grafy, aby ste mali vplyv.
Nástroj Graf sa nachádza hneď pod tlačidlom Smart Art na karte Vložiť na páse s nástrojmi. Tento nástroj môže spôsobiť, že myšlienky, ktoré vyjadríte vo svojom e-maile, budú vyzerať pozitívne usporiadané (bez ohľadu na to, ako neusporiadaná môže byť vaša myseľ).
V novej e-mailovej správe kliknite na kartu Vložiť a vyberte nástroj Graf. Vyberte si všeobecný typ zo zoznamu vľavo alebo si vyberte konkrétny typ zo zoznamu vpravo. Mechanizmus vytvárania grafu programu Outlook je veľmi podobný mechanizmu vytvárania grafu programu Excel.
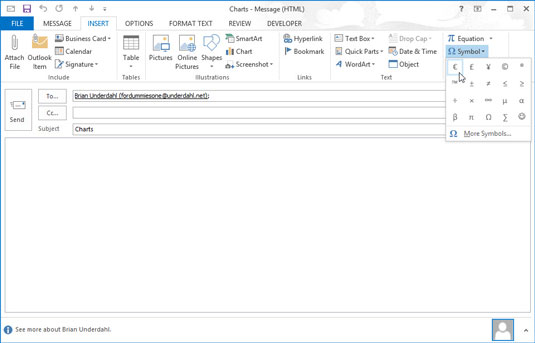
V e-mailoch používajte symboly.
Ak často používate symboly, ako je symbol meny Euro, môžete tieto symboly pridať do svojich e-mailových správ kliknutím na tlačidlo Symbol na karte Vložiť počas vytvárania e-mailovej správy; stačí si vybrať požadovaný symbol. Ak si vyberiete Viac symbolov, môžete tiež vkladať šikovné veci, ako sú zlomky, šípky a zvláštne hieroglyfy, aby ste svojich príjemcov zmiatli, aby splnili vaše želania.
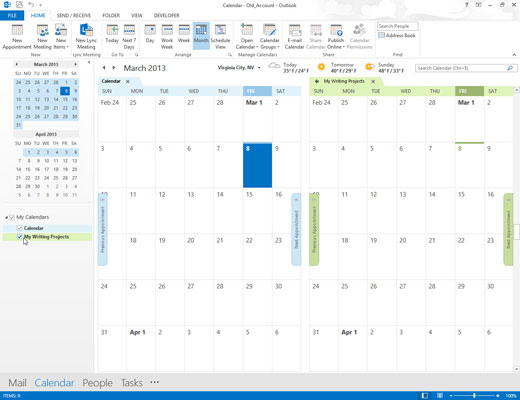
Otvorte viacero kalendárov.
V Outlooku môžete vytvoriť viac ako jeden kalendár. Možno to budete chcieť urobiť, ak chcete sledovať aktivity viac ako jednej osoby, alebo aby ste svoj pracovný život oddelili od osobného života (čo je vždy dobrý nápad). Zložitou časťou vedenia viacerých kalendárov je riešenie konfliktov medzi nimi.
Ak chcete zobraziť dva kalendáre naraz, kliknite na začiarkavacie políčko vedľa názvu každého kalendára na navigačnej table.
Otvorte viacero kalendárov.
V Outlooku môžete vytvoriť viac ako jeden kalendár. Možno to budete chcieť urobiť, ak chcete sledovať aktivity viac ako jednej osoby, alebo aby ste svoj pracovný život oddelili od osobného života (čo je vždy dobrý nápad). Zložitou časťou vedenia viacerých kalendárov je riešenie konfliktov medzi nimi.
Ak chcete zobraziť dva kalendáre naraz, kliknite na začiarkavacie políčko vedľa názvu každého kalendára na navigačnej table.
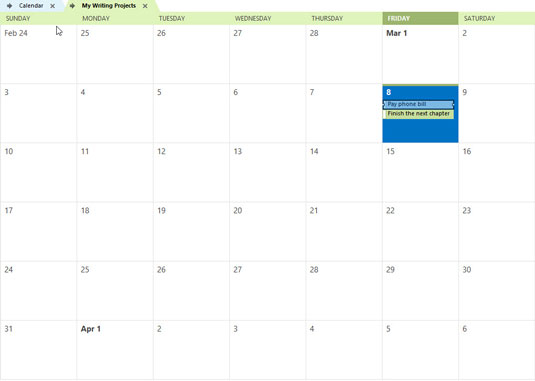
Prekrývajú kalendáre.
Ešte úhľadnejším spôsobom, ako sa vyhnúť konfliktom vo viacerých kalendároch, je umiestniť jeden kalendár na druhý. Keď máte otvorené dva kalendáre, vedľa názvu jedného sa zobrazí malá šípka. Keď kliknete na túto šípku, zobrazia sa obidva kalendáre, jeden na druhom, so zobrazenými oboma skupinami plánovaných činností.
Schôdzky v spodnom kalendári sa zdajú byť mierne nepriehľadné, zatiaľ čo horné položky kalendára vyzerajú jasnejšie a odvážnejšie. Keď sú kalendáre prekryté, môžete okamžite vidieť, kedy je na oboch k dispozícii čas.
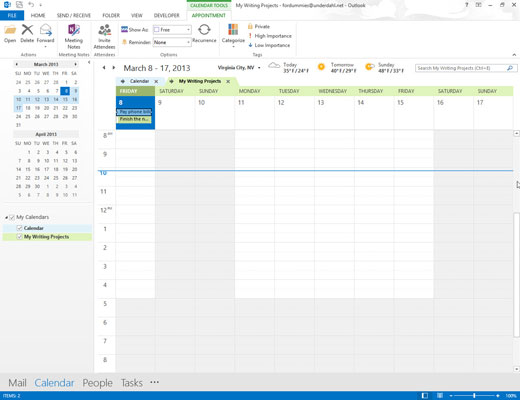
Pozrite si nezvyčajný počet dní.
Keď sa pozeráte do svojho kalendára, môžete sa rozhodnúť, že uvidíte iba tri dni alebo osem dní (alebo v tomto prípade ľubovoľné číslo od jedného do desiatich dní). Podržte kláves Alt a zadajte počet dní, ktoré chcete zobraziť. Stlačte Alt+2 na dva dni, Alt+3 na tri dni atď. Stlačením Alt+0 (nula) získate desať dní.
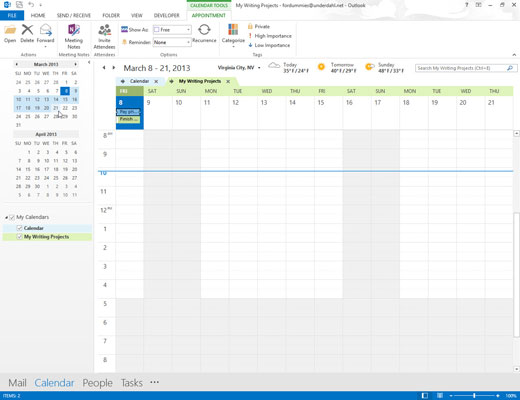
1
Vyberte dátumy ako skupinu.
Keď si prezeráte rozsah dátumov, nemusíte sa obmedzovať na pevne stanovené dni, týždne alebo mesiace. Predpokladajme, že sa chcete pozrieť na rozsah dátumov od 25. septembra do 5. októbra. Na paneli úloh kliknite na 25. september a potom (za súčasného stlačenia klávesu Shift) kliknite na 5. október. Všetky dátumy medzi tým sú vybraté a zobrazia sa v prehliadači informácií.
1
Vyberte dátumy ako skupinu.
Keď si prezeráte rozsah dátumov, nemusíte sa obmedzovať na pevne stanovené dni, týždne alebo mesiace. Predpokladajme, že sa chcete pozrieť na rozsah dátumov od 25. septembra do 5. októbra. Na paneli úloh kliknite na 25. september a potom (za súčasného stlačenia klávesu Shift) kliknite na 5. október. Všetky dátumy medzi tým sú vybraté a zobrazia sa v prehliadači informácií.
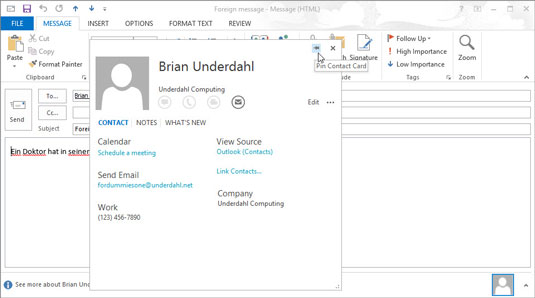
1
Pripnúť karty kontaktov.
Ak chcete ponechať kontaktné informácie osoby na obrazovke, zatiaľ čo robíte niečo iné, môžete umiestniť kurzor myši na e-mailovú adresu osoby, kým sa nezobrazí malý obdĺžnik. Hovorí sa tomu karta kontaktu. V pravom hornom rohu karty kontaktu je malý obrázok špendlíka.
Kliknite na tento obrázok, aby sa karta kontaktu vznášala na obrazovke, kým na obrázok znova nekliknete, aby nezmizla.
Pripli ste kontakt a už tam nie je? neboj sa. Je to pravdepodobne preto, že používate Outlook v predvolenom režime celej obrazovky. Keď kliknete na pripnutý kontakt, obrazovka Outlooku na celej obrazovke ho skryje. Kliknite na tlačidlo Obnoviť nadol alebo Minimalizovať v pravom hornom rohu obrazovky programu Outlook. Vidíte teraz kontakt? Dobre.