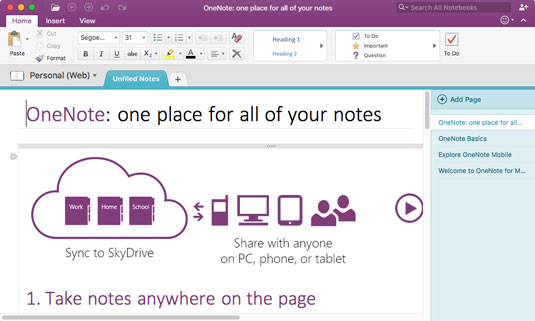Microsoft OneNote 2016 zmodernizoval vzhľad kariet, aby zodpovedal zvyšku balíka aplikácií Office 2016, a pridal niekoľko nových funkcií, vďaka ktorým je táto aplikácia obľúbenou aplikáciou na zapisovanie poznámok.
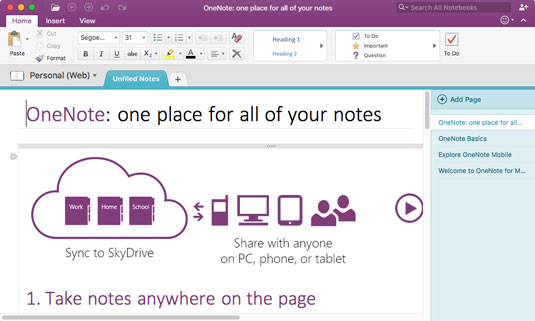
OneNote 2016 má moderný vzhľad.
Microsoft OneNote je jediná aplikácia balíka Microsoft Office, ktorú si môžete stiahnuť a používať zadarmo bez licencie na balík alebo predplatného 365. Desktopová aplikácia je dostupná cez Windows Store, Mac App Store a samozrejme je súčasťou balíka na stiahnutie balíka Office.
Používatelia počítačov PC uvidia novšie funkcie a vylepšenia skôr ako používatelia počítačov Mac. Napríklad s OneNote pre Mac môžete teraz kresliť, skicovať a písať poznámky rukou. Toto je dostupné vo OneNote pre Windows od verzie z roku 2013, ktorá sprevádzala vydanie Surface, Surface RT a Surface Pro.
Niektoré z nových funkcií OneNotu 2016 sú nasledovné:
-
Office Lens – Microsoft OneNote teraz spustil sesterskú aplikáciu, ktorá je dostupná na všetkých platformách smartfónov s názvom Office Lens. Táto aplikácia vám umožňuje fotografovať pomocou telefónu a odosielať ich priamo do OneNotu 2016. Aplikácia tiež konvertuje obrázky blokového textu alebo rovníc na ľahko čitateľné stránky vo formáte počítača. Ak chcete využiť túto extra funkciu, nájdite a stiahnite si Office Lens z obchodu s aplikáciami pre smartfóny.
-
Poznámky z webu s Microsoft Edge – Ak používate Windows 10 a nový prehliadač Microsoft Edge, teraz môžete kresliť priamo na stránku a vystrihnúť poznámku, ktorú ste vytvorili, kliknutím na jediné tlačidlo v pravej hornej časti panel s nástrojmi/adresou.
Majte na pamäti, že táto funkcia nie je k dispozícii pre používateľov počítačov Mac, pokiaľ nie je systém Windows 10 virtualizovaný alebo duálny na počítači Mac.
-
Posielajte si poznámky prostredníctvom e-mailu – spoločnosť Microsoft pridala adresu [email protected] ako spôsob, ako jednoducho zbierať e-maily a odosielať ich do poznámkového bloku OneNote. prečo? Niektorí ľudia uchovávajú veľmi veľké archívy e-mailov, aby mohli podľa potreby odkazovať na obsah; v závislosti od počtu projektov, na ktorých pracujete, môže byť veľmi výhodné mať tieto informácie na jednom mieste.
-
Ak chcete nastaviť svoje e-mailové adresy, ktoré sa majú používať vo OneNote, navštívte stránku nastavení e-mailu a vyberte adresu, z ktorej chcete, aby OneNote prijímal prichádzajúcu poštu. Ak sa vaša e-mailová adresa nezobrazuje ako výber, kliknite na odkaz „Nezobrazuje sa e-mailová adresa, ktorú chcete pridať“ a postupujte podľa pokynov.
-
Zdieľanie – teraz máte možnosť s Microsoft OneNote 2016 zdieľať svoje poznámkové bloky a spolupracovať s ostatnými na obsahu poznámkových blokov. Kliknite alebo klepnite na ikonu osoby v pravom hornom rohu aplikácie a vyberte si odoslanie e-mailu, odovzdanie alebo exportovanie svojho notebooku.
-
Synchronizácia – OneNote 2016 teraz ponúka možnosť synchronizácie poznámkových blokov medzi viacerými platformami a viacerými verziami aplikácií. Na rozdiel od OneNotu 2013 je verzia 2016 kompatibilná s notebookmi zo starších verzií produktu. Ak napríklad používate OneNote 2016 na počítači s Windowsom 10, OneNote Mobile na smartfóne a OneNote 2008 na Macu, všetky vaše poznámkové bloky budú na všetkých zariadeniach rovnaké.
-
Inteligentné vyhľadávanie – Microsoft pridal inteligentné vyhľadávanie (aka Insights from Bing) do rozhrania OneNotu 2016. To znamená, že do svojho notebooku môžete jednoducho pridať ďalšie informácie vo forme fotografií, výskumu, odkazov a webových článkov. Ak chcete získať prístup k inteligentnému vyhľadávaniu, kliknite pravým tlačidlom myši na prvok, na ktorom chcete zhromaždiť ďalšie údaje, a presuňte údaje do svojho poznámkového bloku.
-
Povedz mi – OneNote obsahuje aj funkciu Povedz mi, podobne ako ostatné aplikácie v balíku Office 2016. Tell Me vám môže pomôcť využiť funkcie aplikácie OneNote, ktoré ste nikdy predtým nepoužili, ako aj urýchliť a zjednodušiť prístup k ďalším funkciám a ich používanie.
Ak chcete použiť Povedz mi, kliknite alebo klepnite na vyhľadávacie pole alebo otáznik v pravom hornom rohu a zadajte svoju požiadavku. Ak ste konkrétny, aplikácia túto funkciu vykoná za vás. Ak zadáte kľúčové slovo, zobrazí sa rozbaľovací zoznam s možnosťami na výber. Napríklad „Pridať nový notebook“ to urobí, na druhej strane „Poznámkový blok“ zobrazí rozbaľovací zoznam, ktorý ponúka možnosti ako pridať, exportovať, tlačiť atď. Kliknite alebo klepnite na príslušnú možnosť.