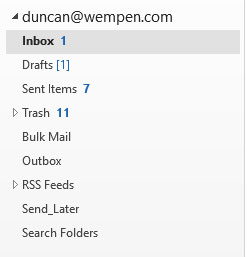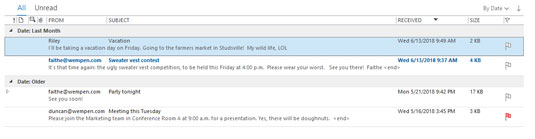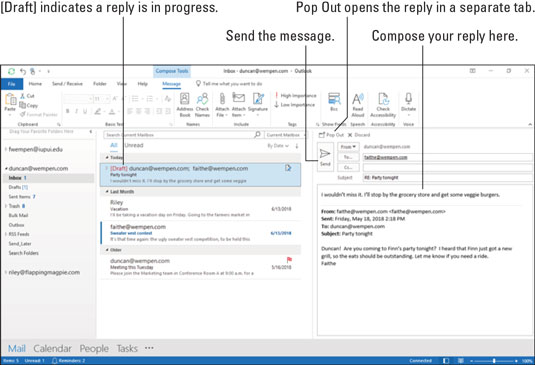Microsoft Outlook 2019 má niekoľko spôsobov, ako vám oznámiť, že dostanete e-mailovú správu. Stavový riadok v ľavom dolnom rohu obrazovky programu Outlook vám povie, koľko e-mailových správ máte celkovo v priečinku Doručená pošta a koľko z nich je neprečítaných. Slovo Doručená pošta na table Priečinok sa zmení na tučný typ, keď máte neprečítaný e-mail (pozrite si nasledujúci obrázok), a keď sa pozriete do priečinka Doručená pošta, uvidíte aj názvy neprečítaných správ tučným písmom.
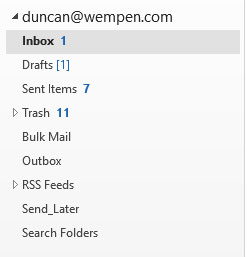
Čísla vedľa ikony Doručená pošta vás informujú o tom, koľko máte neprečítaných správ.
Ak chcete otvoriť a prečítať e-mailovú správu, postupujte takto:
1. V module Mail dvakrát kliknite na názov správy, ktorú si chcete prečítať.
Správa sa otvorí vo vlastnom okne.
Otvorenie správy dvojitým kliknutím na ňu je voliteľné, pretože si ju môžete dokonale prečítať na table Čítanie, takže alternatívou k tomuto kroku by bolo jednoducho kliknúť na požadovanú správu a vybrať ju v zozname správ Doručená pošta.
2. Po dokončení zatvorte správu kliknutím na kartu Zavrieť (X) alebo stlačením klávesu Esc.
Ako zobraziť ukážku textu správy programu Outlook
Keď začnete dostávať veľa e-mailov, niektoré z nich budú dôležité, no niektoré budú relatívne nedôležité – ak nie úplne zbytočné. Keď prvýkrát uvidíte poštu v priečinku Doručená pošta, je užitočné vedieť, ktoré správy sú dôležité a ktoré nie, aby ste sa mohli sústrediť na dôležité veci. Nemôžete počítať s tým, že ľudia, ktorí vám pošlú e-maily, povedia: „Toto nečítajte; je to nedôležité“ (hoci hodnotenie nízkej dôležitosti je dobrým vodítkom). Outlook sa vám snaží pomôcť tým, že vám umožní nahliadnuť do niekoľkých prvých riadkov správy.
V predvolenom nastavení je Ukážka správy zapnutá a nastavená na 1 riadok, ako ste videli na obrázkoch, ktoré zatiaľ zobrazujú modul Mail v tejto knihe. Môžete to zmeniť na 2 riadky, 3 riadky alebo Vyp. Ukážka správy je nadbytočná, ak máte zapnutú tablu na čítanie, ale ak ju nemáte, môže vám ukážka pomôcť.
Ak chcete ovládať ukážky neprečítaných správ, postupujte takto:
V module Mail vyberte kartu Zobraziť na páse s nástrojmi.
Kliknite na tlačidlo Ukážka správy. Zobrazí sa ponuka.
Kliknite na požadované nastavenie (1 riadok, 2 riadky, 3 riadky alebo Vypnuté).
Ak sa zobrazí výzva na zmenu nastavení vo všetkých poštových schránkach alebo v tomto priečinku, vyberte si, čo uprednostňujete. Tento obrázok zobrazuje priečinok Doručená pošta s vypnutou tablou na čítanie (Zobraziť, Tabla na čítanie, Vypnutá) a Ukážka správy nastavená na 3 riadky.
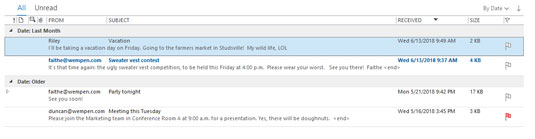
Po povolení ukážky správy si môžete pozrieť ukážku neprečítaných správ.
Každý modul v programe Outlook má kolekciu zobrazení, ktoré môžete použiť na uľahčenie používania informácií. Ukážka správy je dobrý spôsob, ako prehliadať prichádzajúce e-maily, ak nepoužívate tablu na čítanie.
Ešte lepším spôsobom priblíženia priečinka Doručená pošta je použiť tablu na čítanie – oblasť obrazovky programu Outlook, ktorá zobrazuje obsah ľubovoľnej správy, ktorú vyberiete. V predvolenom nastavení je zapnutá a je umiestnená napravo od zoznamu správ. Môžete ho vypnúť alebo ho môžete umiestniť pod zoznam správ.
Ak chcete nastaviť tablu čítania, postupujte takto:
V module Mail vyberte kartu Zobraziť na páse s nástrojmi.
Kliknite na tlačidlo Tabla čítania.
Vyberte možnosť Vpravo, Dole alebo Vypnuté.
Nemôžete pokaziť žiadnu z troch možností; ak sa ti jedna nepáči, zmeň sa na inú. Keď zapnete tablu na čítanie, môžete prechádzať správy stlačením klávesu ↑ alebo ↓.
Ako poslať odpoveď z Outlooku 2019
Na e-mailoch sa mi páči, že odoslanie odpovede je také jednoduché. Keď posielate odpoveď, nemusíte ani poznať adresu osoby; stačí kliknúť na tlačidlo Odpovedať a Outlook sa o to postará za vás.
Ak chcete odpovedať na správu, postupujte takto:
1. V module Mail kliknite na názov správy, na ktorú chcete odpovedať.
Správa, na ktorú ste klikli, sa zobrazí na table na čítanie a môžete vidieť obsah správy. Tu predpokladám, že tabla na čítanie je povolená; ak nie je, povoľte ho podľa popisu v predchádzajúcej časti.
2. Vyberte si jednu z týchto možností:
- Ak chcete odpovedať ľuďom v poli Od, kliknite na tlačidlo Odpovedať.
- Ak chcete odpovedať ľuďom v poli Kópia a Od, kliknite na tlačidlo Odpovedať všetkým.
V oblasti tably na čítanie sa otvorí obrazovka Odpovedať, kde bola pôvodná správa len pred niekoľkými sekundami.
Môžete dostať (alebo odoslať) e-mail, ktorý je adresovaný celému množstvu ľudí naraz. V ideálnom prípade by mala byť v poli Komu uvedená aspoň jedna osoba; viac osôb môže byť aj v poli Kópia, čo je pre ľudí, ktorým posielate iba kópiu. Existuje malý rozdiel medzi tým, čo sa stane s poštou, ktorá prichádza ľuďom v poli Komu, a poštou, ktorá prichádza ľuďom v poli Kópia – všetci môžu na správu odpovedať, poslať ju ďalej alebo ju ignorovať. Nie vždy musíte odpovedať ľuďom v poli Kópia alebo možno budete chcieť odpovedať len niektorým z nich. Ak tak urobíte, kliknite na tlačidlo Odpovedať a znova ich pridajte do poľa Kópia. Alebo môžete kliknúť na tlačidlo Odpovedať všetkým a odstrániť používateľov z poľa Kópia, ktorých nechcete zahrnúť.
Ak chcete napísať odpoveď v samostatnom okne, kliknite na tlačidlo Rozbaliť. To vám dáva trochu viac priestoru, aby ste videli, čo robíte v poli Správa.
3. Napíšte svoju odpoveď do poľa Správa.
Nezľaknite sa, keď už v poli správy objavíte nejaký text – je to súčasť správy, na ktorú odpovedáte. Váš blikajúci kurzor je v hornej časti obrazovky, takže všetko, čo napíšete, predchádza správe druhej osoby. (Toto usporiadanie znamená, že osoba, ktorá dostane vašu správu, si môže pozrieť pôvodnú správu ako pamäťový modul, keď dostane vašu odpoveď.) Obrázok ukazuje odpoveď pripravenú na odoslanie.
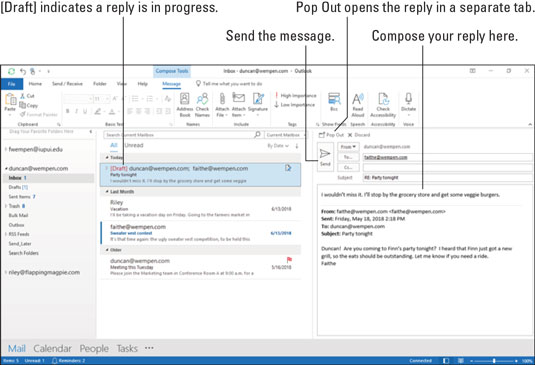
Obrazovka Odpovedať.
4. Kliknite na tlačidlo Odoslať.
Vaša správa sa odošle, formulár správy zmizne a znova sa zobrazí správa, na ktorú ste odpovedali.
5. Stlačením Esc zatvorte obrazovku správy.
Správa, na ktorú ste odpovedali, zmizne a znova sa zobrazí vaša doručená pošta.
Ako znova odoslať správy v programe Outlook
Jednou zo skvelých vecí na e-maile je spôsob, akým je tak jednoduché požiadať ľudí, aby urobili to, čo chcete. Bohužiaľ, ľudia často prehliadajú veci, pretože dostávajú toľko e-mailov. Keď sa ocitnete pri opakovaných žiadostiach, je čas využiť funkciu Znova odoslať v Outlooku. Týmto spôsobom nemusíte úplne prepisovať svoju pôvodnú žiadosť; môžete jednoducho nájsť pôvodnú správu a znova ju odoslať spolu s veselou pripomienkou, ako dávno ste odoslali pôvodnú žiadosť.
Ak chcete znova odoslať správu, postupujte takto:
V module Pošta kliknite na priečinok Odoslané položky na table Priečinok.
Nájdite správu, v ktorej ste zadali pôvodnú žiadosť, a dvakrát na ňu kliknite. Tým sa otvorí pôvodná správa vo vlastnom okne. Toto sa vyžaduje; žiaľ, opätovné odoslanie správy nie je možné vykonať z tably na čítanie.
Kliknite na tlačidlo Akcie na karte Správa a potom vyberte možnosť Znova odoslať túto správu. Tým sa automaticky otvorí nová kópia predchádzajúcej správy.
Napíšte rýchlu pripomienku alebo v prípade potreby zmeňte správu.
Kliknite na tlačidlo Odoslať. Ak to urobíte dostatočne často, ľudia vás nebudú môcť ignorovať.