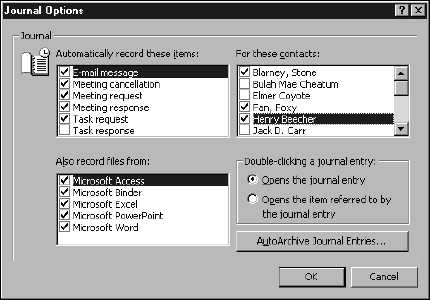Hviezdny dátum 2001: Na Star Treku kapitán hviezdnej lode Enterprise verne denne zaznamenáva záznamy do kapitánskeho denníka. Kapitán zaznamenáva informácie o planétach, ktoré posádka preskúmala, o mimozemšťanoch, s ktorými bojovali, a o bizarných javoch, ktoré pozorovali v hlbokom vesmíre, kam sa ešte nikto nedostal!
Teraz si na rade ty. Rovnako ako kapitán Enterprise, môžete zaznamenávať svoje každodenné interakcie s podivnými bytosťami v bizarných prostrediach za stresujúcich okolností, aj keď sú všetky podivné bytosti vo vašej vlastnej kancelárii. Outlook Journal je váš kapitánsky denník.
Nepochybne, vysokí muckity-muckovia galaxie používajú kapitánsky denník na strašne dôležité veci, ale váš denník vám slúži priamejšie. Niekedy, keď potrebujete nájsť dokument alebo záznam konverzácie, nepamätáte si, ako ste dokument nazvali alebo kde ste ho uložili, ale pamätáte si, kedy ste položku vytvorili alebo prijali. V takom prípade môžete prejsť do denníka a skontrolovať dátum, kedy si spomeniete, že ste s položkou zaobchádzali, a nájsť to, čo potrebujete vedieť.
Ak chcete denník dobre využiť, musíte ho použiť. Outlook môžete nastaviť tak, aby zapisoval do denníka takmer všetko, čo robíte, alebo môžete denník úplne vypnúť a nezapisovať doň žiadne záznamy. Ak nič nevložíte do denníka, nič nedostanete von.
Aký je najjednoduchší spôsob zadávania záznamov do denníka? Nerob nič. Denník automaticky zaznamenáva akýkoľvek dokument, ktorý vytvoríte, upravíte alebo vytlačíte v akejkoľvek aplikácii balíka Office 2000. Žurnál tiež automaticky sleduje e-mailové správy, žiadosti o schôdzu a odpovede a žiadosti o úlohy a odpovede. V budúcnosti môžu mať iné programy ako balík Microsoft Office možnosť zapisovať do denníka, ale v súčasnosti je táto funkcia obmedzená na programy balíka Office 2000.
Má to háčik: Outlooku musíte povedať, že chcete zapnúť automatické zaznamenávanie denníka. Našťastie, ak ste neaktivovali funkciu automatického nahrávania denníka, Outlook 2000 sa vás spýta, či chcete túto funkciu zapnúť vždy, keď kliknete na ikonu denníka.
Ak chcete zapnúť funkciu automatického nahrávania denníka, postupujte takto:
1. Zvoľte Nástroje–>Možnosti.
Zobrazí sa dialógové okno Možnosti.
2. Kliknite na tlačidlo Možnosti denníka.
Zobrazí sa dialógové okno Možnosti denníka (pozri obrázok 1) so začiarkavacími políčkami pre všetky typy činností, ktoré môžete automaticky zaznamenávať, a mená všetkých osôb, pre ktoré môžete automaticky zaznamenávať transakcie, napríklad e-maily.
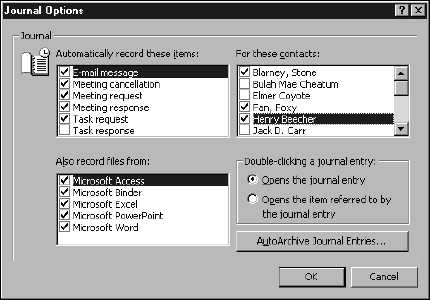 |
|
Obrázok 1: Dialógové okno Možnosti denníka.
|
3. Kliknutím začiarknite políčko pri tých položkách a súboroch, ktoré chcete automaticky zaznamenávať, a pri kontaktoch, o ktorých chcete zaznamenávať informácie.
Zoznam ľudí v poli Pre tieto kontakty je rovnaký ako zoznam ľudí vo vašom zozname kontaktov. Môžete manuálne vytvoriť položky denníka pre ľudí, ktorí nie sú vo vašom zozname kontaktov.
Keď pridáte mená do svojho zoznamu kontaktov v module Kontakty, tieto mená sa nenastavia na automatické zaznamenávanie do denníka. Musíte skontrolovať meno v dialógovom okne Možnosti denníka alebo otvoriť záznam kontaktu, kliknite na kartu Denník a začiarknite políčko Automaticky zaznamenávať záznamy denníka pre tieto kontakty.
4. Kliknite na tlačidlo OK.
Denník automaticky zaznamenáva tie položky a súbory, ktoré ste vybrali pre kontakty, ktoré ste pomenovali.