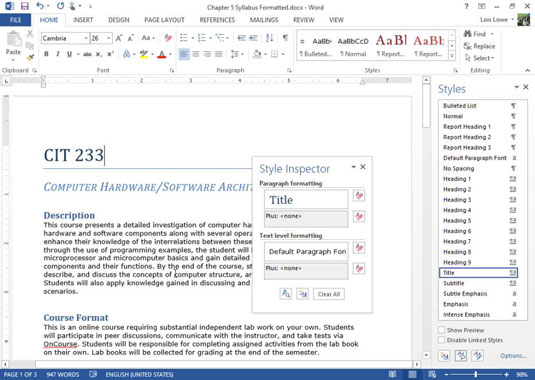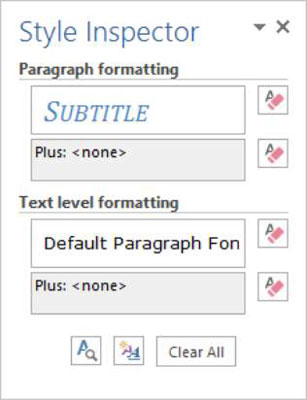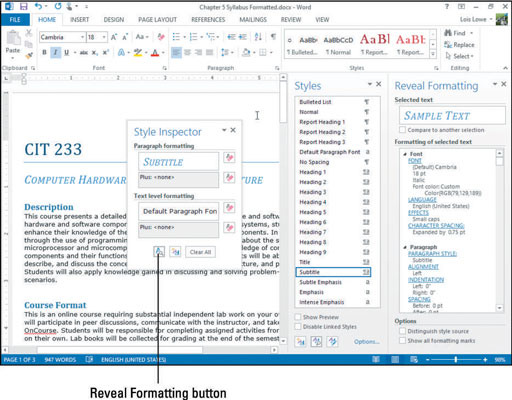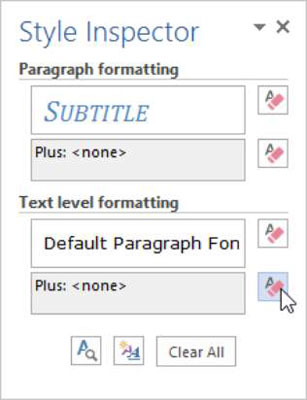Ak chcete skontrolovať, aký štýl sa použije na každý odsek dokumentu programu Word 2013, zobrazte tablu oblasti Štýly v zobrazení Koncept alebo Prehľad. Ak to chcete urobiť, vyberte Súbor → Možnosti.
V dialógovom okne Možnosti programu Word kliknite na položku Rozšírené a potom prejdite nadol do časti Zobrazenie a do poľa s názvom Šírka tably oblasti štýlu v zobrazeniach konceptu a obrysu zadajte šírku, napríklad 0,5 a kliknite na tlačidlo OK. Teraz v zobrazení konceptu vidíte každý štýl použitý pozdĺž ľavej strany obrazovky.
Word 2013 ponúka niekoľko spôsobov, ako zistiť, aké štýly sa používajú na odsek alebo text:
-
Galéria štýlov: Túto metódu použite, keď potrebujete na prvý pohľad vidieť štýl použitý na jeden odsek.
-
Tabla oblasti štýlov v zobrazeniach Koncept a Obrys: Táto metóda vám umožňuje skontrolovať, aké štýly sa aplikujú na jednotlivé odseky pri posúvaní dokumentu.
-
Inšpektor štýlu: Toto dialógové okno vám umožňuje vykonávať sofistikované sledovanie štýlov aplikovaných na každý odsek.
Inšpektor štýlu vám umožňuje klikaním vidieť štýl každého odseku, ale jeho skutočná sila spočíva vo funkcii Odhaliť formátovanie. Keď sa zobrazí tabla Odhaliť formátovanie, môžete
-
Pozrite si celé formátovanie združené do jedného štýlu.
-
Porovnajte štýly a zistite, ako presne sa jeden štýl líši od druhého.
Inšpektor štýlu bude pravdepodobne najužitočnejší, keď sa pokúšate vyriešiť problém s jedným alebo viacerými štýlmi. Odhaliť formátovanie môže napríklad zobraziť pravidlo formátovania, ktoré neúmyselne zablúdilo do štýlu.
Alebo ak medzery pred a za nadpismi nevyzerajú konzistentne, funkcia porovnávania vám môže presne povedať, ako sa líšia štýly Nadpis 1 a Nadpis 2. Potom môžete na prvý pohľad vidieť, ako potrebujete upraviť štýly nadpisov.
Style Inspector je plávajúca tabuľa môžete povoliť, ktorý ukazuje, čo bod úrovni a formátovanie textu úrovne sa aplikuje na vybraný text.
Inšpektor štýlu je užitočný na skúmanie formátovania, ktoré sa používa na text. Napríklad môžete na prvý pohľad vidieť, či sa na text okrem formátovania, ktoré dostáva zo štýlu, ktorý bol naň použitý, použilo aj ďalšie manuálne formátovanie. Môžete tiež použiť inšpektor štýlu na rýchle odstránenie všetkých formátov znakov alebo odsekov z textu.
Ak tabla Štýly ešte nie je viditeľná, na karte Domov ju zobrazíte kliknutím na spúšťač dialógového okna v skupine Štýly.
V spodnej časti tably Štýly kliknite na tlačidlo Inšpektor štýlu.
Otvorí sa tabla Inšpektor štýlu.
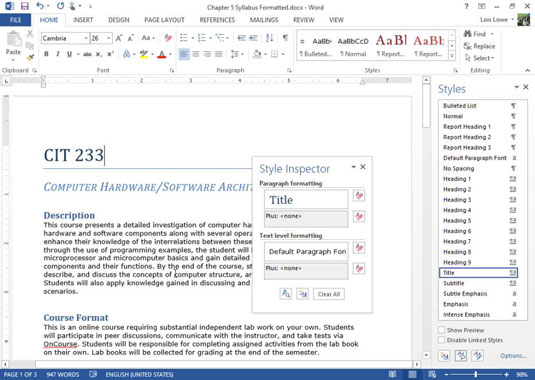
Kliknite na odsek nadpisu, napríklad odsek C IT 233 , ak tam kurzor ešte nie je.
Inšpektor štýlu ukazuje, že formátovanie odseku je štýl nadpisu a formátovanie na úrovni textu je predvolené písmo odseku bez ďalšieho formátovania.
Jedným stlačením klávesu so šípkou nadol presuniete kurzor na nasledujúci odsek.
Jeho informácie sa zobrazia v okne Style Inspector.
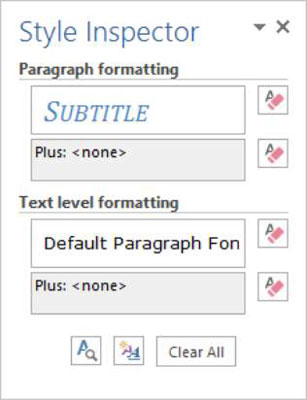
Kliknite na tlačidlo Odhaliť formátovanie v spodnej časti tably Inšpektor štýlu.
Zobrazí sa tabla Odkryť formátovanie s podrobnosťami o formátovaní textu na mieste, kde sa momentálne nachádza kurzor.
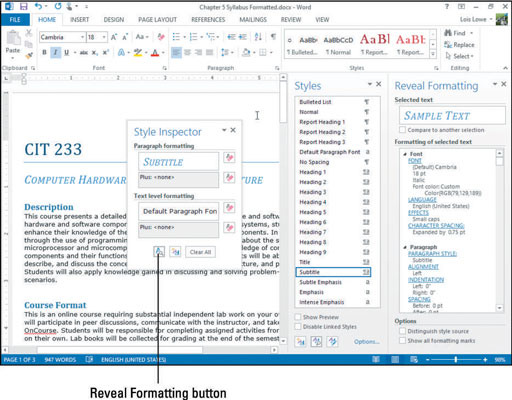
Trojitým kliknutím na odsek vyberte všetok text v ňom a potom zmeňte veľkosť písma na 12.
Pozrite sa na paneli úloh Odhaliť formátovanie na veľkosť písma, ktorá zobrazuje 12 bodov.
V inšpektorovi štýlu kliknite na tlačidlo Vymazať formátovanie znakov.
Ručne použité formátovanie znakov sa odstráni a zo štýlu zostane iba formátovanie. Veľkosť písma sa zmení, pretože definícia štýlu Titulky vyžaduje 18-bodové písmo.
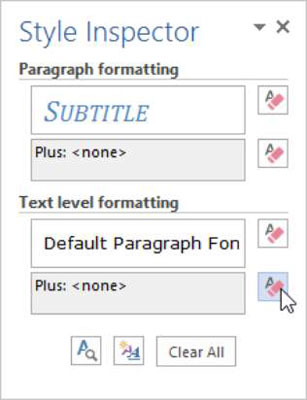
Na table Inšpektor štýlu kliknite na tlačidlo Obnoviť normálny štýl odseku.
Štýl titulkov sa odstráni z vybratého textu a text sa zobrazí v Normálnom štýle.
Ak chcete vrátiť späť poslednú akciu, stlačte Ctrl+Z alebo kliknite na tlačidlo Späť na paneli s nástrojmi Rýchly prístup.
Zatvorte panely Style Inspector, Styles a Reveal Formatting.
Uložte dokument a zatvorte ho.