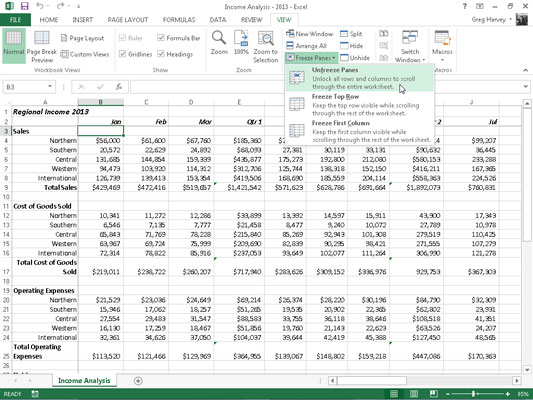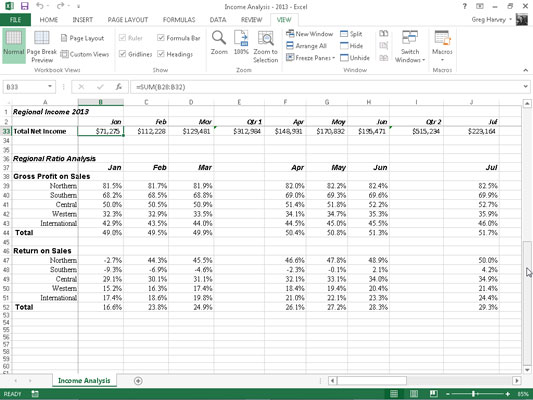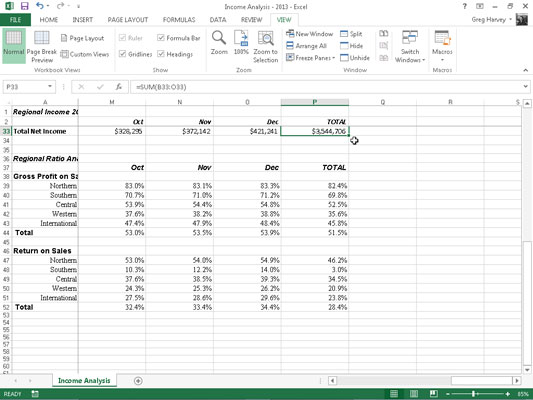Tably sú skvelé na prezeranie rôznych častí toho istého pracovného hárka, ktoré sa bežne nedajú zobraziť spolu v Exceli 2013. Tably môžete použiť aj na zmrazenie nadpisov v horných riadkoch a prvých stĺpcoch, aby nadpisy zostali vždy viditeľné, nie záleží na tom, ako listujete v pracovnom hárku.
Ukotvené nadpisy sú užitočné najmä pri práci s tabuľkou, ktorá obsahuje informácie, ktoré presahujú riadky a stĺpce zobrazené na obrazovke.
Pracovný hárok s analýzou príjmu obsahuje viac riadkov a stĺpcov, ako môžete naraz vidieť (pokiaľ neznížite zväčšenie na približne 40 % pomocou funkcie Zoom, vďaka čomu sú údaje príliš malé na čítanie). V skutočnosti tento pracovný hárok pokračuje až do riadku 52 a ďalej do stĺpca P.
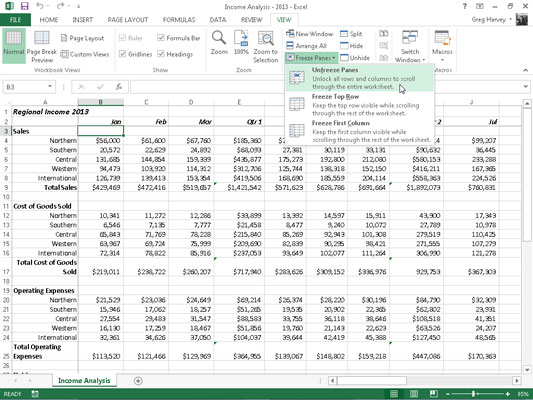
Rozdelením hárka na štyri panely medzi riadky 2 a 3 a stĺpce A a B a ich zmrazením na obrazovke môžete ponechať nadpisy stĺpcov v riadku 2, ktoré identifikujú každý stĺpec informácií na obrazovke, zatiaľ čo posúvate hárok nahor a na kontrolu informácií o príjmoch a výdavkoch.
Okrem toho môžete ponechať nadpisy riadkov v stĺpci A na obrazovke pri posúvaní pracovného hárka doprava.
Ak chcete vytvoriť a zmraziť tieto panely, postupujte takto:
Umiestnite kurzor bunky do bunky B3.
Kliknite na Zobraziť→ Ukotviť tably na páse s nástrojmi a potom kliknite na Ukotviť tably v rozbaľovacej ponuke alebo stlačte Alt+WFF.
V tomto príklade Excel zmrazí hornú a ľavú tablu nad riadkom 3 a naľavo od stĺpca B.
Keď Excel nastaví zamrznuté tably, okraje zamrznutých tabúľ sú reprezentované jednou čiarou a nie tenkým sivým pruhom, ako je to v prípade jednoduchého rozdelenia pracovného hárka na tably.
Pozrite sa, čo sa stane, keď posuniete pracovný hárok nahor po zmrazení tabúľ. Nižšie môžete vidieť pracovný hárok tak, že riadky 33 až 52 tabuľky sa zobrazia pod riadkami 1 a 2. Pretože vertikálna tabla s názvom pracovného hárka a nadpismi stĺpcov je zmrazená, zostáva na obrazovke. (Za normálnych okolností by riadky 1 a 2 zmizli ako prvé, keď posuniete hárok nahor.)
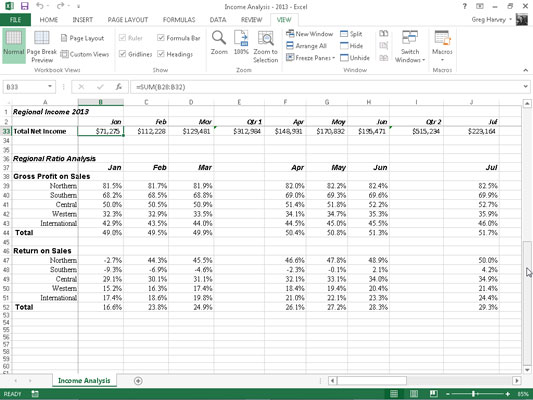
Pozrite sa, čo sa stane, keď posuniete pracovný hárok doprava. Tu sa hárok posúva tak, aby sa údaje v stĺpcoch M až P objavili za údajmi v stĺpci A. Keďže prvý stĺpec je zmrazený, zostáva na obrazovke, čo vám pomôže identifikovať rôzne kategórie príjmov a výdavkov za každý mesiac.
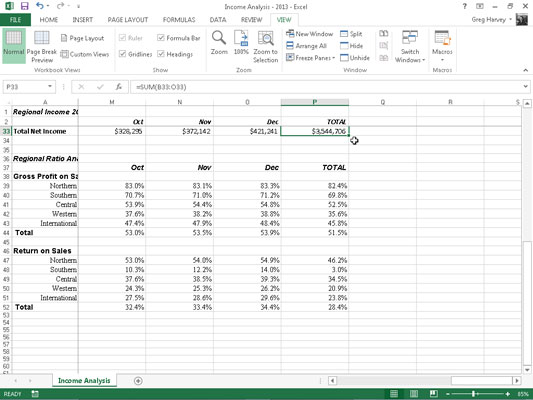
Kliknutím na tlačidlo Ukotviť horný riadok alebo Ukotviť prvý stĺpec v rozbaľovacej ponuke tlačidla Ukotviť tably zmrazíte nadpisy stĺpcov v hornom riadku hárka alebo nadpisy riadkov v prvom stĺpci hárka bez ohľadu na to, kde sa nachádza kurzor bunky. pracovný list.
Ak chcete uvoľniť tably v pracovnom hárku, kliknite na Zobraziť→ Ukotviť tably na páse s nástrojmi a potom kliknite na položku Uvoľniť tably v rozbaľovacej ponuke tlačidla Ukotviť tably alebo stlačte Alt+WFF. Výberom tejto možnosti sa panely odstránia, čo znamená, že Excel ich rozmrazil.
Zanechal vo vás tento pohľad na správu údajov v Exceli túžbu po ďalších informáciách a prehľadoch o populárnom tabuľkovom programe spoločnosti Microsoft? Môžete bezplatne vyskúšať ktorýkoľvek z eLearningových kurzov For LuckyTemplates . Vyberte si svoj kurz (možno vás bude zaujímať viac z Excelu 2013 ), vyplňte rýchlu registráciu a potom vyskúšajte eLearning s testom Vyskúšajte to! tlačidlo. Budete priamo v kurze pre dôveryhodnejšie know-how: Plná verzia je k dispozícii aj v Exceli 2013 .