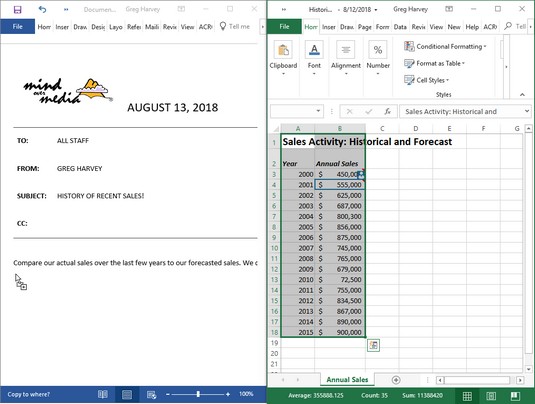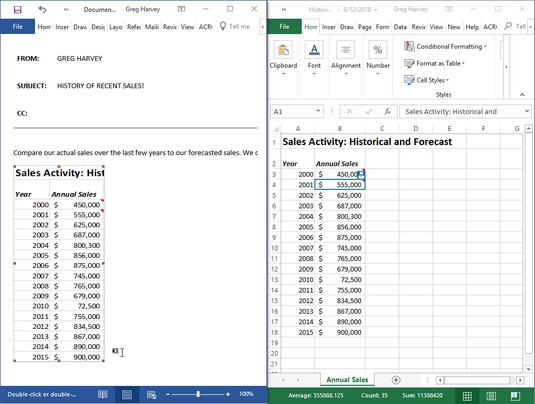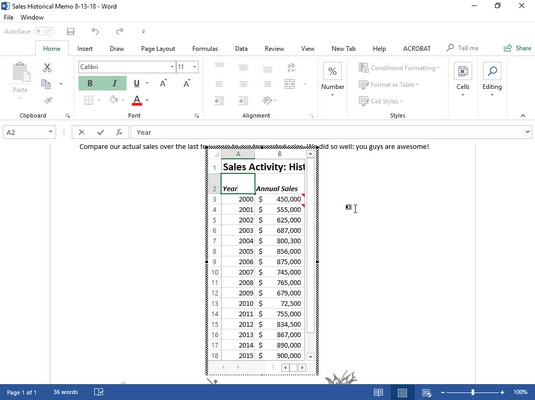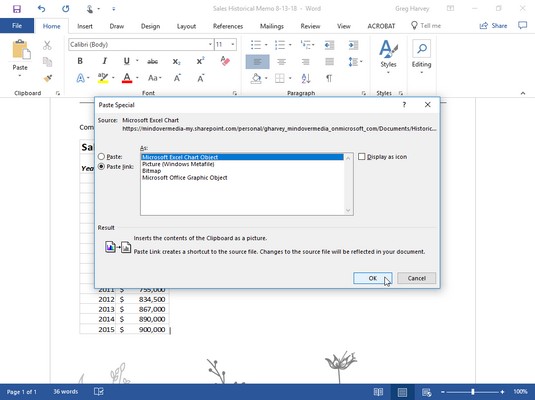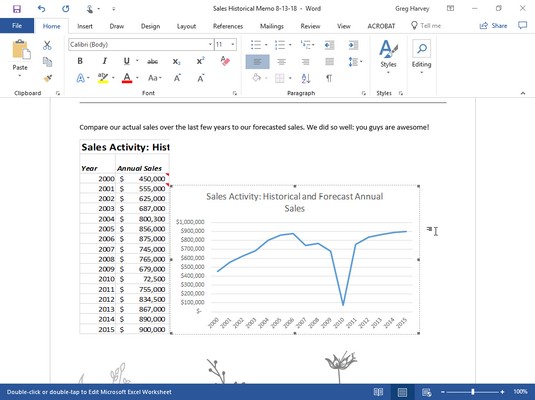Zo všetkých programov Office 2019 (okrem nášho milovaného Excelu 2019) je Microsoft Word 2019 ten, ktorý je pre vás najvhodnejší. Pravdepodobne zistíte, že používate Word na písanie poznámok, listov a správ, ktoré potrebujete pri svojej každodennej práci (aj keď naozaj nerozumiete, ako program funguje). Z času na čas možno budete musieť preniesť niektoré údaje pracovného hárka alebo grafy, ktoré ste vytvorili v excelových zošitoch, do dokumentu programu Word, ktorý vytvárate.
Hoci Word má funkciu Tabuľka, ktorá podporuje výpočty prostredníctvom akejsi operácie miniatúrneho hárka, pravdepodobne budete produktívnejší, ak vytvoríte údaje (vzorce, formátovanie a všetko) v zošite programu Excel a potom tieto údaje prenesiete do dokumentu programu Word. podľa krokov uvedených nižšie. Podobne, aj keď môžete uchovávať, vytvárať a spravovať dátové záznamy, ktoré používate pri operáciách hromadnej korešpondencie v programe Word, pravdepodobne bude pre vás vhodnejšie vytvoriť a udržiavať ich v Exceli – vzhľadom na to, že už viete, ako vytvárať, triediť a filtrovať databázové záznamy v Exceli.
Získanie údajov programu Excel 2019 do dokumentu programu Word 2019
Rovnako ako pri všetkých ostatných programoch balíka Office máte pri prenášaní údajov programu Excel (údaje buniek pracovného hárka alebo grafy) do dokumentu programu Word dve možnosti: Údaje môžete vložiť do dokumentu programu Word alebo môžete údaje, ktoré prenesiete do programu Word, prepojiť s jeho pôvodný excelovský pracovný hárok. Ak chcete mať možnosť upravovať priamo v programe Word, vložte údaje alebo grafy. Prepojte údaje alebo grafy, keď chcete mať možnosť upravovať v Exceli, a nechajte zmeny automaticky aktualizovať pri otvorení dokumentu programu Word.
Vkladanie údajov Excelu 2019 do Wordu 2019
Najjednoduchší spôsob, ako vložiť tabuľku s údajmi pracovného hárka alebo graf, je použiť starú dobrú metódu presúvania myšou: Jednoducho presuňte vybraté bunky alebo graf medzi oknami programu Excel a Word namiesto na nové miesto v pracovnom hárku. Jediným trikom na presúvanie medzi programami je zmena veľkosti a manévrovanie v samotných oknách programu Excel a Word. Na obrázkoch nižšie je znázornený postup pretiahnutia tabuľky údajov pracovného hárka s historickou a predpovedanou aktivitou ročného predaja na roky 2005 až 2020 z pracovného hárka (s názvom Ročný predaj) do nového dokumentu s poznámkou o predaji v programe Word 2019 .
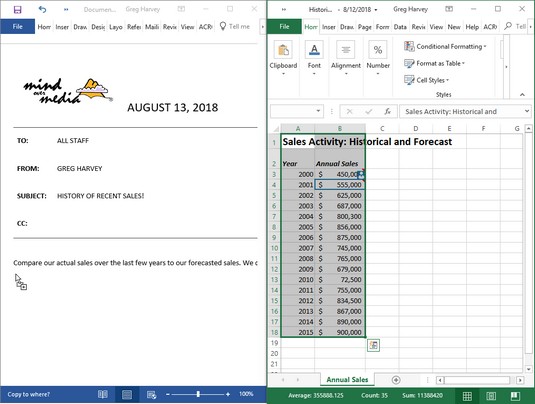
Presuňte rozsah buniek A1:B18 z pracovného hárka Historický predaj do poznámky programu Word.
Takto vyzerá poznámka programu Word po skopírovaní údajov pracovného hárka programu Excel.
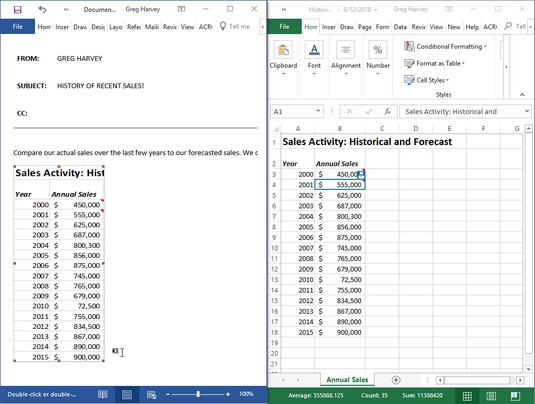
Poznámka programu Word po skopírovaní údajov pracovného hárka.
Pred pretiahnutím vybratých údajov pracovného hárka musíte upraviť veľkosť a umiestnenie okien programu Excel a Word. Ak to chcete urobiť, môžete otvoriť tabuľku Historický predaj v Exceli 2019 a potom spustiť Word 2019 a spustiť nový dokument. Ak chcete usporiadať okná vedľa seba, jednoducho kliknite pravým tlačidlom myši na panel úloh systému Windows a potom v ponuke skratiek vyberte možnosť Zobraziť okná vedľa seba.
Na prvom obrázku vyššie môžete vidieť, že okno Excelu 2019 je umiestnené hneď napravo od okna Wordu 2019 po vybratí možnosti Zobraziť Windows vedľa seba. V tomto bode stačí vybrať údaje hárka v hárku programu Excel a potom podržať stlačený kláves Ctrl (na kopírovanie), keď presúvate obrys na novú značku odseku v poznámke v okne dokumentu programu Word.
Keď prejdete cez hranicu medzi oknami programu Excel a Word, kurzor myši zmenil tvar na medzinárodný symbol „och-nie-nie“. Keď sa však dostanete do bezpečného prístavu oblasti dokumentu programu Word, ukazovateľ sa opäť zmenil, tentoraz do tvaru šípky vyčnievajúcej z poľa so znamienkom plus. (Ako je to pri popise?) Ak chcete určiť, kam v dokumente programu Word vložiť vybraté údaje, jednoducho umiestnite kurzor šípky nahor z poľa so znamienkom plus na miesto v dokument, v ktorom sa má zobraziť obsah Excelu. Potom uvoľnite tlačidlo myši. Druhý obrázok vyššie zobrazuje tabuľku vloženého pracovného hárka, ktorá sa objavila po uvoľnení tlačidla myši.
Na vloženie údajov pracovného hárka do dokumentu programu Word môžete použiť aj metódu vystrihnutia a vloženia. Jednoducho vyberte bunky v Exceli a potom ich skopírujte do schránky kliknutím na tlačidlo Kopírovať na karte Domov na páse s nástrojmi (Ctrl+C). Potom otvorte dokument programu Word a umiestnite kurzor na miesto, kde sa má zobraziť tabuľka. Kliknite na možnosť Prilepiť špeciálne v rozbaľovacej ponuke tlačidla Prilepiť na karte Domov na páse s nástrojmi Wordu (alebo stlačte kombináciu klávesov Alt+HVS). Kliknite na položku Objekt pracovného hárka programu Microsoft Excel v dialógovom okne programu Word Prilepiť špeciálne a potom kliknite na tlačidlo OK. Word potom vloží údaje do tela dokumentu programu Word rovnako, ako keby ste Ctrl+pretiahli údaje z okna programu Excel do okna programu Word.
Úprava vložených údajov programu Excel
Skvelá vec na vložení Excelu (na rozdiel od prepojenia) je, že údaje môžete upravovať priamo z Wordu. Obrázok nižšie zobrazuje tabuľku po jej vycentrovaní pomocou tlačidla Stred na paneli s nástrojmi Formátovanie vo Worde. Všimnite si, čo sa stane, keď dvakrát kliknete na vloženú tabuľku (alebo raz kliknete na tabuľku a potom v kontextovej ponuke tabuľky kliknete na Objekt pracovného hárka → Upraviť): Zobrazí sa rám so stĺpcami a riadkami a posuvníky okolo dvoch stĺpcov údajov o predaji. Všimnite si tiež, že karty na páse s nástrojmi Word sa zmenili na karty na páse s nástrojmi Excel. (Je to ako byť doma, keď ste stále na cestách.) V tomto bode môžete upravovať ľubovoľný obsah tabuľky pomocou príkazov programu Excel, ktoré už poznáte.
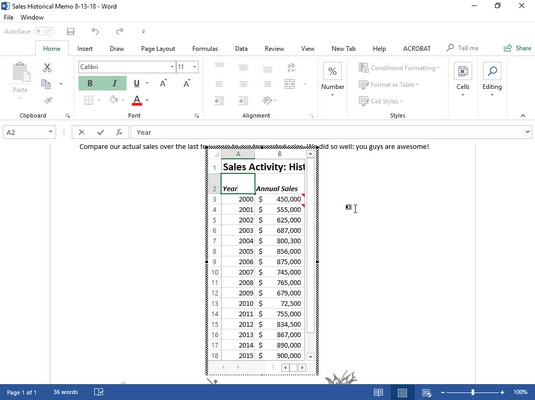
Úprava údajov o predaji vloženého pracovného hárka v rámci poznámky programu Word.
Odkazy na údaje programu Excel
Samozrejme, akokoľvek pekné je vkladanie, stretnete sa s prípadmi, keď je preferovanou metódou prepojenie údajov programu Excel s dokumentom programu Word (a v skutočnosti je to ešte jednoduchšie). Najprv vyberte graf, ktorý ste vytvorili v hárku, jedným kliknutím naň, nie dvojitým kliknutím, ako by ste to urobili pri úprave grafu v hárku.
Potom po skopírovaní grafu (alebo vybratých údajov) do schránky kliknutím na príkaz Kopírovať na karte Domov na páse programu Excel prejdete do programu Word a poznámky. Po umiestnení kurzora na začiatok odseku, kde má byť graf, vyberte možnosť Prilepiť špeciálne z rozbaľovacej ponuky tlačidla Prilepiť na karte Domov na páse s nástrojmi programu Word. (Môžete to urobiť aj stlačením Alt+HVS.) Tento obrázok zobrazuje dialógové okno Prilepiť špeciálne, ktoré sa zobrazí.
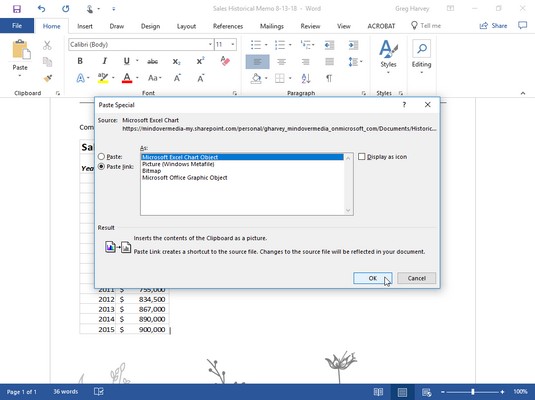
Výber možnosti Prilepiť prepojenie v dialógovom okne Prilepiť špeciálne v programe Word.
V tomto dialógovom okne je rozhodujúce kliknúť na tlačidlo voľby Prilepiť prepojenie a objekt grafu Microsoft Excel v zozname pred kliknutím na tlačidlo OK. Nasledujúci obrázok zobrazuje poznámku programu Word po kliknutí na tlačidlo OK a vložení grafu programu Excel na miesto.
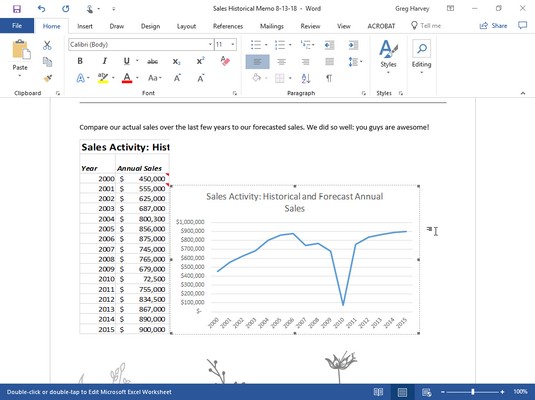
Prilepenie prepojeného grafu do poznámky programu Word.
Úprava prepojených údajov Excelu
Úprava údajov prepojených s Excelom (ako graf alebo bunky) nie je taká príjemná ako úprava vložených údajov pracovného hárka. Najprv sa musíte vrátiť do Excelu a vykonať zmeny – hoci Excel a jeho zošit môžete jednoducho otvoriť dvojitým kliknutím na prepojený graf. Sympatické však je, že všetky zmeny, ktoré vykonáte v pôvodných údajoch alebo grafe, sa okamžite prejavia v dokumente programu Word v momente, keď ho otvoríte.