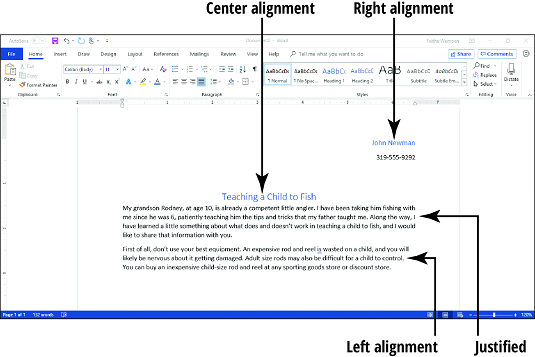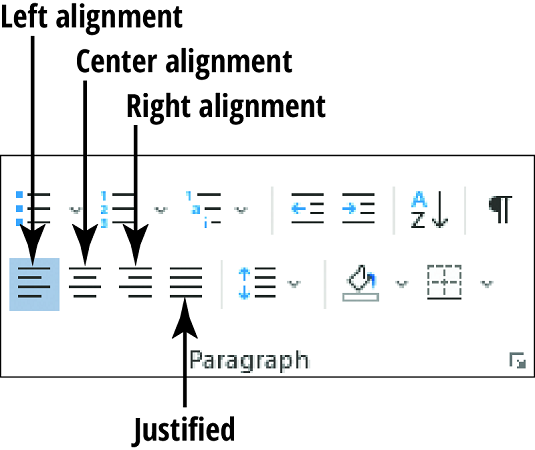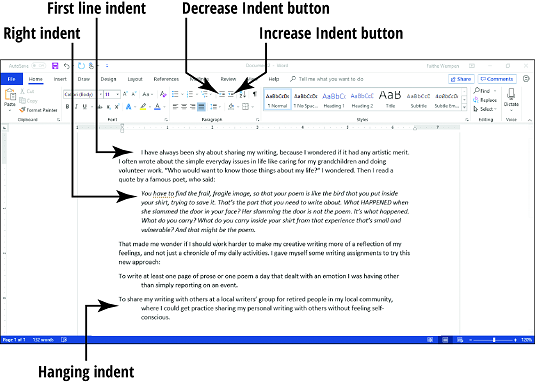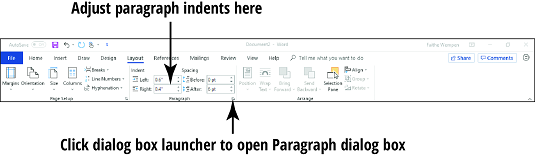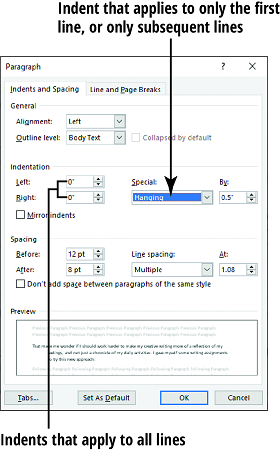Vo Worde 2019 môžete formátovať celé odseky, aby ste znížili monotónnosť svojich úloh formátovania. Odseky sú stavebnými kameňmi dokumentov programu Word. Zakaždým, keď stlačíte Enter, vytvoríte nový odsek v dokumente programu Word.
Značky odsekov (ktoré sa nevytlačia) môžete zobraziť kliknutím na tlačidlo Zobraziť/skryť na karte Domov programu Word 2019 (v skupine Odsek). Toto tlačidlo zapína/vypína zobrazenie skrytých znakov, ako sú medzery, zlomy odsekov, zlomy riadkov a tabulátory. Obrázok nižšie zobrazuje dokument so zapnutým displejom.

Niektorých ľudí videnie týchto postáv veľmi rozptyľuje. Ich zobrazenie však môže byť veľmi užitočné, keď sa snažíte uistiť, že medzi slovami máte iba jednu medzeru, alebo keď omylom stlačíte kláves Tab a text takto preskočí – a potom to opravíte.
Každý odsek vo Worde má vodorovné zarovnanie, ktoré určuje, ako sa jednotlivé riadky zarovnajú medzi pravým a ľavým okrajom. Predvolené je zarovnanie doľava , kde každý riadok začína na ľavom okraji. Ľavé zarovnanie je vhodné pre väčšinu situácií; text vo väčšine kníh je zarovnaný doľava. Alternatívy sú
- Zarovnanie doprava: Každý riadok končí na pravom okraji. Môžete to použiť na zarovnanie dátumu vpravo v niektorých štýloch obchodných listov.
- Zarovnanie na stred: Každý riadok je rovnomerne vycentrovaný medzi okrajmi. Možno budete chcieť vycentrovať svoje meno a adresu na papieri, ktorú vytvoríte.
- Zarovnané: Každý riadok má podľa potreby pridaný ďalší priestor, takže začína na ľavom okraji a končí na pravom okraji. Pri zarovnaní do bloku sú všetky riadky odseku okrem posledného rozmiestnené týmto spôsobom; posledný riadok odseku je zarovnaný doľava. Ak odsek pozostáva iba z jedného riadku, zarovná sa doľava. Text bulletinu je často odôvodnený, čo vedie k prehľadnejšiemu vzhľadu stránky.
Obrázok nižšie ukazuje niekoľko príkladov štyroch typov zarovnania pre dokument programu Word.
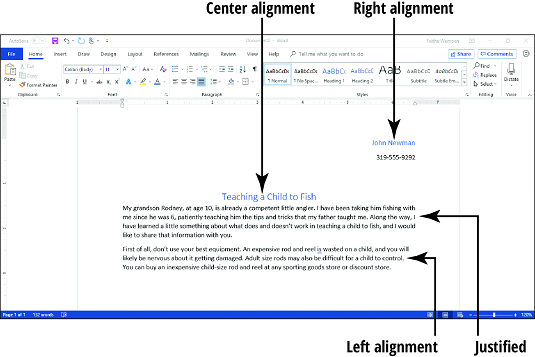
Ak chcete zmeniť zarovnanie jedného odseku, presuňte do neho kurzor alebo vyberte ľubovoľný (alebo všetok) text v ňom. Potom kliknite na požadované tlačidlo zarovnania odseku.
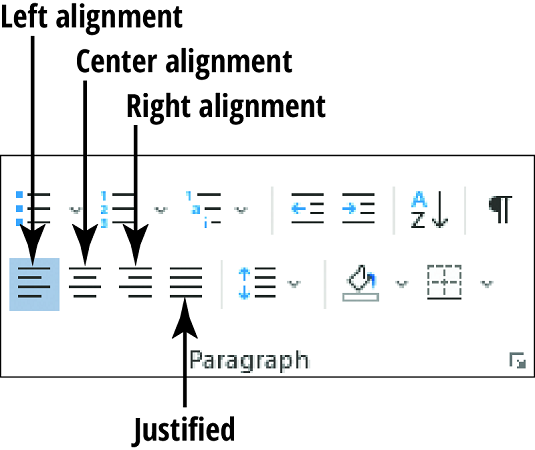
Ak chcete použiť iné zarovnanie na viacero odsekov naraz, vyberte viacero odsekov (alebo akúkoľvek ich časť). Potom kliknite na požadované tlačidlo zarovnania odseku.
V predvolenom nastavení sa každý odsek začína vo vzťahu k pravému a ľavému okraju v závislosti od toho, aké zarovnanie zvolíte pre dokumenty programu Word. Napríklad odsek zarovnaný doľava začína na rovnakej pozícii ako ľavý okraj, ako tento text. Niekedy však možno budete chcieť odsadiť jeden alebo viac odsekov: to znamená posunúť ich polohu vzhľadom na ľavý a/alebo pravý okraj. Napríklad v niektorých štýloch korešpondencie je obvyklé odsadiť prvý riadok každého odseku o pol palca (alebo päť medzier). Alebo, keď citujete citát, je bežné odsadiť odsek o pol palca vpravo aj vľavo.
Odsadenie takmer vždy zahŕňa posunutie okraja odseku dovnútra smerom k stredu strany, ale je možné použiť záporné zarážky pomocou záporných čísel na určenie veľkosti odsadenia. Niektorí ľudia to nazývajú „výpadky“, ale to je len vymyslené slovo.
Tu sú možné typy zarážok v programe Word.
- Odsadenie prvého riadka: Odsadí sa len prvý riadok odseku.
- Visiace odsadenie: Každý riadok odseku okrem prvého je odsadený.
- Ľavá zarážka: Všetky riadky odseku sú odsadené vzhľadom na ľavý okraj.
- Pravé odsadenie: Všetky riadky odseku sú odsadené vo vzťahu k pravému okraju.
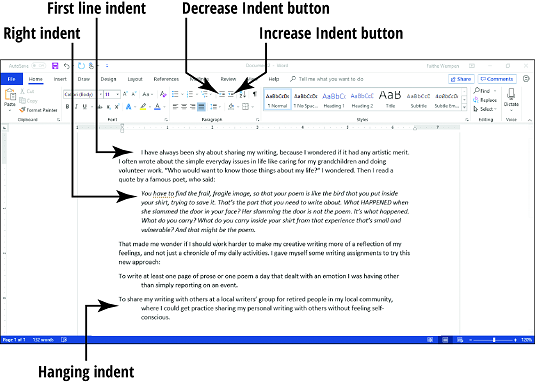
Na jednoduché odsadenie vľavo použite tlačidlá na karte Domov (skupina Odsek): Zväčšiť odsadenie a Zmenšiť odsadenie. Zakaždým, keď kliknete na jedno z týchto tlačidiel, zmení sa ľavá zarážka pre vybraný odsek (odstavce) o 0,5.“
Ak chcete určiť veľkosť odsadenia alebo ak chcete použiť odsadenie na pravú stranu, použite ovládacie prvky odsadenia na karte Rozloženie v programe Word 2019. (Tu nájdete viac informácií o páse s nástrojmi Word 2019. ) V textových poliach vľavo a vpravo môžete zvýšiť alebo znížiť veľkosť odsadenia.
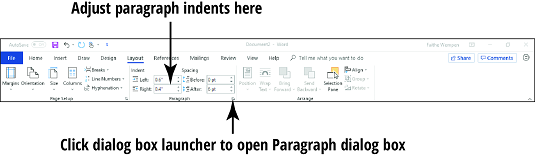
Ak chcete špeciálne odsadenie (závesné alebo prvý riadok), použite dialógové okno Odsek. Ak to chcete urobiť, postupujte takto:
Vyberte odsek(y), na ktorý sa má nastavenie vzťahovať.
Na karte Domov alebo Rozloženie kliknite na malú ikonu v pravom dolnom rohu skupiny Odsek.
V dialógovom okne Odsek, ktoré sa otvorí, zadajte hodnoty do textových polí Ľavý a/alebo Pravý podľa potreby, aby ste vytvorili celkové zarážky pre odsek(y).
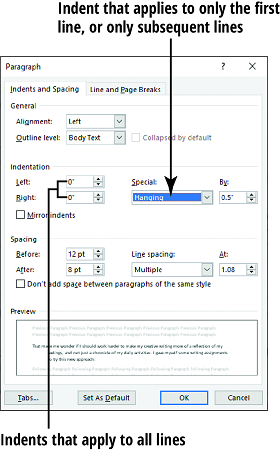
(Voliteľné) Ak chcete špeciálny typ odsadenia (napríklad závesný alebo prvý riadok), otvorte rozbaľovací zoznam Špeciálne a vyberte svoj výber. Potom zadajte výšku špeciálnej odrážky do textového poľa napravo.
Na obrázku vyššie je napríklad zarážka pred zavesením nastavená na 0,9”. To znamená, že všetky riadky okrem prvého budú odsadené vľavo o 0,9”.
Kliknite na tlačidlo OK.
Použijú sa nastavenia odsadenia.