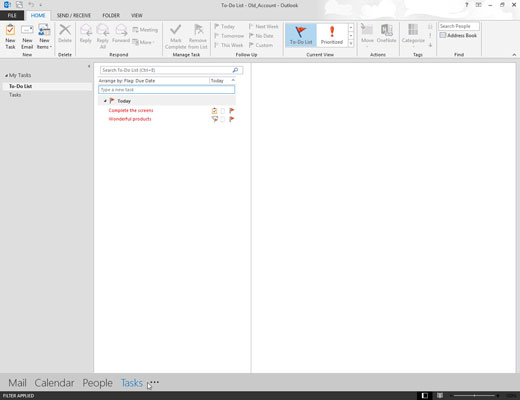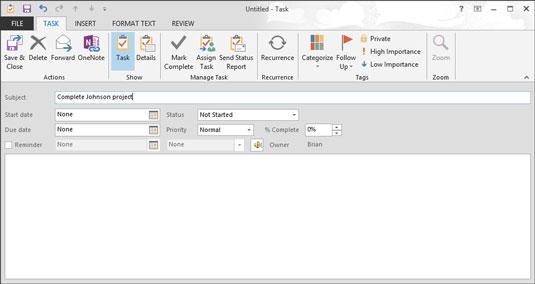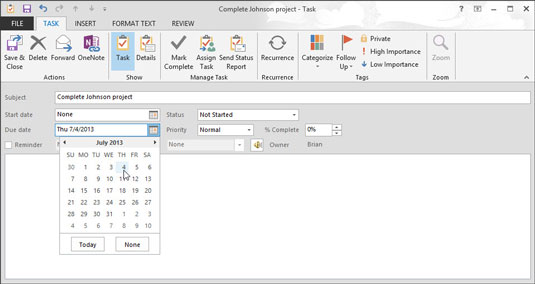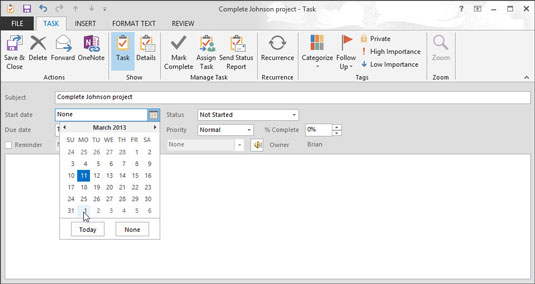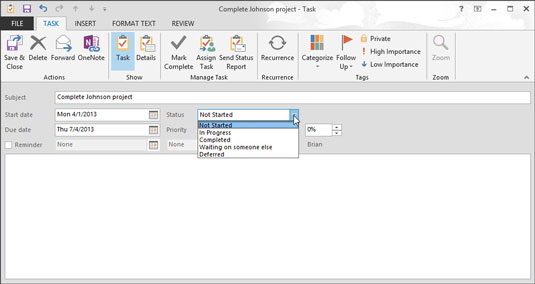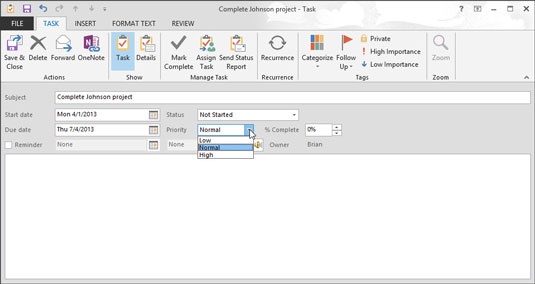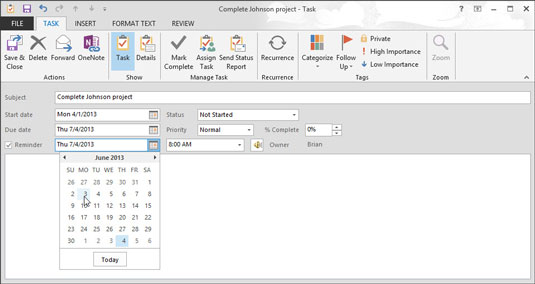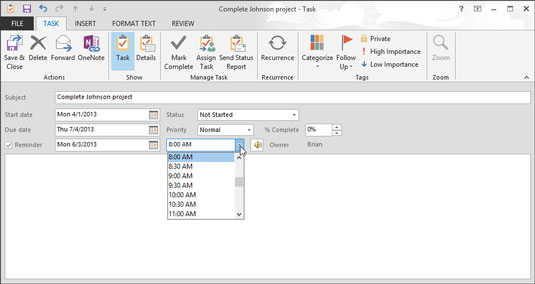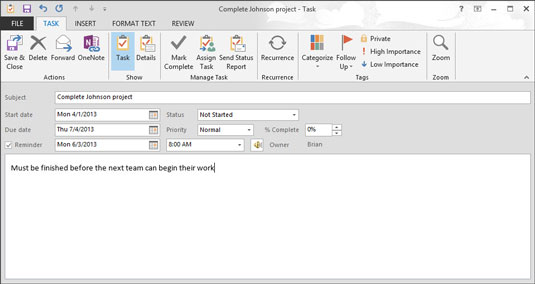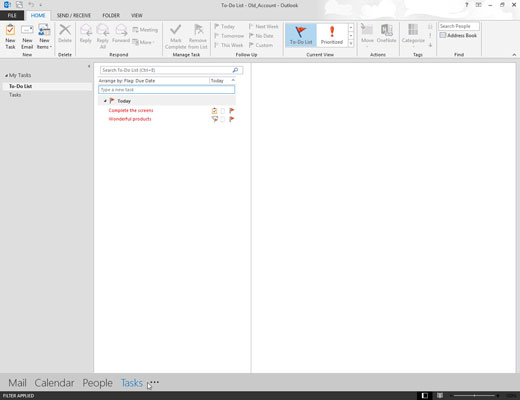
Kliknite na tlačidlo Úlohy na navigačnej table (alebo stlačte Ctrl+4).
Zobrazí sa váš zoznam úloh.

Kliknite na tlačidlo Nová úloha (alebo stlačte Ctrl+N).
Zobrazí sa formulár úlohy.
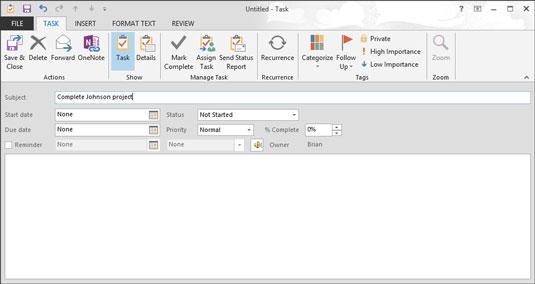
Do poľa Predmet zadajte názov úlohy.
Použite predmet, ktorý vám pomôže zapamätať si, o akú úlohu ide. Hlavným dôvodom vytvorenia úlohy je pomôcť vám zapamätať si vykonanie úlohy.
V tomto bode môžete skončiť kliknutím na tlačidlo Uložiť a zatvoriť alebo stlačením klávesov Alt+S, ak chcete do zoznamu pridať iba názov úlohy. Ak si chcete zaznamenať dátum dokončenia, dátum začiatku, pripomienky atď., musíte urobiť viac. Všetky ostatné kroky sú voliteľné; môžete preskočiť tie, ktoré vás nezaujímajú.
Do poľa Predmet zadajte názov úlohy.
Použite predmet, ktorý vám pomôže zapamätať si, o akú úlohu ide. Hlavným dôvodom vytvorenia úlohy je pomôcť vám zapamätať si vykonanie úlohy.
V tomto bode môžete skončiť kliknutím na tlačidlo Uložiť a zatvoriť alebo stlačením klávesov Alt+S, ak chcete do zoznamu pridať iba názov úlohy. Ak si chcete zaznamenať dátum dokončenia, dátum začiatku, pripomienky atď., musíte urobiť viac. Všetky ostatné kroky sú voliteľné; môžete preskočiť tie, ktoré vás nezaujímajú.
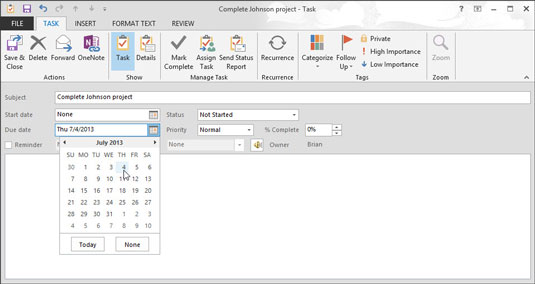
(Voliteľné) Ak chcete k úlohe priradiť termín dokončenia, kliknite na pole Termín dokončenia. Zadajte dátum splatnosti do poľa Dátum splatnosti.
Dátum môžete v programe Outlook zadať niekoľkými spôsobmi. Môžete zadať 7/4/13 , prvý piatok v júli alebo tri týždne od piatku . Môžete tiež kliknúť na tlačidlo rolovania nadol (trojuholník) na pravom konci textového poľa Termín splatnosti a vybrať požadovaný dátum z rozbaľovacieho kalendára.
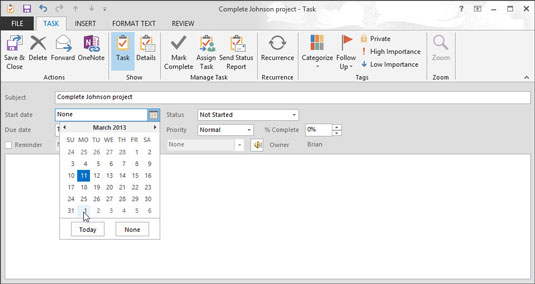
(Voliteľné) Ak chcete úlohe priradiť dátum začiatku, kliknite na pole Dátum začiatku a zadajte dátum začiatku.
Ak ste úlohu ešte nezačali, môžete tento krok preskočiť. Na zadanie počiatočného dátumu môžete použiť rovnaké triky, aké používate na zadanie dátumu splatnosti.
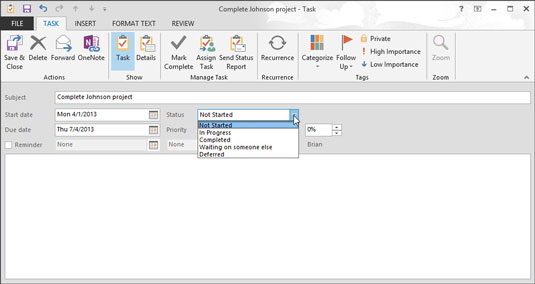
(Voliteľné) Kliknutím na pole Stav vyberte stav úlohy.
Ak ste ešte nezačali, ponechajte Stav nastavený na Nespustené. Môžete si tiež vybrať Prebieha, Dokončené, Čaká sa na niekoho iného alebo Odložené.
(Voliteľné) Kliknutím na pole Stav vyberte stav úlohy.
Ak ste ešte nezačali, ponechajte Stav nastavený na Nespustené. Môžete si tiež vybrať Prebieha, Dokončené, Čaká sa na niekoho iného alebo Odložené.
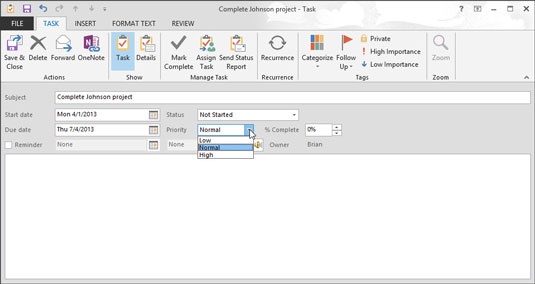
(Voliteľné) Kliknutím na trojuholník na pravom konci poľa Priorita vyberte prioritu.
Ak nič nezmeníte, priorita zostane Normálna. Môžete si tiež vybrať Vysoká alebo Nízka.
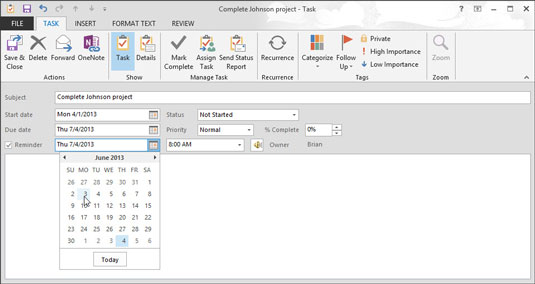
(Voliteľné) Začiarknite políčko Pripomienka, ak chcete byť upozornení pred termínom úlohy.
Ak by ste radšej zabudli na úlohu, zabudnite na pripomenutie. Ale prečo potom zadávať úlohu?
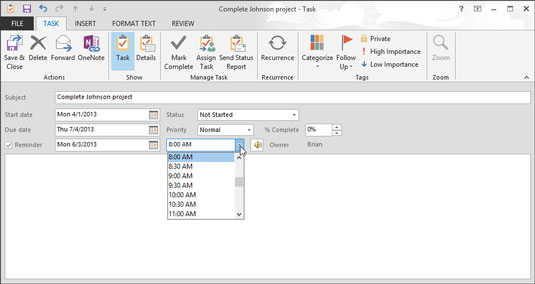
1
(Voliteľné) Kliknite na políčko dátumu vedľa začiarkavacieho políčka Pripomienka a zadajte dátum, kedy chcete byť upozornení.
Ak ste zadali termín dokončenia, Outlook už tento dátum zadal do poľa Pripomienka. Môžete zadať ľubovoľný dátum. Ak vyberiete dátum v minulosti, Outlook vám oznámi, že nenastaví pripomienku. Ak otvoríte rolovaciu ponuku kliknutím na ikonu napravo od poľa dátumu, zobrazí sa kalendár. V kalendári môžete kliknúť na požadovaný dátum.
1
(Voliteľné) Kliknite na políčko dátumu vedľa začiarkavacieho políčka Pripomienka a zadajte dátum, kedy chcete byť upozornení.
Ak ste zadali termín dokončenia, Outlook už tento dátum zadal do poľa Pripomienka. Môžete zadať ľubovoľný dátum. Ak vyberiete dátum v minulosti, Outlook vám oznámi, že nenastaví pripomienku. Ak otvoríte rolovaciu ponuku kliknutím na ikonu napravo od poľa dátumu, zobrazí sa kalendár. V kalendári môžete kliknúť na požadovaný dátum.
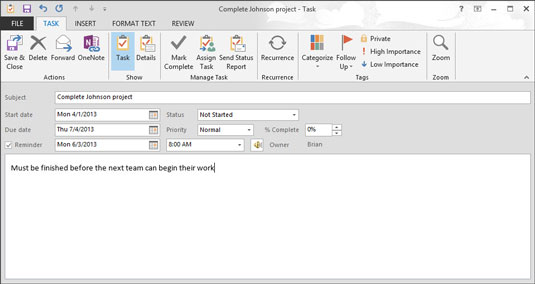
1
(Voliteľné) Do poľa času zadajte čas, kedy chcete aktivovať pripomienku.
Najjednoduchší spôsob, ako nastaviť čas, je zadať čísla času. Nepotrebujete dvojbodky ani nič špeciálne. Ak chcete skončiť do 14:35, napíšte 235 . Outlook predpokladá, že nie ste upír – ak nepoviete inak, naplánuje vaše úlohy a stretnutia počas denného svetla.
(Ak je upír, typ 235a, a Outlook prekladá, že na 2:35 hod Ak si proste musí používať správnu interpunkciu, Outlook, že to zvládneš, taky.)

1
(Voliteľné) Do textového poľa zadajte rôzne poznámky a informácie o tejto úlohe.
Ak potrebujete mať pokyny na stretnutie, zoznam spotrebného materiálu alebo čokoľvek iné, všetko sa tu zmestí.
Dokončite kliknutím na tlačidlo Uložiť a zatvoriť. Vaša nová úloha je teraz zahrnutá vo vašom zozname úloh a čaká, kým ju vykoná nejaký šťastný človek. Bohužiaľ, tou osobou ste pravdepodobne vy.