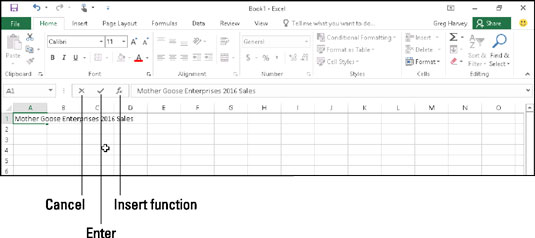Zadávanie údajov do hárkov Excelu 2016 je v skutočnosti pomerne jednoduché. Začnite recitovaním (jednotne) základného pravidla zadávania údajov do pracovného hárka. Teraz všetci spolu:
Ak chcete zadať údaje do pracovného hárka, umiestnite ukazovateľ bunky do bunky, kde chcete údaje, a potom začnite písať položku.
Pred umiestnením ukazovateľa bunky do bunky, kde chcete položku zadať, musí byť Excel v režime Pripravené (vyhľadajte Ready ako indikátor programu na začiatku stavového riadka). Keď však začnete písať záznam, Excel prejde zmenou režimu z Ready na Enter (a Enter nahradí Ready ako indikátor programu). Ak nie ste v režime pripravenosti, skúste stlačiť kláves Esc na klávesnici.
A ak zadávate údaje do pracovného hárka na zariadení, ktoré nemá fyzickú klávesnicu, preboha otvorte virtuálnu klávesnicu a nechajte ju otvorenú (najlepšie plávajúcu) v okne Excelu počas celej doby zadávanie údajov.
Hneď ako začnete písať v režime Enter, znaky, ktoré zadávate do bunky v oblasti pracovného hárka, sa súčasne objavia na paneli vzorcov v hornej časti obrazovky. Zadaním niečoho do aktuálnej bunky sa tiež spustí zmena na paneli vzorcov, pretože medzi rozbaľovacím tlačidlom poľa Názov a tlačidlom Vložiť funkciu sa objavia dve nové tlačidlá, Storno a Enter.
Keď budete pokračovať v písaní, Excel zobrazí váš pokrok na paneli vzorcov a v aktívnej bunke v hárku. Bod vloženia (blikajúci zvislý pruh, ktorý funguje ako kurzor) sa však zobrazí iba na konci znakov zobrazených v bunke.
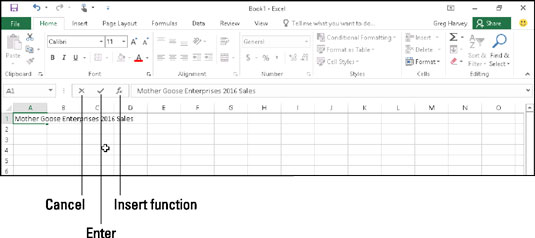
To, čo zadáte, sa zobrazí v aktuálnej bunke aj na paneli vzorcov.
Po dokončení zadávania bunkového záznamu ho stále musíte dostať do bunky, aby zostal zadaný. Keď to urobíte, zmeníte tiež program z režimu Enter späť do režimu Ready, aby ste mohli presunúť ukazovateľ bunky do inej bunky a prípadne tam zadať alebo upraviť údaje.
Ak chcete dokončiť zadávanie bunky a zároveň dostať Excel z režimu Enter a späť do režimu Pripravené, môžete vybrať tlačidlo Enter na paneli vzorcov alebo stlačiť kláves Enter alebo jednu zo šípok na fyzickom alebo virtuálnom klávesnica. Zadávanie bunky môžete dokončiť aj stlačením klávesu Tab alebo Shift+Tab.
Keď dokončíte zadávanie bunky pomocou ľubovoľného klávesu klávesnice – Enter, Tab, Shift+Tab alebo ľubovoľného klávesu so šípkou – nielenže dokončíte zadanie v aktuálnej bunke, ale získate ďalšiu výhodu presunutia ukazovateľa bunky na susedná bunka v pracovnom hárku, ktorá vyžaduje úpravu alebo zadávanie údajov.
Teraz, aj keď každá z týchto alternatív dostane váš text do bunky, každá potom robí niečo trochu iné, takže si všimnite:
-
Ak vyberiete tlačidlo Enter (to, ktoré je začiarknuté) na paneli vzorcov, text prejde do bunky a ukazovateľ bunky zostane len v bunke, ktorá obsahuje úplne nový záznam.
-
Ak stlačíte kláves Enter na fyzickej alebo virtuálnej klávesnici, text prejde do bunky a ukazovateľ bunky sa presunie nadol na bunku nižšie v nasledujúcom riadku.
-
Ak stlačíte jeden z klávesov so šípkou, text prejde do bunky a ukazovateľ bunky sa presunie na ďalšiu bunku v smere šípky. Stlačte šípku nadol a ukazovateľ bunky sa presunie nižšie v nasledujúcom riadku rovnako, ako keď dokončíte zadávanie bunky pomocou klávesu Enter. Stlačením šípky doprava presuniete ukazovateľ bunky doprava na bunku v nasledujúcom stĺpci; stlačením šípky doľava presuniete ukazovateľ bunky doľava na bunku v predchádzajúcom stĺpci; a stlačením šípky nahor presuňte ukazovateľ bunky nahor na bunku v nasledujúcom riadku vyššie.
-
Ak stlačíte Tab, text prejde do bunky a ukazovateľ bunky sa presunie na susednú bunku v stĺpci napravo (rovnako ako pri stlačení klávesu so šípkou doprava). Ak stlačíte Shift+Tab, po vložení textu sa ukazovateľ bunky presunie na susednú bunku v stĺpci naľavo (rovnako ako stlačenie klávesu so šípkou doľava).
Bez ohľadu na to, ktorú z metód si vyberiete pri vkladaní položky na jej miesto, hneď ako dokončíte zadanie v aktuálnej bunke, Excel deaktivuje panel vzorcov odstránením tlačidiel Zrušiť a Zadať. Potom sa údaje, ktoré ste zadali, naďalej zobrazujú v bunke v pracovnom hárku a zakaždým, keď do tejto bunky vložíte ukazovateľ bunky, údaje sa znova objavia aj na paneli vzorcov.
Ak si počas písania záznamu alebo po dokončení písania, ale pred dokončením záznamu, uvedomíte, že sa ho práve chystáte vložiť do nesprávnej bunky, môžete vymazať a deaktivovať riadok vzorcov výberom tlačidla Zrušiť (toho s X) alebo stlačením Esc na klávesnici. Ak si však neuvedomíte, že ste mali nesprávnu bunku, až keď tam zadáte svoje údaje, musíte položku presunúť do správnej bunky alebo položku vymazať a potom znova zadať údaje do správnej bunky.