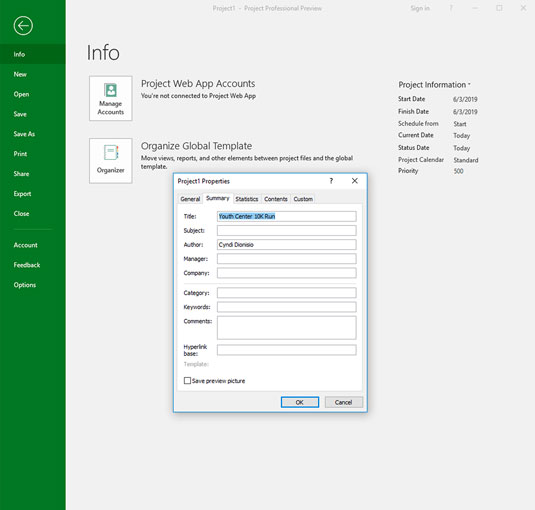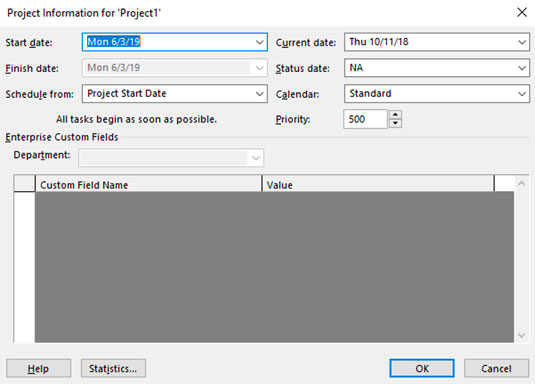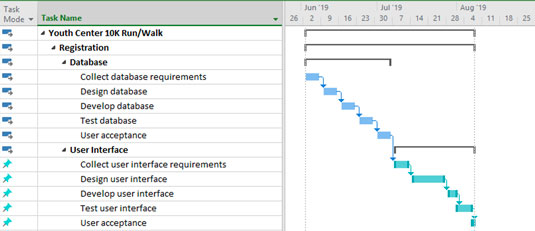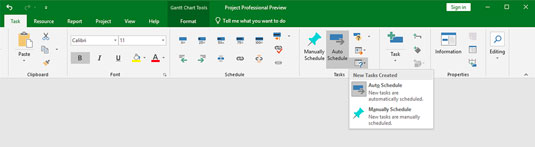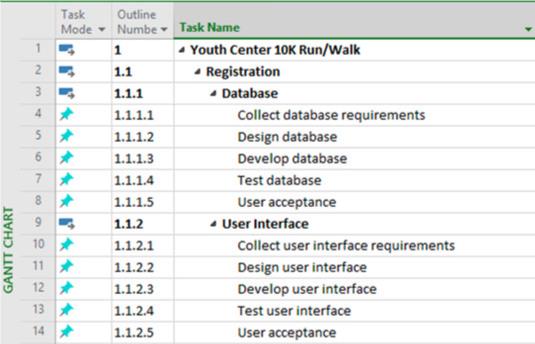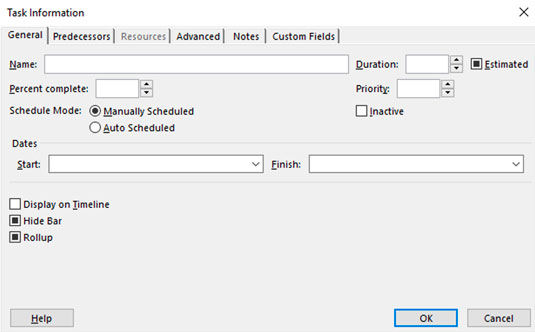Po otvorení prázdneho projektu v Microsoft Project 2019 môžete začať zadávať základné informácie o projekte, ako je dátum začiatku alebo konca. Pozrite si Cheat Sheet projektu 2019 For LuckyTemplates . Informácie o plánovaní programu Microsoft Project môžete do Projectu zadať dvoma spôsobmi:
- Vyberte Súbor → Informácie. V časti Informácie o projekte na pravej strane obrazovky, ako je znázornené na nasledujúcom obrázku, môžete zadať dátumy začiatku, konca, aktuálneho a stavu projektu. Všetko, čo musíte urobiť, aby ste urobili záznam alebo zmenili záznam, je kliknúť naň, aby sa zobrazili ovládacie prvky – napríklad ak chcete zmeniť dátum, stačí kliknúť na výber dátumu.
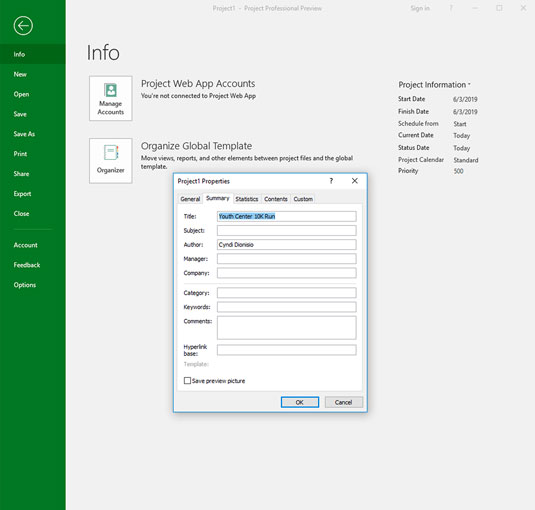
Výsledok výberu príkazu Súbor→ Informácie.
Po výbere položky Súbor → Informácie môžete kliknúť na šípku nadol Informácie o projekte a potom kliknúť na položku Rozšírené vlastnosti. Otvorí sa dialógové okno Vlastnosti. Zadajte názov projektu, kde je napísané „Názov“ a svoje meno zadajte do miesta „Autor“. Môžete tiež zadať názov spoločnosti, kľúčové slová a ďalšie informácie. Tieto informácie sa používajú v mnohých automatických zostavách, ktoré Project vytvára.
- Na páse s nástrojmi prejdite na kartu Projekt a kliknite na ikonu Informácie o projekte. Zobrazí sa dialógové okno Informácie o projekte, ktoré je zobrazené tu. Obsahuje rovnaké informácie ako časť Informácie o projekte na obrazovke Informácie v zobrazení Backstage.
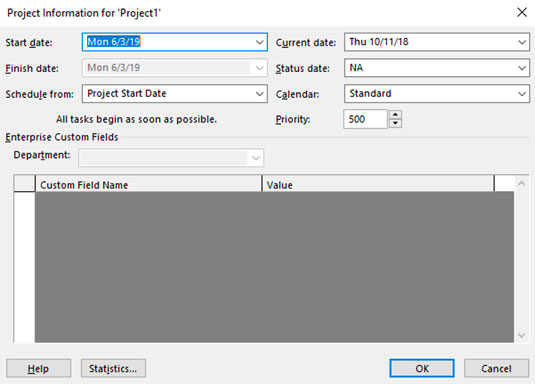
Dialógové okno Informácie o projekte.
Tento zoznam popisuje nastavenia v dialógovom okne Informácie o projekte:
- Dátum začiatku a dátum ukončenia: Pre projekt naplánovaný dopredu od dátumu spustenia (pozri nasledujúcu odrážku) zadajte iba dátum začiatku. Alebo ak plánujete spätne od dátumu ukončenia, zadajte dátum ukončenia.
- Plánovať od: Môžete si vybrať, či chcete úlohy plánovať spätne od dátumu ukončenia alebo dopredu od dátumu začiatku. Väčšina ľudí postupuje vpred od dátumu začiatku.
Aj keď môžete naplánovať spätne, použite túto funkciu iba na počiatočné naplánovanie práce dozadu, a to výberom dátumu ukončenia a kliknutím na tlačidlo OK. Ihneď potom sa vráťte do tohto dialógového okna a vráťte sa k (novo vypočítanému) počiatočnému dátumu. Ak tak neurobíte, môžete sa stretnúť s problémami, ak nakoniec zaznamenáte pokrok. V tomto bode bude dátum ukončenia pevný, pretože ste naplánovali spätne, a dátum začiatku bude pevný, pretože ste zaznamenali skutočné skutočnosti, takže plán už nebude dynamický a nebude sa rozširovať ani zmenšovať.
- Aktuálny dátum: Štandardne sa toto nastavenie zhoduje s nastavením hodín počítača. Môžete ho však zmeniť tak, aby sa nezhodoval s nastavením hodín počítača. Zmena tohto dátumu je užitočná pri pohľade na scenáre „čo keby“ alebo na sledovanie pokroku k určitému dátumu v minulosti alebo k akémukoľvek dátumu, ktorý si vyberiete.
- Stav Dátum: Zvyčajne nastavíte aktuálny dátum na sledovanie pokroku na projekte. Pri sledovaní zvyčajne chcete vidieť stav projektu k aktuálnemu okamihu, takže toto nastavenie môžete ignorovať. Ak však chcete sledovať stav ku koncu fiškálneho obdobia alebo iného časového rámca, zmeňte ho na sledovanie stavu úloh k akémukoľvek inému dátumu.
- Kalendár: Vyberte z tohto rozbaľovacieho zoznamu šablónu základného kalendára, ktorú chcete použiť pre kalendár projektu. Toto nastavenie uvádzam ako prvé, pretože je to jediné, s ktorým sa musíte vyrovnať, keď začínate s novým projektom. Zatiaľ predpokladajme, že budete používať štandardný kalendár.
- Priorita: Toto pole je užitočné, ak má vaša organizácia veľa projektov a vytvárate medzi nimi prepojenia. Ak na riešenie konfliktov použijete nástroj, ako je napríklad vyrovnávanie zdrojov, môže zvážiť toto nastavenie priority projektu pri výpočte toho, čo odložiť a čo sledovať.
Možnosti plánovania v programe Microsoft Project
Jedným z najcennejších aspektov, ktoré Project ponúka, je už tradične jeho schopnosť prepočítať harmonogramy úloh, napríklad keď zmeníte dátum začiatku projektu alebo dôjde k zmene plánu jednej úlohy, ktorá ovplyvní jednu alebo viacero závislých (prepojených) úloh. Toto výkonné správanie šetrí projektového manažéra – vás – od nutnosti prehodnocovať a znova zadávať dátumy k preplánovaným úlohám v rámci projektu.
Výhody automatizácie však vždy existujú a v prípade plánovania projektov môže automatické plánovanie viesť k neželaným zmenám plánu založeným na správaní softvéru a nie na ľudských skúsenostiach.
Aby sa zachovali užitočné aspekty automatizácie, vďaka ktorým je plánovanie menej časovo náročné a zároveň umožňuje projektovým manažérom ponechať si kontrolu nad plánom v prípade potreby, Project 2019 umožňuje plánovanie riadené používateľom.
V plánovaní riadenom používateľom si môžete pre každú úlohu vybrať jeden z týchto režimov plánovania:
- Auto Schedule: Project za vás vypočíta rozvrhy úloh na základe dátumu začiatku a konca projektu, závislostí úloh, výberov kalendára a plánovania zdrojov.
- Manuálne: Projekt vám umožňuje preskočiť zadávanie trvania a dátumov a neskôr ich špecifikovať. Keď zadáte trvanie a dátumy, Project opraví plán úlohy a nepresunie ho, pokiaľ tak neurobíte manuálne. Manuálne naplánované úlohy sa vo väčšine prípadov presunú, ak preplánujete celý projekt. Ganttove pruhy pre manuálne naplánované úlohy sa tiež líšia vzhľadom od pruhov pre automaticky naplánované úlohy.
Indikátor pre automaticky naplánované a manuálne naplánované úlohy sa nachádza v spodnej časti okna projektu. Tento obrázok ukazuje, že databázové úlohy sa plánujú automaticky, ako ukazuje časová lišta a šípka v stĺpci Režim úloh. Úlohy používateľského rozhrania sa plánujú manuálne, ako je uvedené pripináčikom v stĺpci Režim úloh. Na časovom meradle sa automaticky naplánované úlohy zobrazujú ako modré pruhy na obrazovke a manuálne naplánované úlohy sa zobrazujú ako pruhy akvaparku so zvislými čiarami na oboch koncoch.
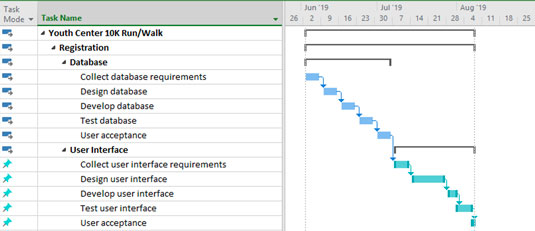
Manuálne a automaticky naplánované úlohy.
Súhrnná úloha (úloha s ďalšími úlohami odsadenými pod ňou) by sa mala naplánovať automaticky. Je to preto, že dátumy začiatku a konca úloh pod nimi označujú, kedy môže súhrnná úloha začať a skončiť.
Súbor projektu môže obsahovať všetky manuálne naplánované úlohy alebo všetky automaticky naplánované úlohy – alebo akúkoľvek kombináciu oboch. V predvolenom nastavení všetky úlohy, ktoré vytvoríte, používajú manuálne naplánovaný režim.
Režim úlohy pre celkový projekt môžete zmeniť dvoma spôsobmi:
- Ak chcete zmeniť režim pre všetky nové úlohy, vyberte kartu Úloha, kliknite na ikonu Režim plánovania v skupine Úlohy (tlačidlo s kalendárom a otáznikom) a potom z ponuky vyberte možnosť Automatický plán alebo Manuálny plán, ako je znázornené tu .
- Ďalším spôsobom, ako zmeniť režim pre všetky nové úlohy, je kliknúť na prepojenie Nové úlohy na ľavom konci stavového riadka v spodnej časti projektu a potom vybrať požadovaný režim.
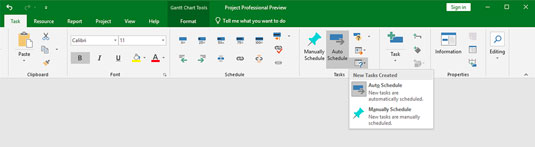
Zmena režimu úloh z pásu s nástrojmi.
Režim úloh pre jednotlivé úlohy môžete zmeniť tromi spôsobmi:
- Vyberte úlohu, kliknite na kartu Úloha na páse s nástrojmi a potom kliknite na položku Manuálne plánovanie alebo Automatické plánovanie v skupine Plán.
- Vyberte úlohu, kliknite na bunku Režim úlohy pre úlohu, kliknite na šípku rozbaľovacej ponuky, ktorá sa zobrazí, a v rozbaľovacom zozname kliknite na možnosť Manuálne naplánované alebo Automaticky naplánované.
- Vyberte úlohu, kliknite na kartu Úloha na páse s nástrojmi a kliknite na tlačidlo Informácie v skupine Vlastnosti. Na karte Všeobecné v dialógovom okne Informácie o úlohe prejdite do oblasti Režim plánovania a kliknite na prepínač Manuálne naplánované alebo možnosť Automaticky plánovať.
Pri určovaní toho, ako často používať manuálne plánovanie, musíte vyvážiť túžby vášho šialenca s vnútornou kontrolou a potrebou byť efektívnym projektovým manažérom. Hoci manuálne plánovanie bráni Projectu presúvať úlohy, ktoré chcete, aby zostali v pláne, možno budete musieť upraviť plány pre desiatky závislých úloh v dlhom alebo komplikovanom projekte. Najlepšou rovnováhou – najmä pre začínajúcich projektových manažérov – môže byť šetrné používanie manuálneho plánovania.
Ako zadať štruktúru rozpisu prác (WBS)
Harmonogram by mal byť nastavený rovnakým spôsobom ako štruktúra rozpisu prác (WBS). Ak chcete pokračovať v schéme číslovania osnovy z WBS, Project automaticky rozšíri číslovanie osnovy používané pre WBS na úlohy plánu. Môžete to urobiť dvoma spôsobmi:
Vyberte kartu Formát.
V skupine Stĺpce kliknite na položku Vložiť stĺpec.
Vyberte možnosť Obrysové číslo.
Číslo osnovy môžete zadať aj priamo do bunky úlohy podľa týchto krokov:
Kliknutím otvoríte kartu Formát.
V skupine Zobraziť/skryť začiarknite políčko Číslo obrysu.
Prvou informáciou, ktorú treba zadať do nového projektu, je WBS. Ak chcete zadať WBS v zobrazení Ganttovho diagramu, postupujte podľa týchto jednoduchých krokov:
V stĺpci Názov úlohy kliknite na prázdnu bunku.
Zadajte názov prvku WBS.
Na príklade Youth Center 10K Run/Walk je prvým prvkom Registrácia.
Stlačením klávesu Enter prejdite na ďalšiu bunku v stĺpci a potom zadajte názov prvku WBS.
Opakujte krok 3, kým nezadáte všetky názvy WBS.
Text, ktorý píšete, môžete upraviť stlačením klávesu Delete alebo Backspace, čím vymažete znaky.
Po zadaní WBS môžete použiť funkciu Odsadenie na vytvorenie formátu osnovy. Ak chcete odsadiť, vyberte kartu Úloha a kliknite na ikonu Odsadenie skupiny Plán.
Tento obrázok zobrazuje časť obrazovky po zadaní obrysu WBS. Táto verzia zobrazuje číslovanie prehľadu ako samostatný stĺpec. Všimnite si, že po odsadení úlohy sa jej nadradená úloha prepne z manuálne naplánovanej na automaticky plánovanú, pretože trvanie a závislosti podriadených úloh určujú, kedy sa môže začať a skončiť nadradená úloha. Preto nevypĺňate trvanie ani dátumy začiatku a konca prvkov WBS – tieto informácie sa automaticky vyplnia, keď zadáte úlohy pod prvky WBS.
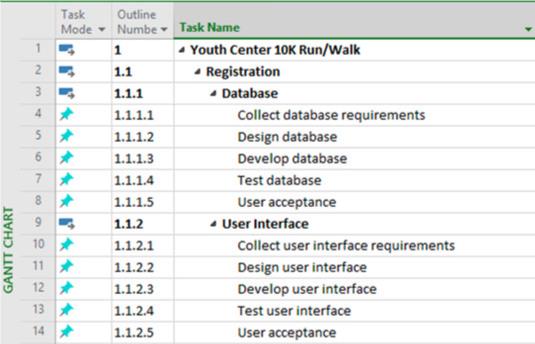
WBS pre beh 10 000.
Ako zadávať úlohy v programe Microsoft Project 2019
Po zadaní informácií WBS môžete začať zadávať úlohy. Úlohy môžete vytvárať niekoľkými rôznymi spôsobmi:
- Zadajte informácie do oblasti listu Ganttovho diagramu.
- Zadajte informácie v dialógovom okne Informácie o úlohe.
- Importujte úlohy z programu Outlook.
- Importujte úlohy z Excelu.
Podrobnosti o trvaní úlohy a dátume začiatku môžete vyplniť pri zadávaní úlohy alebo neskôr.
Zadávanie úloh v zobrazení Ganttovho diagramu
Mnoho ľudí, ktorí pracujú na zdĺhavých projektoch, zisťuje, že zadanie všetkých názvov úloh do tably hárku zobrazenia Ganttovho diagramu je najrýchlejšia a najjednoduchšia metóda. Táto metóda je rovnaká ako metóda, ktorú som použil na zadanie informácií WBS. Môžete jednoducho zadať názov úlohy do stĺpca Názov úlohy, stlačiť kláves Enter alebo kláves so šípkou nadol na klávesnici, aby ste sa presunuli na ďalší prázdny riadok, zadajte ďalšiu úlohu atď.
Pomocou stĺpca Režim úlohy môžete zmeniť režim plánovania úloh z Manuálne naplánovať na Automatický plán pre akúkoľvek úlohu, ktorá nepoužíva predvolenú metódu.
Zadávanie úloh cez dialógové okno Informácie o úlohe
Ak dialógové okná poskytujú druh centralizovaného informačného formulára, ktorý vyhovuje spôsobu, akým chcete pracovať, zvážte použitie dialógového okna Informácie o úlohe na zadanie informácií o úlohe. Séria kariet v tomto dialógovom okne obsahuje všetky informácie o úlohe.
Ak chcete vytvoriť úlohu prostredníctvom dialógového okna Informácie o úlohe, postupujte podľa týchto krokov:
V stĺpci Názov úlohy dvakrát kliknite na prázdnu bunku.
Zobrazí sa dialógové okno Informácie o úlohe, ako je znázornené.
Do poľa Názov zadajte názov úlohy.
Keď tam budete, môžete zadať akékoľvek ďalšie informácie, ktoré by ste chceli.
Kliknutím na tlačidlo OK uložíte novú úlohu.
Názov úlohy sa zobrazí v zobrazení Ganttovho diagramu v bunke, na ktorú ste klikli v kroku 1.
Stlačením klávesu so šípkou nadol sa presuniete na ďalšiu bunku.
Opakujte kroky 1–4 a pridajte toľko úloh, koľko chcete.
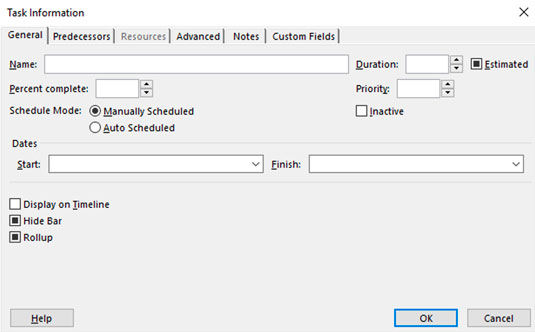
Dialógové okno Informácie o úlohe.
Pri pomenovávaní úloh urobte názvy úloh v projekte popisné a jedinečné. Ak však nemôžete urobiť všetky názvy jedinečnými (napríklad máte tri úlohy s názvom Nájom zamestnancov), môžete na identifikáciu úloh použiť automaticky priradené číslo úlohy alebo číslo osnovy; tieto čísla sú vždy jedinečné pre každú úlohu.
Pomenovanie úloh je kompromisom medzi poskytnutím úplného popisu (ktorý je príliš dlhý na pole Názov úlohy) a príliš krátkym (čo môže viesť k nedorozumeniam a neistote). V prípade pochybností buďte stručný v názve úlohy a uveďte ju v poznámke k úlohe.
Ak chcete vložiť úlohu kamkoľvek do zoznamu úloh v Projecte, na karte Úloha v skupine Vložiť kliknite na bunku s názvom úlohy, kde sa má zobraziť nová úloha, a kliknite na ikonu Vložiť úlohu. Nová úloha sa vloží do riadku vyššie. Môžete tiež stlačiť kláves Insert na klávesnici alebo kliknúť pravým tlačidlom myši a z kontextovej ponuky vybrať položku Vložiť úlohu.