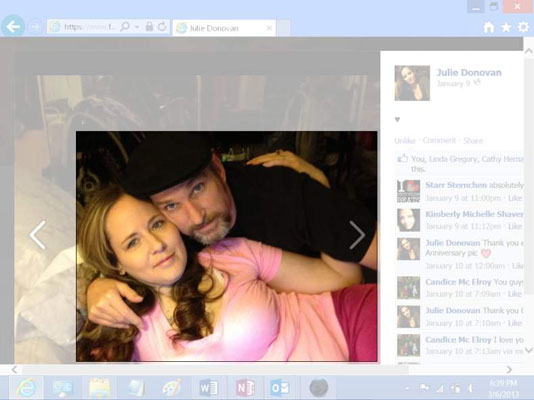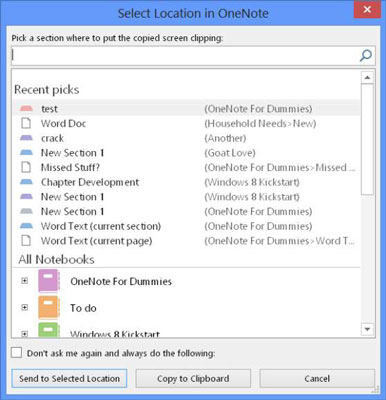Snímky obrazovky alebo výstrižky sú pre OneNote 2013 užitočné vo všetkých možných prípadoch, od ukazovania vášho obľúbeného pozadia pracovnej plochy až po vytváranie dokumentácie, ktorá zobrazuje veci, ktoré si vaši čitatelia môžu len ťažko predstaviť, a ktorá im pomôže zorientovať sa v úlohách, ktoré chcete. znovu diskutovať.
Aj keď ste už roky mohli zachytiť snímku obrazovky pomocou tlačidla na klávesnici Print Screen, pomocou tohto klávesu môžete zachytiť iba celú obrazovku alebo môžete stlačením kombinácie kláves Alt+Print Screen zachytiť iba aktívne okno. Boli to vaše dve možnosti.
Pomocou nástroja na orezanie obrazovky vo OneNote môžete zvýrazniť len časť obrazovky, ktorú chcete zachytiť, a chytiť ju, aby ste nemuseli orezať časti obrazovky alebo okna, ktoré nechcete. Záber tak v podstate orezávate pri jeho snímaní. Tu je postup:
Vyvolajte nástroj Odoslať do OneNotu a kliknite alebo ťuknite na tlačidlo Výstrižok obrazovky (alebo jednoducho stlačte S pri otvorenom nástroji).
Celá obrazovka zošedne a zobrazí sa nitkový kríž.
Pomocou myši alebo prsta presuňte krížik úplne doľava hore v časti obrazovky, ktorú chcete zachytiť.
Všetko v rámčeku, ktorý vytvoríte potiahnutím nadol a dookola, bude v plnej farbe namiesto sivej ako zvyšok obrazovky; obrázok sa bude skladať z oblasti, ktorú nasnímate.
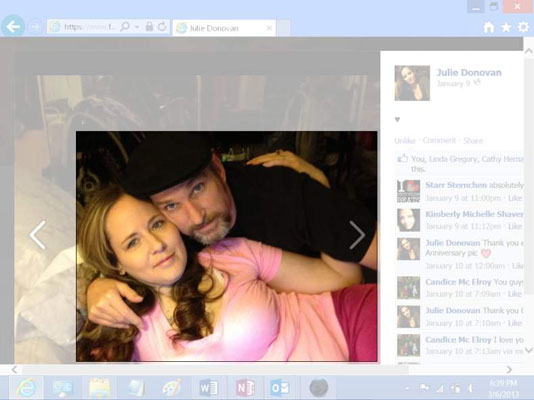
Kliknite alebo ťuknite na a potom potiahnite zameriavací kríž nadol a doprava, kým sa nezobrazí celý obrázok, ktorý chcete zachytiť; potom uvoľnite tlačidlo myši alebo zdvihnite prst z obrazovky.
Nad obrázkom sa zobrazí okno Vybrať umiestnenie vo OneNote.
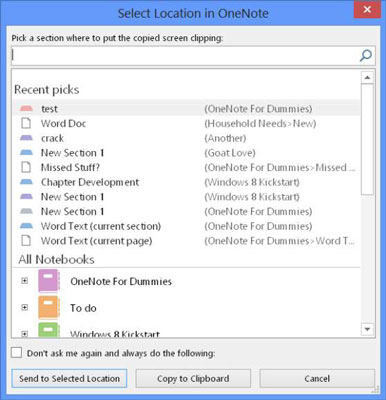
Na dokončenie snímania obrazovky vyberte jednu z nasledujúcich možností:
-
Odoslať do vybratého miesta: Vyberte poznámku vo veľkom poli v hornej časti okna a potom kliknutím alebo klepnutím na toto tlačidlo odošlite snímku obrazovky tam.
-
Kopírovať do schránky: Ak chcete obrázok vložiť ručne do poznámky alebo na iné miesto, kliknite alebo klepnite na toto tlačidlo, čím sa obrázok skopíruje do schránky na použitie v programe Maľovanie alebo iných grafických programoch.
V spodnej časti okna je začiarkavacie políčko s nápisom „Nepýtaj sa ma znova a vždy rob nasledovné. Ak zistíte, že vždy pridávate výstrižky obrazovky na rovnaké miesto, začiarknite toto políčko, aby ste nemuseli zakaždým vyberať umiestnenie. Vždy môžete prejsť do sekcie Odoslať do OneNotu v možnostiach OneNotu a túto voľbu zvrátiť.