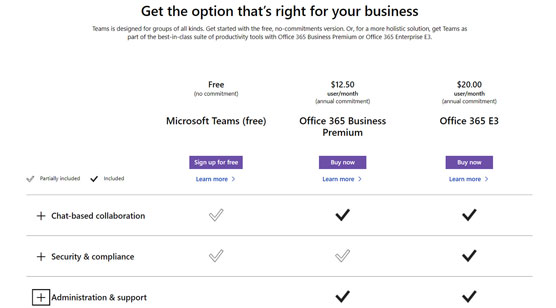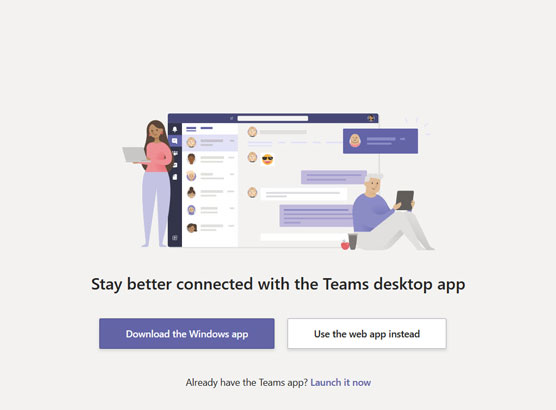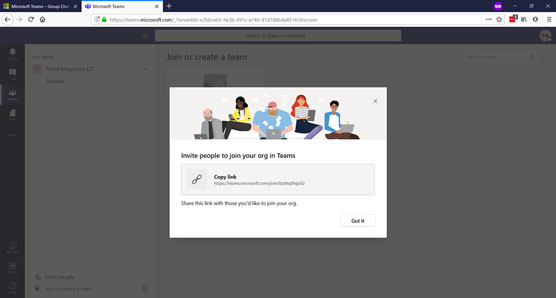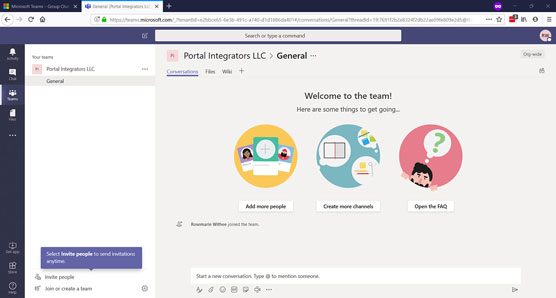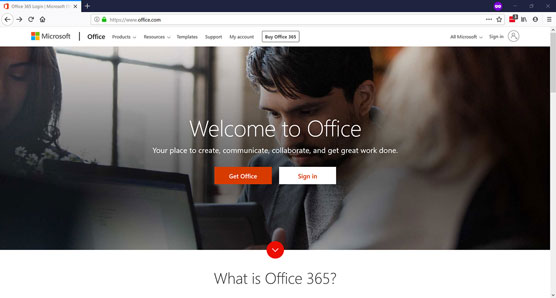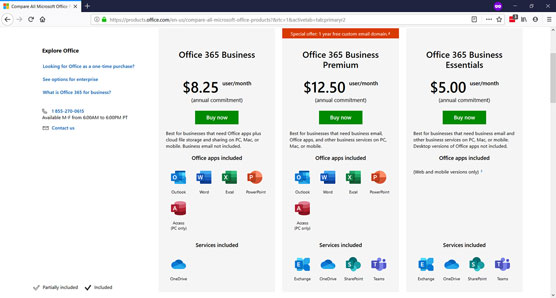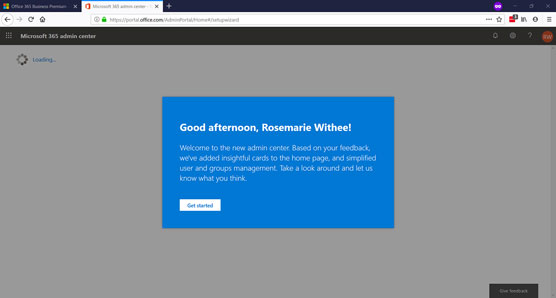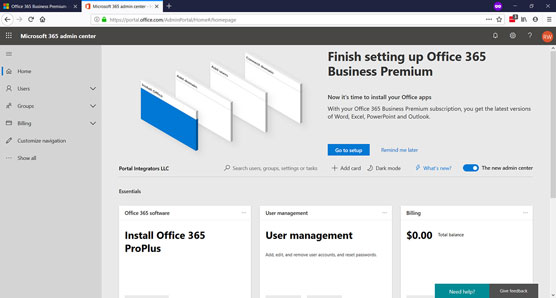Microsoft Teams je k dispozícii buď ako bezplatná, samostatná aplikácia, ktorú si môžete stiahnuť z internetu, alebo ako súčasť balíka softvéru, ako je Microsoft 365 a Office 365. Bezplatná verzia Teams bez viazanosti ponúka takéto funkcie ako neobmedzené možnosti správ a vyhľadávania, 10 GB zdieľaného úložiska v rámci aplikácie a audio a video hovory medzi členmi.
Robustnejšia verzia Teams dostupná prostredníctvom predplatného na Microsoft 365 alebo Office 365 poskytuje všetky tieto funkcie, ako aj celý rad ďalších vrátane 1 TB ukladacieho priestoru na organizáciu; Exchange e-mailový hosting; prístup k OneDrive, SharePoint a ďalším službám Office 365; vylepšené bezpečnostné prvky; a 24/7 telefonická a webová podpora medzi inými administratívnymi nástrojmi. Preskúmajte podrobnosti o rozdieloch medzi rôznymi verziami Teams (pozrite si nasledujúci obrázok).
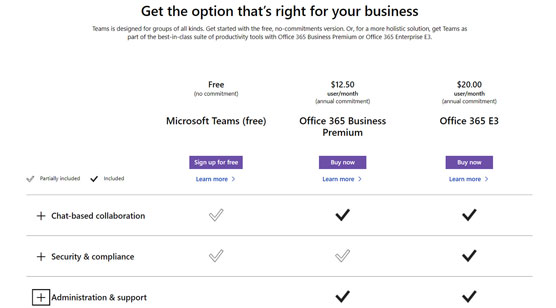
Rozdiely medzi bezplatnou verziou a platenou verziou Microsoft Teams.
Microsoft 365 a Office 365 sú podobné zastrešujúce marketingové podmienky pre balík predplatených služieb. Office 365 je zameraný na produkty balíka Office, zatiaľ čo Microsoft 365 zahŕňa ďalšie predplatné, ako napríklad Windows a cloudovú službu správy mobilných zariadení od spoločnosti Microsoft s názvom Intune. Predplatné Office 365 zahŕňa služby ako SharePoint, Word, Excel, Teams a mnohé ďalšie. Predplatné Microsoft 365 je väčší dáždnik, ktorý zahŕňa tieto produkty Office 365 a ďalšie produkty, ako sú Windows, Intune a ďalšie.
Stiahnite si Microsoft Teams zadarmo
Do Teams sa môžete bezplatne zaregistrovať bez zakúpenia balíka Microsoft 365 alebo Office 365. Nezískate všetky integrácie a výhody, ktoré poskytujú Microsoft 365 a Office 365, ale získate tímy.
Ak sa chcete zaregistrovať na odber bezplatnej verzie Microsoft Teams, postupujte takto:
Otvorte svoj obľúbený webový prehliadač a prejdite do Microsoft Teams .
Kliknite na tlačidlo Zaregistrovať sa zadarmo.
Zadajte svoju e-mailovú adresu a buď sa prihláste pomocou svojho existujúceho účtu Microsoft, alebo si vytvorte nový.
Ak službu Microsoft používate prvýkrát, zobrazí sa výzva na overenie vašej e-mailovej adresy. Na vašu e-mailovú adresu vám bude zaslaný kód a budete vyzvaní na zadanie tohto kódu.
Po overení účtu (alebo prihlásení pomocou existujúceho účtu) sa zobrazí výzva na stiahnutie aplikácie Teams do miestneho počítača alebo na použitie webovej verzie, ako je znázornené na nasledujúcom obrázku. V tomto príklade vidíte webovú verziu.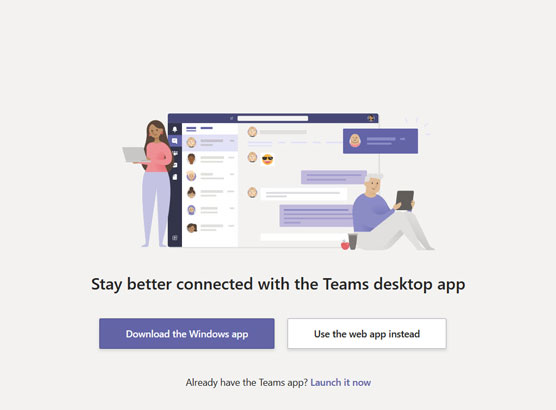
Výber možnosti používať webovú verziu Teams.
Kliknutím na možnosť použijete webovú verziu.
Váš webový prehliadač sa obnoví a prihlásite sa do hlavnej webovej aplikácie Teams.
Potom sa zobrazí správa, ktorá vás informuje, ako pozvať ľudí, aby sa pripojili k vášmu tímu, ako je znázornené.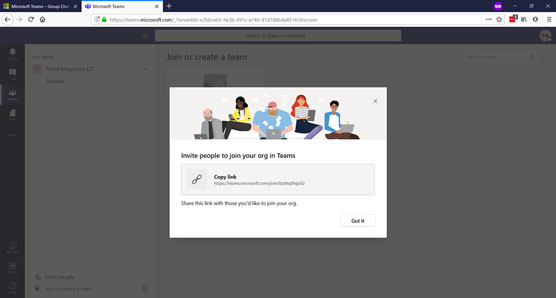
Prvé načítanie webovej verzie Teams po overení vašej e-mailovej adresy.
Kliknite na Dobre, aby ste sa dostali do svojho nového pracovného priestoru Teams vo webovom prehliadači, ako je znázornené.
Gratulujem! Teraz používate Microsoft Teams zadarmo.
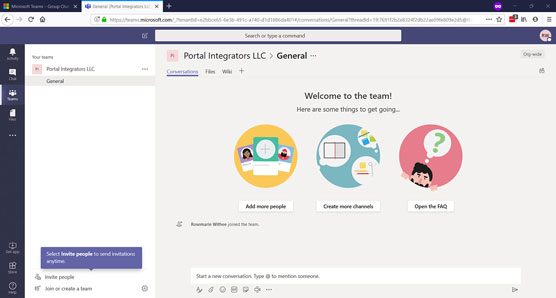
Hlavná aplikácia Teams spustená vo webovom prehliadači.
Keď pozvete hosťujúcich používateľov do svojho kanála Teams, prejdú veľmi podobným procesom, akým ste práve prešli pri prihlásení do aplikácie Teams. Namiesto toho, aby museli prejsť na webovú lokalitu Microsoft Teams, dostanú e-mail s pozvánkou, aby sa pripojili k vášmu kanálu Teams.
Zistil som, že hodnota Teams vychádza z toho, ako sa integruje a funguje s iným softvérom spoločnosti Microsoft, ako je napríklad Office. Z tohto dôvodu odporúčam používať Teams s Microsoft 365 alebo Office 365 namiesto samostatnej bezplatnej chatovacej aplikácie. Ďalej hovorím o prístupe k Teams prostredníctvom týchto služieb založených na predplatnom.
Stiahnite si Microsoft Teams cez Office 365
Do Teams sa môžete prihlásiť registráciou do Office 365. Office 365 ponúka bezplatnú skúšobnú verziu, takže s ním môžete začať bez toho, aby ste museli platiť vopred. Tu je postup:
Otvorte svoj obľúbený webový prehliadač a prejdite do balíka Microsoft Office .
Kliknite na tlačidlo Získať Office, ako je znázornené.
Ak chcete získať Teams, budete potrebovať predplatné obchodného plánu. (Osobné plány nezahŕňajú tímy.)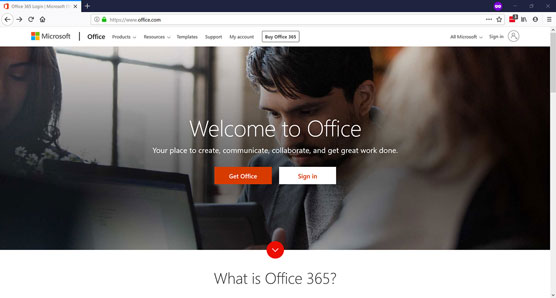
Hlavná vstupná stránka office.com.
Kliknutím na kartu Pre firmy zobrazíte dostupné obchodné plány, ako je znázornené.
Môžete si vybrať medzi plánom Office 365 Business Essentials alebo plánom Office 365 Business Premium, ktorý zahŕňa najnovších klientov Office, ako sú Word, Excel, Outlook a PowerPoint. Pre tento príklad som si vybral plán Office 365 Business Premium.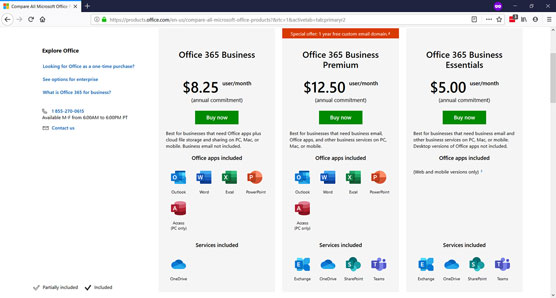
Výber obchodného plánu Office 365.
Posuňte sa do spodnej časti stránky a kliknite na odkaz „Vyskúšať zadarmo na 1 mesiac“ pod plánom Office 365 Business Premium.
Poskytnite požadované informácie a prejdite si sprievodcu nastavením, aby ste mohli začať používať Office 365.
Upozorňujeme, že ako obchodný názov môžete použiť svoje vlastné meno a zvoliť veľkosť vašej firmy pre 1 osobu. Ďalej sa zobrazí výzva na výber názvu domény .onmicrosoft.com . Toto je vaša doména Office 365. V tomto príklade som ako doménu vybral teamfd.onmicrosoft.com. Ak chcete, neskôr môžete kedykoľvek pridať vlastnú doménu. Môžem napríklad pripojiť webovú stránku teamfordummies.com k nášmu účtu Office 365 a dostať tam aj e-mail.
Po vyplnení informácií sa vytvorí vaša bezplatná skúšobná verzia, ako je znázornené. Môže to trvať niekoľko minút, takže buďte trpezliví.
team-trial-page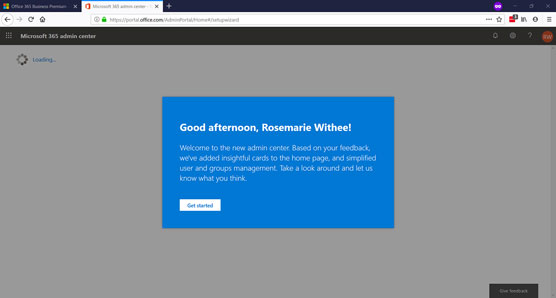
Stránka Office 365, ktorá vytvára vašu skúšobnú verziu a víta vás.
Kliknite na tlačidlo Začať.
Návod vás prevedie pridávaním domény a ďalších používateľov. Po prejdení nastavením sa vám zobrazí tabuľka Office 365, kde uvidíte rýchly návod. Po kurze sa vám zobrazí hlavná vstupná stránka Office 365, ako je znázornené.
Gratulujem! Teraz používate Office 365 a Microsoft Teams.
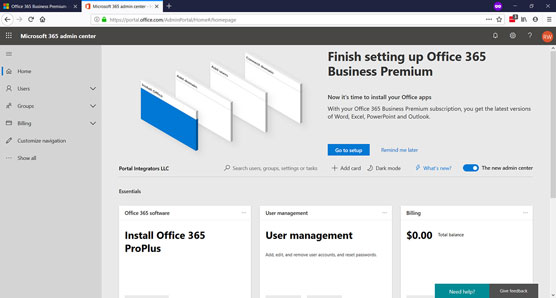
Hlavná vstupná stránka Office 365.
Vždy sa môžete vrátiť do svojho ovládacieho panela Office 365 otvorením webového prehliadača a prechodom do balíka Microsoft Office a prihlásením pomocou používateľského mena a hesla, ktoré ste vytvorili.
Ďalšie informácie o používaní Office 365 nájdete v Office 365 For LuckyTemplates, 3. vydanie (Wiley).