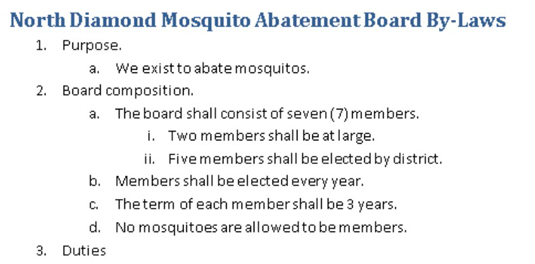Ak chcete vytvoriť dokumenty programu Word 2010, ktoré obsahujú zoznamy položiek, zvyčajne viac ako dva, máte niekoľko spôsobov, ako na tieto zoznamy upozorniť, vrátane využitia funkcií odrážok a číslovania riadkov.
Vytvorenie zoznamu s odrážkami
Pri sadzbe je odrážka iba grafickým prvkom, ako je guľa alebo bodka, ktorý sa používa na zvýraznenie položiek v zozname. Slovo guľka pochádza z francúzskeho slova boulette a nemá nič spoločné s vecami, ktoré prichádzajú zo strelnej zbrane.
Ak chcete na text použiť odrážky, zvýraznite odseky, ktoré chcete nasnímať, a vyberte príkazové tlačidlo Odrážky, ktoré sa nachádza v skupine Odsek na karte Domov. Okamžite je váš text nielen naformátovaný s odrážkami, ale je aj odsadený a všetko je čisté a upratané.
Kliknutím na tlačidlo ponuky vedľa príkazu Odrážky si môžete vybrať iný štýl odrážok. Vyberte si novú grafiku odrážky zo zobrazeného zoznamu alebo použite príkaz Definovať novú odrážku na vytvorenie vlastného štýlu odrážky.
Číslovanie zoznamu v programe Word 2010
Ak zoznam obsahuje položky, ktoré sú v určitom poradí alebo na ktoré je potrebné odkázať inde, môžete použiť čísla alebo písmená alebo iný typ postupného označovania. Aby ste to dosiahli, vyberte odseky ako blok a kliknite na príkazové tlačidlo Číslovanie v skupine Odsek na karte Domov.
Po kliknutí na tlačidlo sa každý odsek očísluje. Môžete použiť ponuku príkazového tlačidla Číslovanie na výber iného sekvenčného formátu, napríklad písmen alebo rímskych číslic, alebo na výber konkrétneho štýlu číslovania. Alebo, keď vás žiadny z preddefinovaných formátov v ponuke nepoteší, vyberte možnosť Definovať nový formát čísel a vytvorte si vlastný číslovaný zoznam.
Vytvorenie viacúrovňového číslovaného zoznamu
Tlačidlo Viacúrovňový zoznam, ktoré sa nachádza v skupine Odsek na karte Domov, sa používa na číslovanie viacúrovňového zoznamu pozostávajúceho z podúrovní a zarážok.
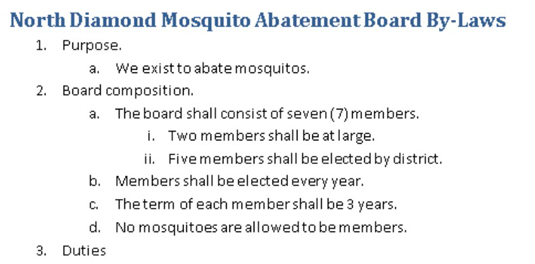
Môžete vytvoriť viacúrovňový zoznam od začiatku alebo môžete použiť formát na vybraný blok textu. Tajomstvom je použitie klávesu Tab a kombinácie klávesov Shift+Tab na začiatku odseku na premiešanie odsekov vyššie a nižšie vo viacúrovňovej hierarchii zoznamu:
-
Stlačením klávesu Tab na začiatku odseku odsadíte odsek na hlbšiu úroveň vo formáte viacúrovňového zoznamu.
-
Stlačením kombinácie klávesov Shift+Tab na začiatku odseku zrušíte odsadenie odseku na vyššiu úroveň vo formáte viacúrovňového zoznamu.
-
Zoznam ukončíte dvojitým stlačením klávesu Enter.