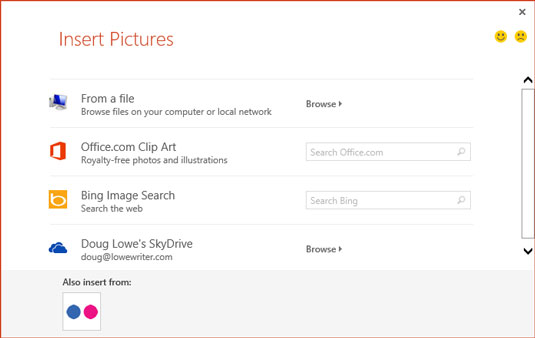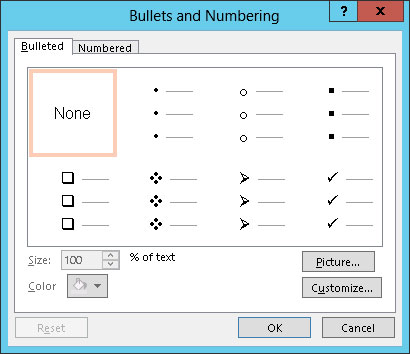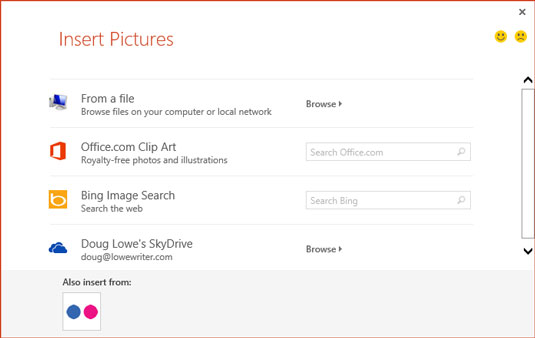Väčšina prezentácií programu PowerPoint 2013 má aspoň niektoré snímky, ktoré obsahujú zoznam s odrážkami, čo je séria odsekov zvýraznených špeciálnymi znakmi, ktoré sú s láskou známe ako odrážky. Za starých čias ste museli pridávať guľky po jednom. V súčasnosti PowerPoint prichádza s poloautomatickým vystreľovačom nábojov, ktorý je nezákonný v 27 štátoch.
PowerPoint vám umožňuje vytvárať efektné odrážky, ktoré sú založené na bitmapových obrázkoch a nie na jednoduchých bodkách a začiarknutí. Predtým, ako sa zbláznite do obrázkových guľôčok, pozrite sa na základný spôsob prehryznutia guľky.
Ak chcete pridať odrážky do odseku alebo série odsekov, zamierte a vystreľte takto:
Zvýraznite odseky, do ktorých chcete pridať odrážky.
Ak chcete pridať odrážku len do jedného odseku, nemusíte zvýrazniť celý odsek. Stačí umiestniť kurzor kdekoľvek v odseku.
Kliknite na tlačidlo Odrážky nachádzajúce sa v skupine Odsek na karte Domov.
PowerPoint pridá odrážku do každého odseku, ktorý vyberiete.
Tlačidlo Odrážky funguje ako prepínač: Jedným stlačením pridáte odrážky a opätovným stlačením odrážky odstránite. Ak chcete odstrániť odrážky z textu s odrážkami, vyberte text a znova kliknite na tlačidlo Odrážky.
Ak sa vám nepáči vzhľad odrážok, ktoré používa PowerPoint, kliknutím na šípku nadol na pravej strane tlačidla Odrážky môžete vybrať iný znak odrážky, obrázok alebo dokonca pohyblivý klip. Táto akcia odhalí zoznam možností pre rôzne typy striel.
Ak žiadna z odrážok v tomto zozname nie je prijateľná, môžete otvoriť dialógové okno Odrážky a číslovanie kliknutím na šípku napravo od tlačidla Odrážky a výberom položky Odrážky a čísla. Tento krok vyvolá dialógové okno Odrážky a číslovanie. V tomto dialógovom okne môžete vybrať iný znak odrážky, zmeniť farbu odrážky alebo zmeniť jej veľkosť vzhľadom na veľkosť textu.
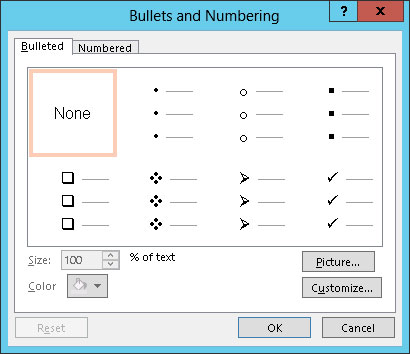
Nasledujúce odseky poukazujú na niektoré dôležité veci, na ktoré treba pamätať pri používaní odrážok:
-
Prispôsobenie postáv odrážok: Môžete si vybrať z niekoľkých kolekcií postáv odrážok, ktoré sú k dispozícii. Ak sa vám nepáči niektorý zo znakov odrážok zobrazených v dialógovom okne, kliknite na položku Prispôsobiť v pravom dolnom rohu dialógového okna.
-
Zobrazí sa dialógové okno so zoznamom rôznych užitočných alternatívnych postáv odrážok, ako sú ukazovacie prsty, lebka so skríženými hnátmi a časovaná bomba. Vyberte odrážku, ktorú chcete použiť, a potom kliknite na tlačidlo OK. Ak nemôžete nájsť odrážku, ktorá by vám vyhovovala, vyberte iné písmo v rozbaľovacom zozname Ovládanie písma.
-
Zmena veľkosti znakov odrážok: Ak sa znaky odrážok nezdajú dostatočne veľké, zväčšite veľkosť v dialógovom okne Odrážky a číslovanie. Veľkosť je určená ako percento veľkosti textu.
-
Zmena farby odrážok: Ak chcete zmeniť farbu odrážok, pomocou rozbaľovacieho zoznamu Farba vyberte farbu, ktorú chcete použiť. Farby z aktuálnej farebnej schémy sa zobrazia v rozbaľovacej ponuke, ktorá sa zobrazí. Pre ďalšie možnosti výberu farieb vyberte položku More Colors (Viac farieb), čím vyvoláte dialógové okno, ktoré ponúka kompletnú škálu možností výberu farieb.
-
Použitie obrázkov pre znaky odrážok: Ak chcete použiť obrázkovú odrážku, kliknite na tlačidlo Obrázok umiestnené v pravom dolnom rohu dialógového okna Odrážky a číslovanie. Toto kliknutie otvorí dialógové okno, ktoré vám umožní vybrať si z niekoľkých zdrojov pre obrázok, ktorý sa použije ako odrážka.