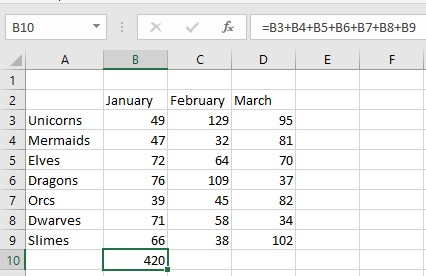Excel 2019 vám umožňuje ovládať údaje pomocou vzorcov. Keď všetko ostatné zlyhá, môžete si dokonca vytvoriť svoj vlastný. Vzorce programu Excel pozostávajú z troch dôležitých informácií:
- znamienko rovnosti (=)
- Jeden alebo viac odkazov na bunky
- Typ výpočtu, ktorý sa má vykonať s údajmi (sčítanie, odčítanie atď.)
Znamienko rovnosti (=) jednoducho hovorí Excelu, aby vzorec nepovažoval za text, ale za návod na výpočet.
Odkaz na bunku je jednoducho jedinečný riadok a záhlavie stĺpca, ktorý identifikuje jediná bunka, ako je napríklad A4 alebo D9.
Štyri bežné výpočty, ktoré môže vzorec použiť, sú sčítanie (+), odčítanie (–), násobenie (*) a delenie ( / ). V tejto tabuľke sú uvedené tieto a ďalšie matematické operátory, ktoré môžete použiť vo vzorci.
Bežné matematické operátory používané na vytváranie vzorcov
| Operátor |
Čo to robí |
Príklad |
Výsledok |
| + |
Doplnenie |
= 5 + 3,4 |
8.4 |
| – |
Odčítanie |
=54,2–2,1 |
52.1 |
| * |
Násobenie |
= 1,2 x 4 |
4.8 |
| / |
divízie |
= 25/5 |
5 |
| % |
Percento |
= 42 % |
0,42 |
| ^ |
Umocňovanie |
=4^3 |
64 |
| = |
Rovnaký |
= 6 = 7 |
Nepravdivé |
| > |
Väčší než |
=7>2 |
Pravda |
| |
Menej ako |
= 9<> |
Nepravdivé |
| >= |
Väčšie alebo rovné |
=45>=3 |
Pravda |
| <> |
Menšie alebo rovné |
=40<> |
Nepravdivé |
| <> |
Nerovná sa |
= 5<>7 |
Pravda |
| & |
Reťazenie textu |
= "Bo the "& "Mačka" |
Mačka Bo |
Jednoduchý vzorec používa jeden matematický operátor a dva odkazy na bunky, ako napríklad:
=A4+C7
Tento vzorec sa skladá z troch častí:
- Znamienko rovnosti (=): identifikuje váš vzorec. Ak by ste do bunky napísali len A4+C7 , Excel by to považoval za obyčajný text.
- Dva odkazy na bunky: V tomto príklade A4 a C7.
- Matematický operátor sčítania (+).
Ak chcete zadať vzorec do bunky, postupujte takto:
Kliknite alebo použite klávesy so šípkami na výber bunky, do ktorej chcete vzorec uložiť.
Excel zvýrazní vybranú bunku.
Zadajte znak rovnosti (=).
To Excelu oznámi, že vytvárate vzorec.
Zadajte vzorec, ktorý obsahuje jeden alebo viacero odkazov na bunky, ktoré identifikujú bunky obsahujúce údaje, ako napríklad A4 alebo E8.
Napríklad, ak chcete pridať čísla uložené v bunkách A4 a E8, zadajte =A4+E8 .
Stlačte Enter.
Zadávanie odkazov na bunky môže byť ťažkopádne, pretože musíte správne zhodovať záhlavia riadkov a stĺpcov bunky. Ako rýchlejšiu alternatívu môžete použiť myš na kliknutie do ľubovoľnej bunky, ktorá obsahuje údaje; potom Excel automaticky zapíše odkaz na bunku do vášho vzorca.
Ak chcete pri vytváraní vzorca použiť na pridávanie odkazov na bunky myš, postupujte takto:
Kliknite do bunky, do ktorej chcete vzorec uložiť. (Bunku môžete vybrať aj stlačením klávesov so šípkami.)
Excel zvýrazní vybratú bunku.
Zadajte znak rovnosti (=).
To Excelu povie, že všetko, čo zadáte za znak rovnosti, je súčasťou vášho vzorca.
Zadajte ľubovoľné matematické operátory a kliknite na bunky, ktoré obsahujú údaje, napríklad A4 alebo E8.
Ak chcete vytvoriť vzorec =A4+E8, postupujte takto:
Typ = . To Excelu oznámi, že vytvárate vzorec.
Kliknite na bunku A4. Excel automaticky zadá odkaz na bunku A4 do vášho vzorca.
Napíšte + .
Kliknite na bunku E8.
Excel automaticky zadá odkaz na bunku E8 vo vzorci.
Stlačte Enter.
Po dokončení vytvárania vzorca môžete zadať údaje (alebo upraviť akékoľvek existujúce údaje) do odkazov na bunky použitých vo vzorci na výpočet nového výsledku.
Usporiadanie vzorcov so zátvorkami v Exceli 2019
Vzorce môžu byť také jednoduché ako jeden matematický operátor, napríklad =D3*E4. Môžete však použiť aj viaceré matematické operátory a odkazy na bunky, ako napr
=A4+A5*C7/F4+D9
S použitím viacerých matematických operátorov sú spojené dva problémy. Po prvé, sťažujú čítanie a pochopenie vzorca. Po druhé, Excel vypočítava matematické operátory zľava doprava na základe priority, čo znamená, že vzorec môže vypočítať výsledky inak, ako zamýšľate.
Precedencia hovorí Excelu, ktoré matematické operátory má vypočítať ako prvé, ako je uvedené nižšie. Napríklad Excel vypočíta násobenie pred vypočítaním sčítania. Ak by ste mali vzorec ako napr
=A3+A4*B4+B5
Priorita operátorov v Exceli
| Matematický operátor |
Popis |
| : (dvojbodka)
(jedna medzera)
, (čiarka)
|
Referenčné operátory |
| – |
Negácia |
| % |
percent |
| ^ |
Umocňovanie |
| *
/
|
Násobenie a delenie |
| +
–
|
Sčítanie a odčítanie |
| & |
Reťazenie textu |
| = <> <=>= <> |
Porovnanie |
Excel najskôr vynásobí A4*B4 a potom tento výsledok pripočíta k A3 a B5.
Zadaním zátvoriek okolo odkazov na bunky a matematických operátorov nielen usporiadate vzorce, ale Excelu aj konkrétne poviete, ako chcete vzorec vypočítať. V príklade =A3+A4*B4+B5 Excel najskôr vynásobí A4 a B4. Ak chcete, aby Excel najprv pridal A3 a A4, potom pridal B4 a B5 a nakoniec vynásobil dva výsledky, musíte použiť zátvorky, ako je tento:
=(A3+A4)*(B4+B5)
Kopírovanie vzorcov v Exceli 2019
V mnohých tabuľkách možno budete musieť vytvoriť podobné vzorce, ktoré používajú rôzne údaje. Môžete mať napríklad tabuľku, ktorá potrebuje pridať rovnaký počet buniek do susedných stĺpcov.
Môžete zadať takmer identické vzorce do viacerých buniek, je to však únavné a náchylné na chyby. Pre rýchlejší spôsob môžete skopírovať vzorec a vložiť ho do inej bunky; Excel automaticky zmení odkazy na bunky.
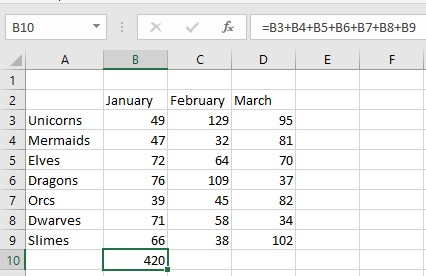
Namiesto zadávania opakujúcich sa vzorcov znova a znova môže Excel skopírovať vzorec, ale automaticky zmeniť odkazy na bunky.
Môžete vidieť, že bunka B10 obsahuje vzorec =B3+B4+B5+B6+B7+B8+B9, ktorý jednoducho pridáva čísla uložené v piatich bunkách priamo nad bunkou, ktorá obsahuje vzorec (B10). Ak skopírujete tento vzorec do inej bunky, tento nový vzorec pridá aj osem buniek priamo nad ním. Skopírujte a prilepte tento vzorec do bunky C10 a Excel zmení vzorec na =C3+C4+C5+C6+C7+C8+C9.
Ak chcete skopírovať a prilepiť vzorec tak, aby každý vzorec automaticky zmenil odkazy na bunky, postupujte takto:
Vyberte bunku obsahujúcu vzorec, ktorý chcete skopírovať.
Stlačte Ctrl+C (alebo kliknite na ikonu Kopírovať na karte Domov).
Excel zobrazí okolo vybratej bunky bodkovanú čiaru.
Vyberte bunku (alebo bunky), do ktorej chcete prilepiť vzorec.
Ak vyberiete viacero buniek, Excel prilepí kópiu vášho vzorca do každej z týchto buniek.
Stlačte Ctrl+V (alebo kliknite na ikonu Prilepiť na karte Domov).
Excel prilepí váš vzorec a automaticky zmení odkazy na bunky.
Stlačením klávesu Esc alebo dvojitým kliknutím preč od bunky s bodkovanou čiarou bodkovaná čiara zmizne.