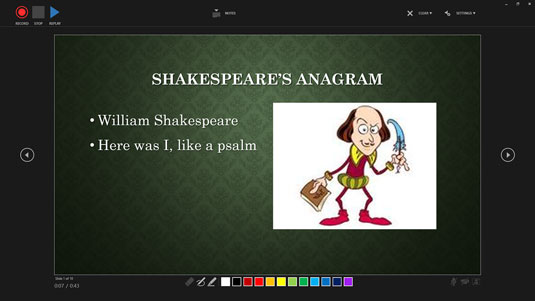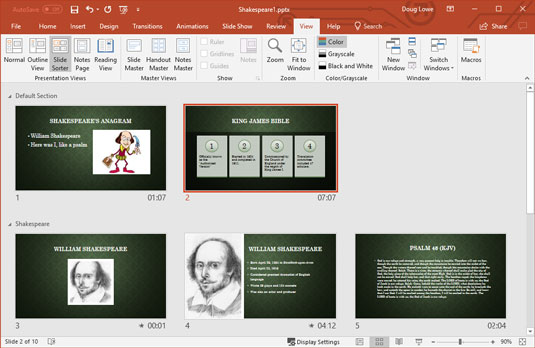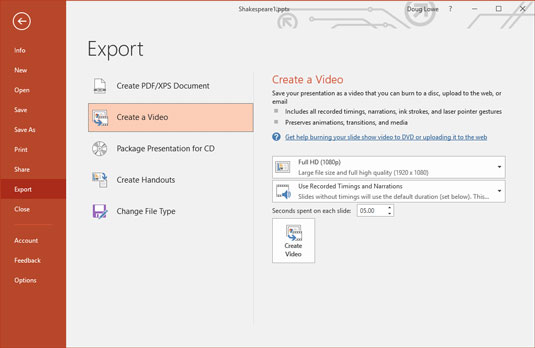Microsoft PowerPoint 2019 je skvelý na prípravu prezentácií na osobné odovzdanie. Ale čo robiť prezentácie, keď tam nemôžete byť? S digitálnymi videokamerami, ktoré sa v dnešnej dobe prakticky rozdávajú v škatuľkách od cereálií, môže takmer každý nahrať video, na ktorom predvádza prezentáciu. Nebolo by skvelé, keby ste mohli jednoducho skombinovať snímky z prezentácie v PowerPointe s videom, kde ju prezentujete? Potom si môže ktokoľvek pozrieť prezentáciu neskôr, keď tam nemôžete byť.
Dobrá správa: Môžete! V skutočnosti je vytvorenie video verzie vašej prezentácie hračkou. Najprv nastavíte požadované časovanie pre každú snímku a pre každú animáciu v rámci každej snímky. Ku každej snímke môžete dokonca pridať hlasový komentár. Po nastavení časovania a rozprávania stačí niekoľkokrát kliknúť myšou a vaša prezentácia sa prevedie na video.
Ako pridať časovanie a rozprávanie na snímky programu PowerPoint
PowerPoint obsahuje šikovnú funkciu, ktorá vám umožňuje zaznamenať časovanie pre každú snímku a pre každý prvok animácie (ako sú napríklad odrážky). Zároveň si môžete nahrať svoj vlastný hlas a použiť ho ako rozprávanie pri prezentácii.
Ak chcete zaznamenať časovanie, v podstate nacvičujete prezentáciu, ako keby ste ju dávali publiku. PowerPoint sleduje čas medzi každým kliknutím myši alebo inou akciou a zaznamenáva tieto časy spolu s prezentáciou.
Pokiaľ ide o rozprávanie, jednoducho poviete svoj komentár do mikrofónu a PowerPoint pripojí váš nahraný hlas ku každej snímke. Potom, keď si prehráte prezentáciu, snímky sa automaticky zosynchronizujú s nahrávkami.
Všimnite si, že môžete zaznamenať aj vstavané laserové ukazovátko programu PowerPoint. Keď potom prehráte reláciu alebo vytvoríte video, ukazovateľ sa automaticky roztancuje po obrazovke!
Na nahrávanie rozprávania potrebujete mikrofón zapojený do počítača. Odporúčam vám, aby ste si zaobstarali ten typ, ktorý je zabudovaný do náhlavnej súpravy, a nie do ručného mikrofónu. Mikrofón náhlavnej súpravy poskytne konzistentnejšiu kvalitu hlasu a navyše vám ponechá voľné ruky na prácu s klávesnicou a myšou, kým budete zaznamenávať časovanie, rozprávanie a laserové ukazovátko.
Ak chcete zaznamenať časovanie a rozprávanie, najskôr zapojte mikrofón do vstupného konektora mikrofónu na počítači. Potom otvorte prezentáciu a postupujte takto:
1. Otvorte kartu Prezentácia, vyberte Nahrať prezentáciu a potom vyberte Spustiť nahrávanie od začiatku.
PowerPoint sa prepne do zobrazenia pre prezentujúceho.
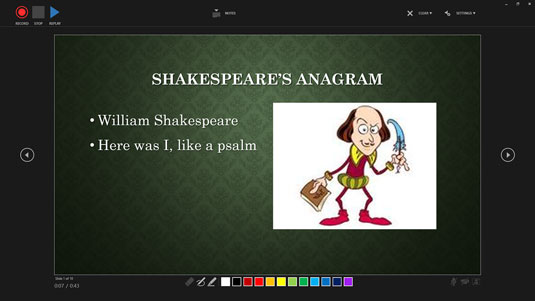
Nahrávanie prezentácie v zobrazení pre prezentujúceho.
2. Kliknutím na tlačidlo Record spustíte nahrávanie prezentácie.
Na obrazovke sa zobrazí odpočítavanie: 3 … 2 … 1 a potom začne nahrávanie.
3. Hovorte do mikrofónu. Stlačte Enter alebo kliknite na tlačidlo myši zakaždým, keď chcete prejsť na novú snímku alebo vyvolať nový prvok animácie (napríklad odrážku).
4. Ak chcete použiť laserové ukazovátko na snímke, podržte stlačený kláves Ctrl a potom kliknite a podržte tlačidlo myši a pomocou myši ovládajte laserové ukazovátko.
Keď uvoľníte tlačidlo myši, laserové ukazovátko zmizne.
5. Ak potrebujete záznam kedykoľvek pozastaviť, kliknite na tlačidlo Pozastaviť, ktoré sa zobrazí v ľavej hornej časti obrazovky Zobrazenie prezentujúceho.
Nahrávanie je pozastavené; môžete znova kliknúť na Record, aby ste pokračovali v nahrávaní.
6. Po dokončení nahrávania kliknite na tlačidlo Zastaviť.
Nahrávanie sa automaticky ukončí, keď opustíte poslednú snímku, takže ak nahrávate celú prezentáciu, môžete tento krok preskočiť.
7. Prepnite na zobrazenie zoraďovania snímok.
Zobrazenie zoradenia snímok vám umožňuje zobraziť časovanie spojené s každou snímkou, ako je znázornené tu.
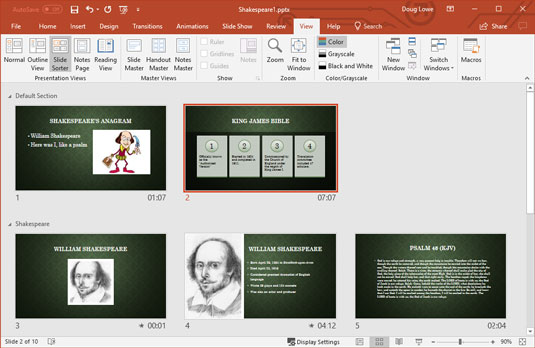
Časovanie snímok môžete vidieť v zobrazení zoraďovača snímok.
8. Ak ste niečo pokazili na ľubovoľnej snímke, vyberte ju, kliknite na položku Nahrať prezentáciu a potom vyberte možnosť Spustiť nahrávanie z aktuálnej snímky. Potom znova nahrajte načasovanie a rozprávanie pre danú snímku. Nahrávanie zastavíte stlačením Esc.
Týmto spôsobom môžete znova nahrať viac ako jednu snímku; stačí stlačiť Enter alebo kliknúť myšou a prejsť cez všetky snímky, ktoré chcete znova nahrať. Nahrávanie zastavíte stlačením Esc.
9. Stlačte F5 alebo kliknite na tlačidlo Prezentácia na pravej strane stavového riadka, čím spustíte prezentáciu, aby ste videli, či váš komentár funguje.
Spustí sa prezentácia. Rozprávanie sa prehráva cez reproduktory počítača a snímky sa automaticky posúvajú spolu s rozprávaním. Malo by sa objaviť aj laserové ukazovátko, ak ste ho použili počas nahrávania.
Tu je niekoľko ďalších vecí, ktoré treba mať na pamäti pri rozprávaní:
- Počas nahrávania rozprávania nechajte medzi jednotlivými snímkami malú medzeru. PowerPoint zaznamená rozprávanie pre každú snímku ako samostatný zvukový súbor a potom pripojí zvuk k snímke. Bohužiaľ, budete prerušený, ak budete hovoriť priamo cez prechody snímok.
- Rozprávanie ruší všetky ostatné zvuky, ktoré ste umiestnili na snímky.
- Ak chcete odstrániť komentár, kliknite na tlačidlo Zaznamenať prezentáciu, kliknite na položku Vymazať a potom kliknite na položku Vymazať komentáre na aktuálnej snímke (ak chcete odstrániť komentár len z jednej snímky) alebo Vymazať komentár na všetkých snímkach (ak chcete odstrániť všetky komentáre).
Ako vytvoriť PowerPoint video
Vytvorenie videa z vašej prezentácie už nemôže byť oveľa jednoduchšie. Tu je postup:
1. (Voliteľné) Zaznamenajte časovanie snímok a akýkoľvek komentár, ktorý chcete použiť.
Postup nahrávania časovania a rozprávania nájdete v predchádzajúcej časti. Ak tento krok preskočíte, každá snímka sa vo výslednom videu zobrazí na pevnú dobu.
2. Vyberte Súbor → Exportovať → Vytvoriť video.
Zobrazí sa obrazovka Create a Video Backstage View, ako je znázornené.
3. Vyberte kvalitu videa.
Prvý rozbaľovací zoznam na stránke Create a Video vám umožňuje vybrať, či je vaše video zacielené na počítačové obrazovky, internet alebo prenosné zariadenia.
4. Vyberte, či chcete použiť zaznamenané časovanie a rozprávanie.
Ak sa rozhodnete nepoužívať zaznamenané časovanie, môžete nastaviť trvanie zobrazenia každej snímky. (Predvolená hodnota je 5 sekúnd.)
5. Kliknite na Vytvoriť video.
Zobrazí sa dialógové okno Uložiť ako.
6. Vyberte priečinok, do ktorého chcete súbor uložiť, a zadajte názov súboru, ktorý chcete použiť.
V predvolenom nastavení sa video súbor uloží do rovnakého priečinka ako prezentácia a bude mať rovnaký názov, ale s príponou .wmv.
7. Kliknite na tlačidlo Uložiť.
Video je vytvorené.
V závislosti od veľkosti prezentácie a zvolenej kvality môže vytvorenie videa trvať dlho. V stavovom riadku sa zobrazí indikátor priebehu, ktorý označuje priebeh videa. Počas vytvárania videa môžete pokračovať v inej práci v PowerPointe, ale váš počítač bude pravdepodobne reagovať pomaly, kým sa video nedokončí.
8. Keď sa indikátor priebehu dokončí, video je dokončené!
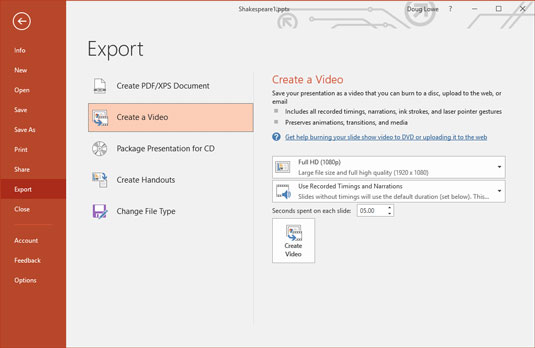
Vytváranie videa.
Video si môžete pozrieť v programe Windows Media Player tak, že naň prejdete v programe Windows Prieskumník a dvakrát kliknete na súbor .wmv videa.