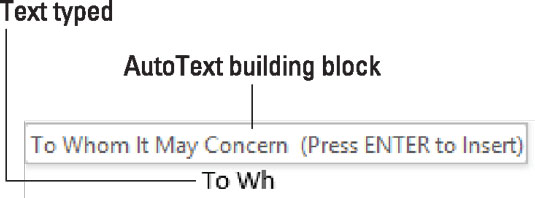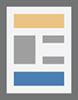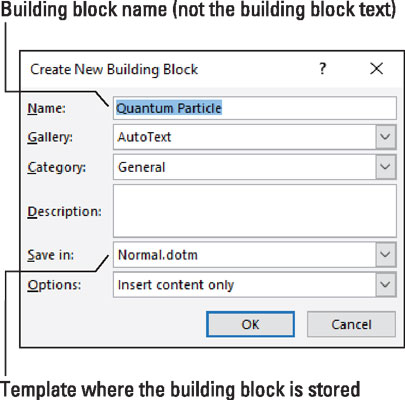Word 2016 nemá funkciu automatického dokončovania. Pred niekoľkými verziami bol odstránený. Na jeho mieste vytvoríte stavebný blok automatického textu, ktorý funguje rovnako ako staré automatické dokončovanie.
Stavebný blok automatického textu je pomocníkom pri písaní. Vytvárate stavebné bloky pre text, ktorý často píšete, ako je vaše meno, adresa, ospravedlnenie atď. Po napísaní niekoľkých prvých písmen Word zobrazí bublinu stavebného bloku automatického textu, ako je znázornené. Stlačením klávesu Enter sa tento text automaticky vloží do dokumentu.
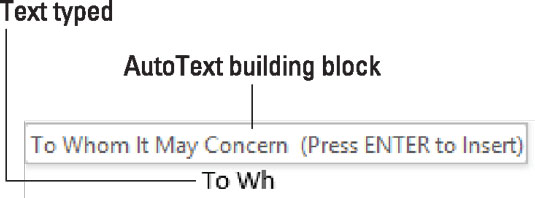
Stavebný blok automatického textu v akcii.
Na rozdiel od starej funkcie automatického dokončovania je repertoár stavebných blokov automatického textu dosť prázdny. To znamená, že sa môžete zamestnať vytváraním vlastných záznamov. Postupujte podľa týchto pokynov:
Napíšte text, ktorý chcete vložiť do stavebného bloku automatického textu.
Napríklad vaše meno, názov ulice, firma alebo akýkoľvek text, ktorý pravidelne zadávate.
Vyberte text.
Ak chcete, aby stavebný blok obsahoval stlačenie klávesu Enter na konci riadku, uistite sa, že je vybratý. Ak nie, stačí vybrať až do posledného písmena slova, ktoré chcete v stavebnom bloku.
Kliknite na kartu Vložiť.
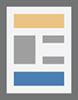
V skupine Text kliknite na tlačidlo Rýchle časti.
Vyberte AutoText → Uložiť výber do galérie automatického textu.
Zobrazí sa dialógové okno Vytvoriť nový stavebný blok.
Možnosti v dialógovom okne Vytvoriť nový stavebný blok sú nastavené takmer tak, ako potrebujete. Ak však používate špecifickú šablónu, vyberte Normal.dotm, aby bol stavebný blok dostupný pre všetky dokumenty vo Worde.
Kliknite na tlačidlo OK.
Vybratý text sa pridá do zoznamu stavebných blokov.
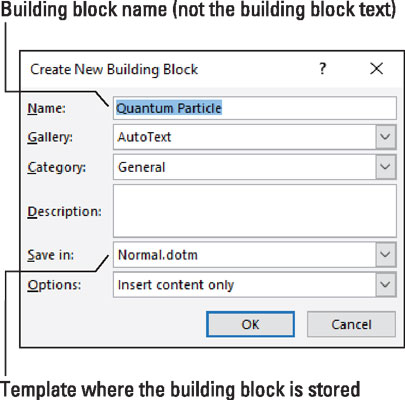
Dialógové okno Vytvoriť nový stavebný blok.
Ak chcete svoj vynález vyskúšať, začnite v dokumente nový riadok textu a napíšte niekoľko prvých písmen alebo slov, ktoré nastavíte ako stavebný blok automatického textu. Keď sa zobrazí bublina, stlačením klávesu Enter vložte text.
- Rýchlejší spôsob vloženia stavebného bloku je napísať niekoľko prvých písmen a stlačiť kláves F3. Týmto spôsobom nemusíte čakať, kým sa bublina objaví.
- Ak chcete presnejšie vyberať text, vypnite vo Worde funkciu výberu slov. Namiesto toho nasmerujte Word na výber textu po jednom písmene.
- Ak máte problémy ani výbere klávesu Enter pri výbere stavebného bloku (pozri krok 2), zadajte nejaký text po posledné slovo v stavebnom bloku. Tento dodatočný text zabraňuje programu Word automaticky vybrať kláves Enter (znak odseku) na konci odseku.
- Pomocou ponuky Možnosti v dialógovom okne Vytvoriť nový stavebný blok môžete nastaviť spôsob vkladania textu vo Worde. Vyberte možnosť Vložiť obsah do vlastného odseku, aby ste sa uistili, že stavebný blok je nastavený ako riadok sám o sebe.
- Ako stavebný blok môžete vybrať viacero riadkov textu. Napríklad vaša spiatočná adresa.
• Udržujte jedinečné názvy stavebných blokov, ako aj začiatočný text stavebného bloku. Ak napríklad vytvoríte dva stavebné bloky, ktoré začínajú rovnakým textom, pri zadávaní textu sa nezobrazí ani jeden.