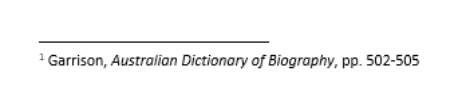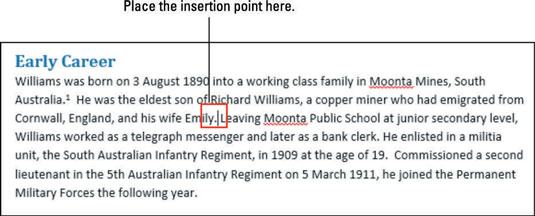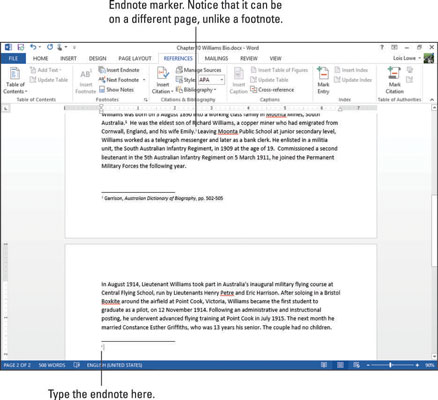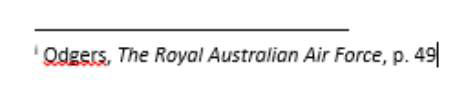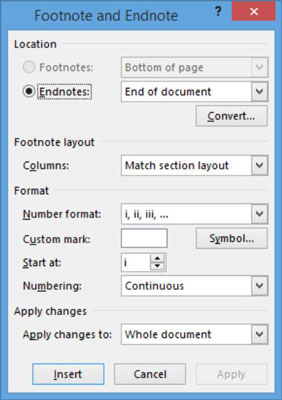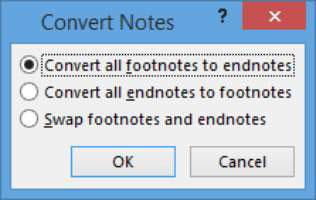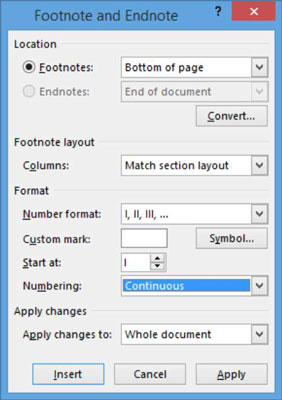Vo Worde 2013 môžete vytvárať poznámky pod čiarou alebo vysvetlivky v rôznych štýloch. Poznámky pod čiarou a vysvetlivky možno použiť pre informácie o bibliografii, ako je napríklad citovanie zdroja informácií alebo pre vysvetľujúce informácie, ktoré nemusia byť vhodné na zahrnutie do hlavného textu.
Nástroje pre poznámky pod čiarou a koncové poznámky vo Worde vám pomôžu vytvoriť a umiestniť poznámku. Tieto nástroje tiež uchovávajú poznámky očíslované postupne a spájajú číslo horného indexu v texte so zodpovedajúcim číslom vedľa každej poznámky pod čiarou alebo vysvetlivky.
Ako vložiť poznámku pod čiarou v programe Word 2013
Poznámka pod čiarou je vysvetľujúca poznámka, ktorá sa zobrazuje v spodnej časti tej istej strany, kde je uvedené jej referenčné číslo. Keď používate poznámky pod čiarou, hlavná časť textu sa zastaví o niekoľko riadkov skôr, ako je obvyklé na stránke, takže bude dostatok miesta na zobrazenie poznámky pod čiarou. Word automaticky upraví medzery, aby sa poznámka pod čiarou zobrazila na správnom mieste.
Poznámky pod čiarou poskytujú dodatočné informácie, ktoré nie sú súčasťou hlavného textu. Napríklad poznámka pod čiarou môže poskytnúť neoficiálne informácie o zdroji, ktorý citujete. Pre citácie zdrojov môžete použiť aj poznámky pod čiarou.
Otvorte dokument programu Word, ktorý potrebuje poznámky pod čiarou.
V tomto príklade sa použije životopis.
Kliknite na koniec prvej vety, ktorá si vyžaduje poznámku pod čiarou. V tomto príklade po prvej vete v prvom odseku pod nadpisom Začiatok kariéry presuňte kurzor hneď za bodku a potom vyberte Odkazy → Vložiť poznámku pod čiarou.
Na mieste, kde bol kurzor, sa zobrazí malé číslo 1 a v spodnej časti stránky sa zobrazí zodpovedajúca poznámka pod čiarou. Kurzor sa presunie do poznámky pod čiarou, takže môžete zadať jej text.

Napíšte poznámku pod čiarou, napríklad Garrison, Australian Dictionary of Biography, s. 502–505.
Vyberte príslušný text, Austrálsky slovník biografie, a potom vyberte Domov→ Kurzíva (alebo stlačte Ctrl+I), aby ste ho upravili kurzívou.
Zobrazí sa poznámka pod čiarou.
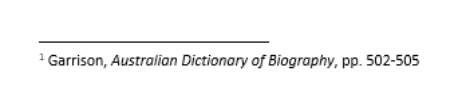
Uložte dokument.
Ako vložiť koncovú poznámku
Vysvetlivky sú užitočné, keď potrebujete notačný systém, ale nechcete, aby poznámky zaberali miesto v spodnej časti každej strany. S koncovými poznámkami sa všetky poznámky zobrazia na konci dokumentu v jednom zozname.
Vo svojom životopisnom dokumente kliknite na ďalší referenčný bod. Napríklad koniec druhej vety v prvom odseku pod nadpisom Raná kariéra umiestnite kurzor hneď za bodku.
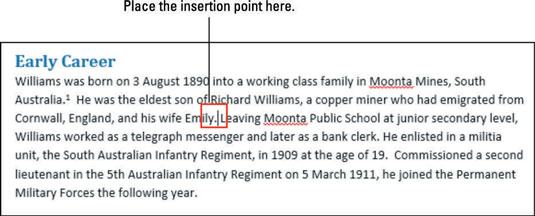
Vyberte Referencie → Vložiť koncovú poznámku.
Na mieste, kde bol kurzor, sa objaví malé i (v skutočnosti malé rímske číslo). Na ďalšej strane pod posledným odsekom sa zobrazí sekcia s vysvetlivkami a kurzor sa presunie do poznámky.
Ako zistíte, že časť s poznámkami nie je poznámkou pod čiarou? Pretože sa zobrazuje hneď za posledným odsekom dokumentu, a nie v spodnej časti stránky.
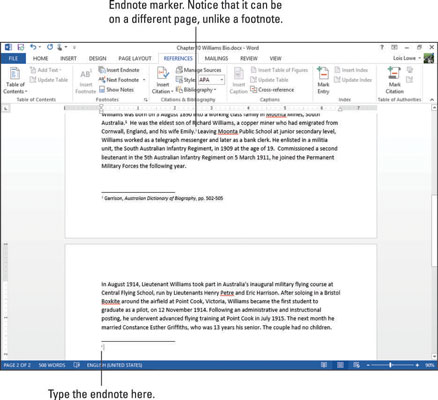
Napíšte svoju referenciu, napr. Odgers, The Royal Australian Air Force, s. 49.
Vyberte svoj referenčný názov, The Royal Australian Air Force, a potom vyberte Home→Italic alebo stlačte Ctrl+I, aby ste ho zobrazili kurzívou.
Zobrazí sa koncová poznámka.
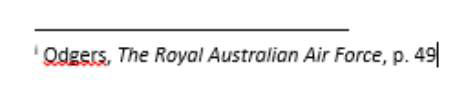
Word vám umožňuje mať v dokumente poznámky pod čiarou aj vysvetlivky, ale to môže byť pre vašich čitateľov mätúce. Odborníci odporúčajú, aby ste sa v dokumente držali buď poznámok pod čiarou alebo vysvetliviek, jednej alebo druhej.
Uložte dokument.
Ako prevádzať medzi poznámkami pod čiarou a vysvetlivkami
Vo všeobecnosti by ste mali v dokumente použiť jedno alebo druhé – poznámky pod čiarou alebo vysvetlivky – ale nie oboje. Aj keď vám Word umožňuje použiť oboje, ako ste to urobili v predchádzajúcom cvičení, môže to byť mätúce, pretože čitateľ nevie, kde hľadať poznámku.
Ak ste použili poznámky pod čiarou aj vysvetlivky a teraz to chcete napraviť, alebo ak chcete prepínať medzi používaním jednej alebo druhej, Word vám to zjednoduší.
Vo svojom životopisnom dokumente na karte Referencie kliknite na spúšťač dialógového okna v skupine Poznámky pod čiarou.
Otvorí sa dialógové okno Poznámka pod čiarou a vysvetlivka.
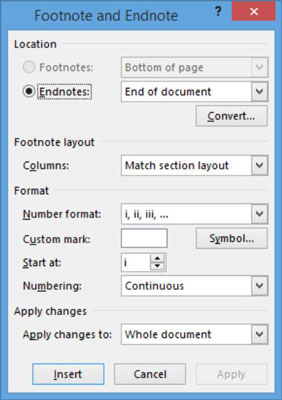
Kliknite na tlačidlo Konvertovať.
Otvorí sa dialógové okno Konvertovať poznámky.
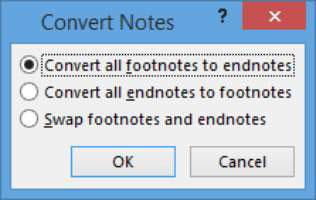
Vyberte možnosť Previesť všetky vysvetlivky na poznámky pod čiarou a potom kliknite na tlačidlo OK.
Vysvetlivka sa skonvertuje na poznámku pod čiarou na strane 1.
Kliknutím na tlačidlo Zavrieť zatvorte dialógové okno.
Uložte dokument.
Ako formátovať poznámky pod čiarou a vysvetlivky
Vo svojom dokumente môžete zmeniť mnohé aspekty poznámok pod čiarou a vysvetliviek vrátane toho, aká schéma číslovania sa pre ne použije, aké bude počiatočné číslo, či sa číslovanie na každej strane znova spustí atď.
Vo svojom životopisnom dokumente na karte Referencie kliknite na spúšťač dialógového okna v skupine Poznámky pod čiarou.
Otvorí sa dialógové okno Poznámka pod čiarou a vysvetlivka.
V rozbaľovacom zozname Formát čísla vyberte veľké rímske číslice (I, II, III) a potom kliknite na tlačidlo Použiť.
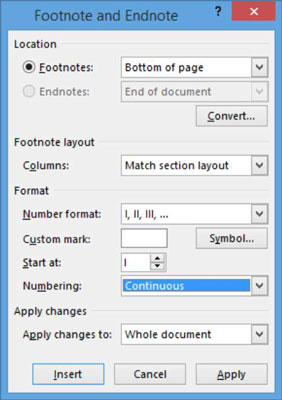
V dokumente sa použije nový formát číslovania.
Na karte Referencie kliknite na spúšťač dialógového okna v skupine Poznámky pod čiarou.
Otvorí sa dialógové okno Poznámka pod čiarou a vysvetlivka.
Z rozbaľovacieho zoznamu Formát čísla vyberte sadu symbolov v spodnej časti ponuky a potom kliknite na tlačidlo Použiť.
Symboly sa používajú ako značky poznámok pod čiarou.
Uložte dokument a zatvorte ho.