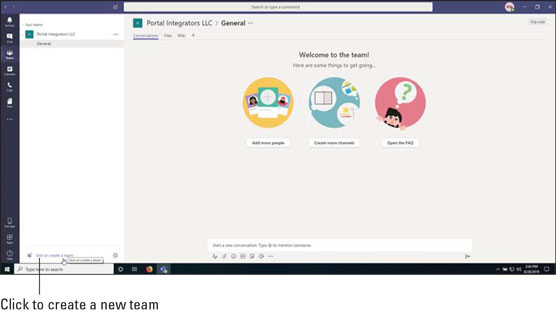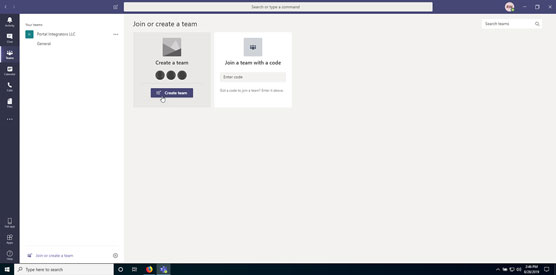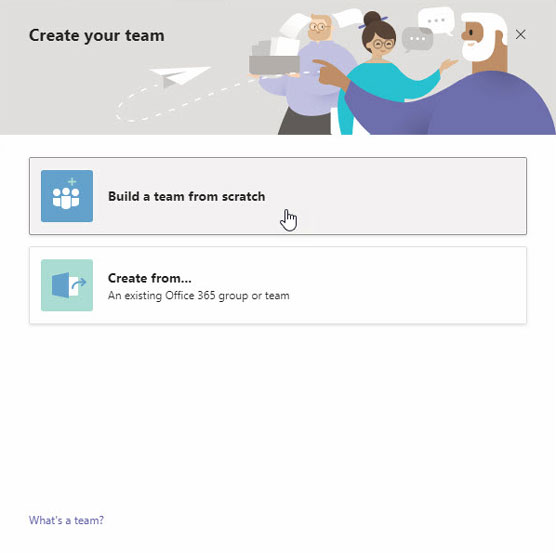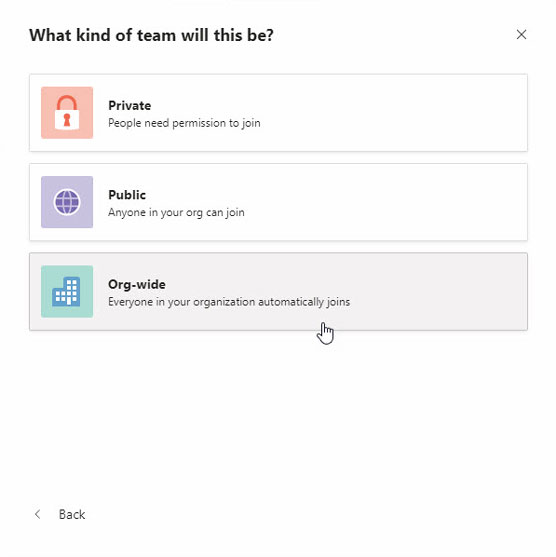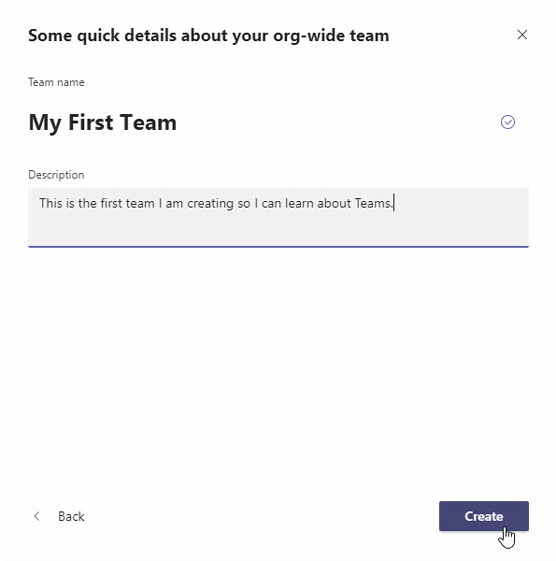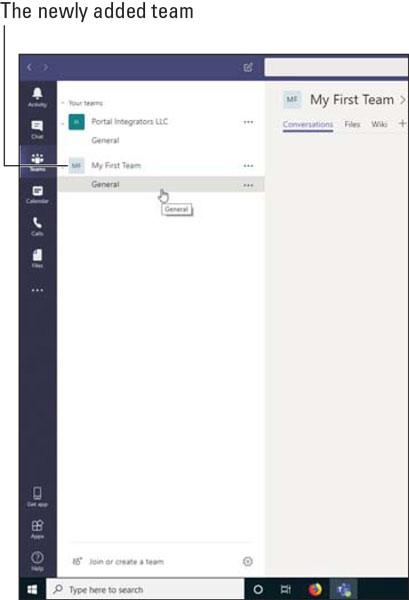Keď sa prvýkrát prihlásite do Microsoft Teams, uvidíte, že sa vám automaticky vytvorí predvolený tím pomocou informácií o účte, ktoré zadáte pri prvej registrácii do Microsoft 365, Office 365 alebo samostatnej aplikácie Teams. Môj predvolený tím sa nazýva Portal Integrators LLC, pretože to je názov spoločnosti, ktorý som uviedol pri registrácii na skúšobnú verziu Office 365. (Pripomenutie, ako sa prihlásiť do Teams, nájdete v časti „ Ako stiahnuť, nainštalovať a otvoriť Microsoft Teams .“)
Mám podozrenie, že veľa ľudí používa predvolený tím a neuvedomujú si, že môžu vytvoriť viac tímov. (Možno tiež neurobili múdre rozhodnutie prečítať si túto knihu ako vy.) Vytvorenie nových tímov však zahŕňa len niekoľko krokov.
Keď vytvoríte nový tím, môžete si ho prispôsobiť a zostaviť tak, ako chcete pre svoju konkrétnu situáciu. Môžete napríklad chcieť, aby bol tím súkromný namiesto predvoleného tímu pre celú organizáciu, ktorý sa vytvorí a ktorého členmi sú všetci automaticky. Môžete tiež chcieť vytvoriť tím pre oblasť zamerania, ako je napríklad spolujazda alebo ľudské zdroje alebo účtovníctvo. Keď v tímoch strávite trochu času, zistíte, že vytvárate nové tímy a orezávate staré tímy ako bežný zvyk.
Ak chcete vytvoriť nový tím, postupujte takto:
1. Otvorte Microsoft Teams.
2. Kliknite na ikonu Tímy v ľavom navigačnom paneli a potom kliknite na prepojenie „Pripojiť sa alebo vytvoriť tím“, ktoré sa zobrazí v ľavom dolnom rohu obrazovky, ako je znázornené.
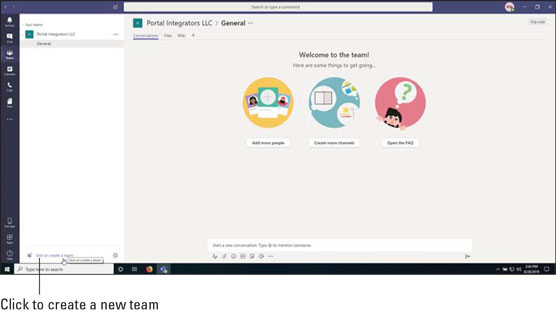
Kliknutím na odkaz sa pripojíte alebo vytvoríte nový tím.
Pripojiť sa alebo vytvoriť tím sa zobrazí v hlavnom pracovnom priestore Teams.
Ak nevidíte odkaz „Pridať sa alebo vytvoriť tím“, ako je znázornené, môžu nastať dve situácie. Prvým a najpravdepodobnejším je, že ste hosťom služby Teams, a teda máte obmedzený prístup k produktom Office 365 a Teams. Ak ste licencovaným členom organizácie, ale stále nevidíte možnosť vytvoriť nový tím, potom vaši správcovia pravdepodobne uzamkli nájomníka služieb Office 365, ktorý vaša organizácia používa. Ak je to tak, budete musieť kontaktovať svojho správcu, aby ste vytvorili nový tím.
3. Kliknite na tlačidlo Vytvoriť tím, ako je znázornené tu.
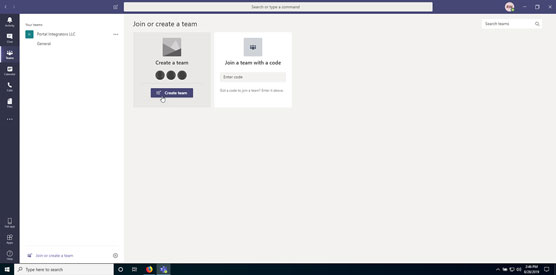
Kliknutím na tlačidlo Vytvoriť tím spustíte vytváranie nového tímu.
Zobrazí sa dialógové okno Create Your Team. Môžete sa rozhodnúť vytvoriť tím na základe existujúcej skupiny používateľov v Office 365 alebo vytvoriť tím od začiatku. Pre tento príklad vytvorte tím od nuly.
4. Vyberte možnosť Vybudovať tím od začiatku, ako je znázornené tu.
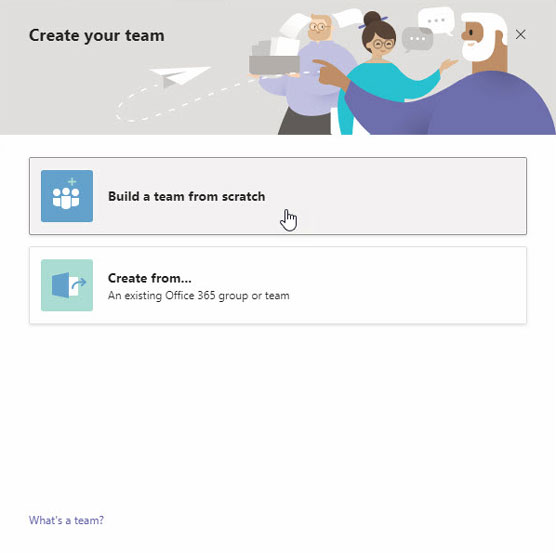
Rozhodnúť sa vybudovať tím od nuly.
Ďalej sa musíte rozhodnúť, aký typ tímu chcete vytvoriť. Máte tri možnosti:
-
- Súkromné: Súkromný tím vyžaduje, aby členovia mali povolenie na pripojenie.
- Verejný: Verejný tím je tím, do ktorého sa môže pripojiť ktokoľvek.
- Celá organizácia: Tím pre celú organizáciu je tím, do ktorého automaticky patrí každý v organizácii, keď sa prihlási do aplikácie Teams.
Pre tento príklad vytvorme tím pre celú organizáciu, do ktorého všetci automaticky patria, aby sme sa nemuseli obávať pridávania ľudí.
5. Vyberte možnosť v rámci celej organizácie, ako je znázornené tu.
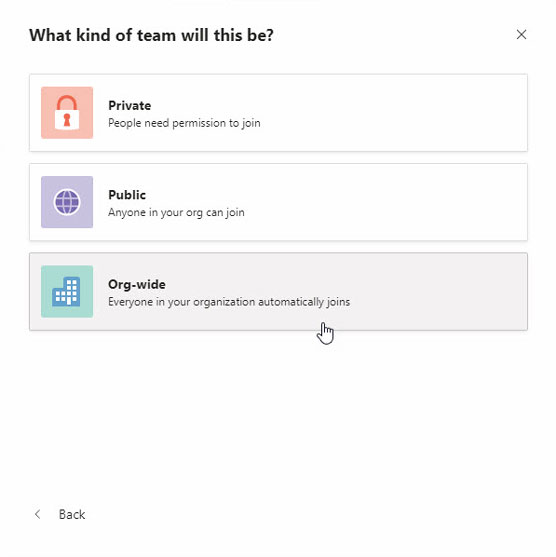
Výber typu tímu, ktorý vytvoríte.
Keď sa vaša organizácia zväčší, pravdepodobne budete chcieť začať používať súkromné alebo verejné tímy. Je to preto, že počet tímov v rámci organizácie môže rýchlo rásť a ak sa k nim automaticky pripojí každý vo vašej organizácii, tímy môžu byť veľmi hlučné a ľudia to môžu začať ignorovať.
6. Zadajte názov a popis vášho nového tímu a potom kliknite na Vytvoriť, ako je znázornené tu.
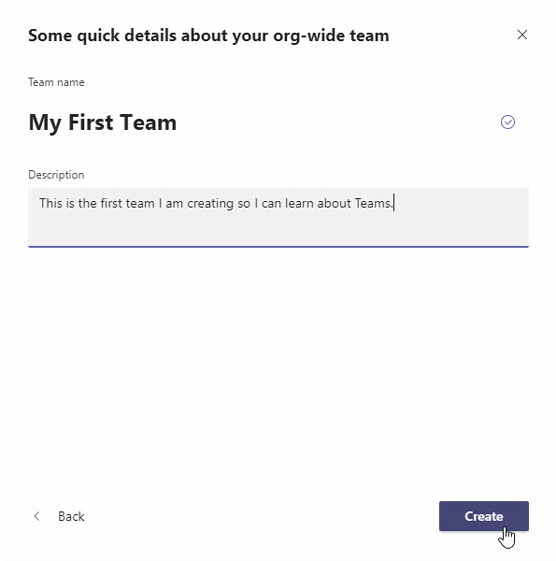
Pri vytváraní nového tímu uveďte názov a popis tímu.
Tímy si zahrajú chvíľu a vytvoria pre vás nový tím. Po dokončení sa nový tím zobrazí vo vašom zozname tímov na ľavom navigačnom paneli, ako je znázornené. Všimnite si, že po vytvorení nového tímu sa automaticky vytvoril kanál s názvom Všeobecné.
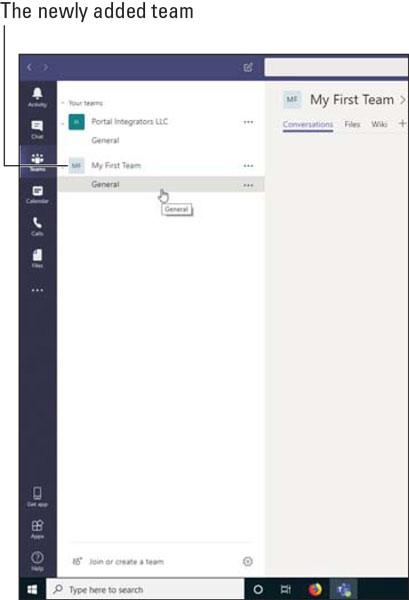
Zobrazenie vášho novovytvoreného tímu.
Ako užívateľ tímov, môžete si byť buď majiteľ tímu, člen tímu alebo hosť . Majte na pamäti, že vlastník tímu nie je obmedzený na osobu, ktorá tím vytvorila. Tím môže mať až 100 vlastníkov tímu. Vlastníci tímu môžu spravovať tím, čo zahŕňa možnosť pridávať členov, schvaľovať alebo zamietať žiadosti o pripojenie k tímu, vytvárať kanály, meniť nastavenia tímu, zobrazovať analýzy a pridávať aplikácie. Hosťujúci používateľ je nelicencovaný používateľ, ktorý má obmedzený prístup a musí byť výslovne pozvaný do každého tímu.
Používateľ sa môže pripojiť k tímu buď prijatím pozvánky na pripojenie alebo požiadaním o pripojenie k existujúcemu tímu. Ak je tím nastavený ako súkromný, bude potrebné pozvať nových používateľov, pretože nebudú môcť vidieť tím a požiadať o pripojenie.