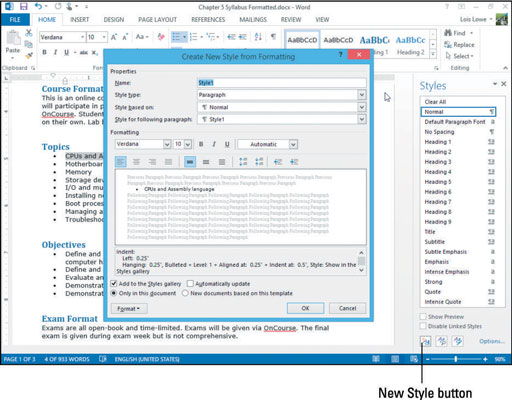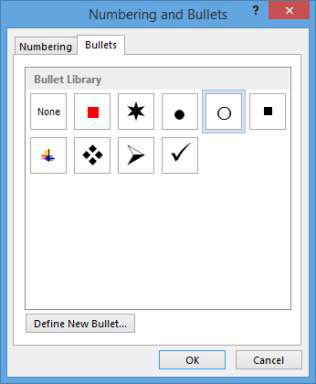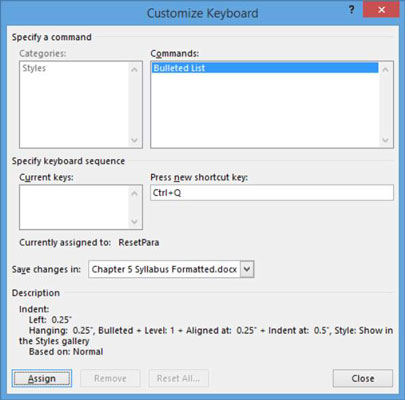Vstavané štýly Wordu 2013 sú pekným začiatkom, no kúzlo sa deje pri vytváraní vlastných štýlov. Vytváranie štýlov je užitočné najmä vtedy, ak chcete vytvoriť šablónu, ktorú môžete poskytnúť iným ľuďom, aby ste sa uistili, že každý formátuje dokumenty rovnakým spôsobom, napríklad v skupine, v ktorej každá osoba zostaví inú časť zostavy.
Keď si vytvoríte vlastné štýly, môžete ich pomenovať akokoľvek. Väčšina ľudí rada pomenúva štýly na základe ich účelu, aby si uľahčili výber, ktorý štýl použiť. Napríklad názov obrázku by bol dobrý názov – štýl13 nie.
Rovnako ako pri úprave štýlu môžete vytvoriť nový štýl buď pomocou príkladu alebo manuálnym zadaním definície štýlu.
Ak použijete metódu definície, môžete zadať niektoré ďalšie možnosti, ktoré nie sú dostupné pri metóde by-example, ako napríklad definovať, ktorý štýl nasleduje po tomto štýle.
Inými slovami, ak niekto napíše odsek pomocou tohto štýlu a potom stlačí kláves Enter, aký štýl bude nasledujúci nový odsek? Odsek, ktorý nasleduje po štýle nadpisu, je zvyčajne štýl odseku tela. Odsek, ktorý nasleduje po hlavnom odseku, je zvyčajne ďalším hlavným odsekom.
Každý nový štýl je založený na existujúcom štýle (zvyčajne na Normálny štýl), takže ak nejaký konkrétny aspekt formátovania nešpecifikujete, preteká z nadradeného štýlu. Predpokladajme napríklad, že vytvoríte nový štýl s názvom Dôležité a založíte ho na Normálnom štýle.
Štýl Dôležité začína s rovnakým formátovaním ako štýl Normálny, čo je 11-bodové písmo Calibri. Potom ho môžete upraviť tak, aby mal tučný červený text. Definícia dôležitého je Normálne+tučné+červené. To je dôležité, ak neskôr zmeníte definíciu normálneho písma na 12-bodové písmo. Táto zmena veľkosti písma sa automaticky zníži na Dôležité a všetok text naformátovaný štýlom Dôležité bude mať veľkosť 12 bodov.
V dokumente so zoznamom položiek s odrážkami trikrát kliknite na prvú položku s odrážkami (v tomto príklade CPU a jazyk zostavy ), aby ste ju vybrali.
V spodnej časti tably Štýly kliknite na tlačidlo Nový štýl.
Otvorí sa dialógové okno Vytvoriť nový štýl z formátovania.
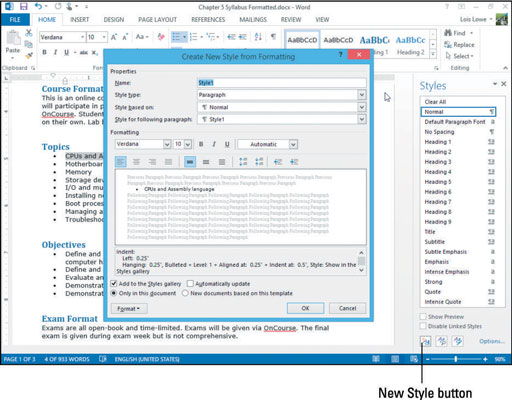
Do poľa Názov zadajte Zoznam s odrážkami a potom kliknite na tlačidlo Formát v ľavom dolnom rohu dialógového okna a vyberte položku Číslovanie.
Zobrazí sa dialógové okno Číslovanie a odrážky.
Kliknite na kartu Odrážky, kliknite na znak odrážky bieleho kruhu a potom kliknite na tlačidlo OK.
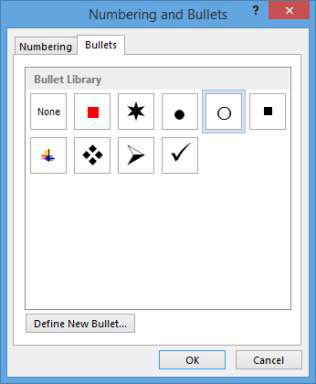
Znova kliknite na tlačidlo Formát a vyberte klávesovú skratku.
Otvorí sa dialógové okno Prispôsobiť klávesnicu.
Stlačte Ctrl+Q.
Táto kombinácia kláves sa zobrazí v poli Stlačte novú klávesovú skratku.
Otvorte rozbaľovací zoznam Uložiť zmeny do a vyberte premenovanie súboru so slovom Formátovaný na koniec.
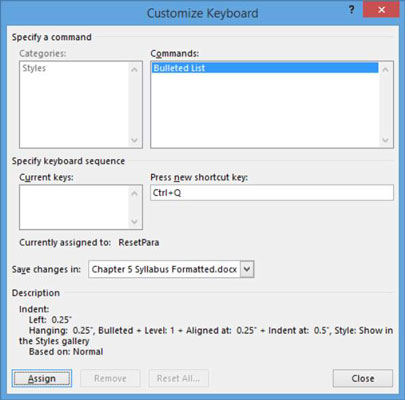
Kliknutím na tlačidlo Priradiť priraďte klávesovú skratku štýlu, kliknutím na tlačidlo Zavrieť zatvorte dialógové okno Prispôsobiť klávesnicu a kliknutím na tlačidlo OK prijmite novú definíciu štýlu.
Pomocou ľubovoľnej metódy (napríklad skratky Ctrl+Q) aplikujte nový štýl, zoznam s odrážkami, na všetky zostávajúce odseky s odrážkami v dokumente.
Uložte zmeny v dokumente a zatvorte ho.