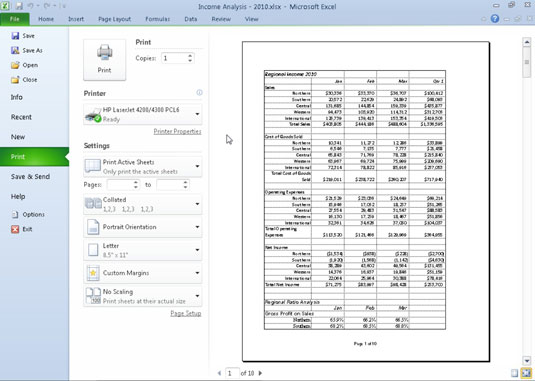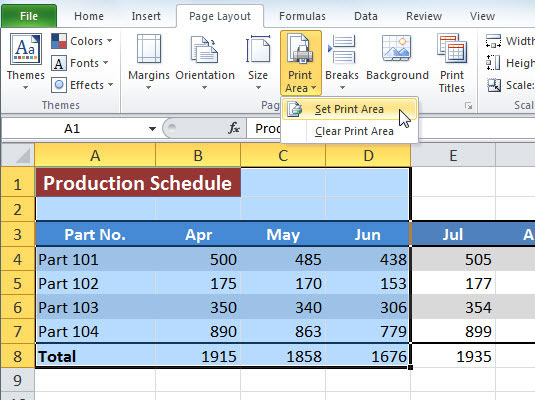Panel Tlač v zobrazení Backstage Excelu 2010 obsahuje príkazy, ktoré vám umožňujú určiť, ktoré časti zošita chcete vytlačiť. Oblasť tlače môžete určiť aj na karte Rozloženie strany na páse s nástrojmi.
Ak chcete zobraziť panel Tlač, kliknite na kartu Súbor a vyberte možnosť Tlačiť (alebo stlačte Ctrl+P).
Určenie oblastí tlače v zobrazení Backstage
Oblasti tlače môžete určiť v časti Nastavenia na paneli Tlač v zobrazení Backstage v Exceli. Ak chcete zmeniť, ktorá časť pracovného hárka sa vytlačí v zostave, vyberte možnosť v rozbaľovacej ponuke tlačidla Tlačiť aktívne hárky – môžete si vybrať z nasledujúcich možností:
-
Tlač aktívnych hárkov: Excel vytlačí všetky informácie v aktívnych hárkoch v zošite. Normálne to znamená vytlačiť len údaje z aktuálneho pracovného hárka. Ak chcete vytlačiť ďalšie pracovné hárky v zošite, podržte stlačený kláves Ctrl a kliknite na záložky hárkov.
-
Vytlačiť celý zošit: Vyberte túto možnosť, ak chcete, aby Excel vytlačil všetky údaje v každom z hárkov v zošite.
-
Vytlačiť výber: Túto možnosť vyberte, ak chcete, aby Excel vytlačil len bunky, ktoré sú aktuálne vybraté v zošite. (Nezabudnite vybrať tieto bunky pred otvorením panela Tlač a výberom tejto možnosti tlače.)
V závislosti od toho, čo je vybraté v pracovnom hárku, keď zobrazíte panel Tlačiť, môžete v tejto ponuke vidieť ďalšie možnosti vrátane Vytlačiť vybratú tabuľku alebo Vytlačiť vybratú tabuľku. Vyberte požadovanú možnosť podľa toho, čo chcete vytlačiť.
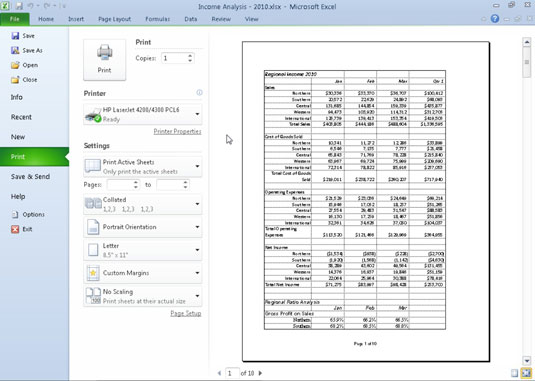
Na paneli Tlačiť v zobrazení Backstage Excelu zadajte, ktoré časti zošita sa majú vytlačiť.
Vyberte Ignorovať oblasť tlače v spodnej časti ponuky tlačidla Tlač aktívnych hárkov, ak chcete, aby sa pri tlači použila jedna z ďalších možností tlače (Tlač aktívnych hárkov, Tlač celého zošita alebo Výber tlače), ktoré ste vybrali na tlač namiesto oblasti tlače. ste predtým definovali.
Medzi ďalšie možnosti v oblasti Nastavenia, ktoré ovplyvňujú to, čo tlačíte, patria:
-
Strany: Niekedy môže byť potrebné vytlačiť iba stranu alebo rozsah strán. Ak chcete vytlačiť jednu stranu, zadajte jej číslo do oboch textových polí alebo tieto čísla vyberte pomocou tlačidiel číselníka. Ak chcete vytlačiť rozsah strán, vložte číslo prvej strany do prvého textového poľa a číslo poslednej strany do druhého textového poľa.
-
Jednostranná tlač: Ak vaša tlačiareň podporuje obojstrannú tlač, môžete si vybrať jedno z nastavení Tlač na obe strany z rozbaľovacej ponuky Jednostranná tlač.
-
Zoradené: Keď zoraďujete strany, jednoducho vytvoríte samostatné stohy každej kompletnej správy, namiesto toho, aby ste vytlačili všetky kópie prvej strany a potom všetky kópie druhej strany atď. Ak chcete, aby Excel zoradil každú kópiu zostavy, uistite sa, že je v tejto ponuke vybratá možnosť Collated.
Nastavenie oblasti tlače z pásky
Pás s nástrojmi môžete použiť na definovanie ľubovoľného výberu buniek v pracovnom hárku programu Excel ako oblasti tlače. Po definovaní oblasti tlače Excel potom vytlačí tento výber bunky vždy, keď tlačíte pracovný hárok (kým nevymažete oblasť tlače alebo nenastavíte inú oblasť tlače).
Ak chcete použiť pás s nástrojmi na nastavenie oblasti tlače v Exceli 2010, postupujte takto:
Vyberte rozsah buniek, ktoré chcete vytlačiť.
Nesusediace oblasti hárka môžete vybrať tak, že pri výbere rozsahov buniek podržíte kláves Ctrl.
Na karte Rozloženie strany na páse s nástrojmi v skupine Nastavenie strany vyberte Oblasť tlače→ Nastaviť oblasť tlače.
Po definovaní oblasti tlače je jej rozsah buniek jediný, ktorý môžete tlačiť (pokiaľ nevyberiete príkaz Ignorovať oblasť tlače), kým oblasť tlače nevymažete.
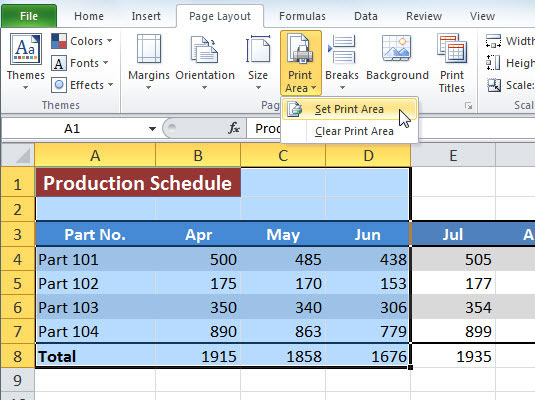
Pomocou príkazu Oblasť tlače nastavte alebo vymažte oblasť tlače.
Ak chcete vymazať oblasť tlače, ktorú ste nastavili predtým, na karte Rozloženie strany na páse s nástrojmi vyberte Oblasť tlače → Vymazať oblasť tlače.