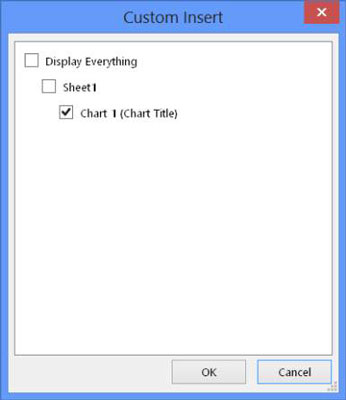OneNote 2013 vám umožňuje pridávať do poznámok celé tabuľky a tiež si môžete vybrať z grafov alebo tabuliek v rámci tabuľky a pridať ich do poznámky jednotlivo. Pokiaľ údaje nevložíte ako výtlačok, môžete ich dokonca v prípade potreby neskôr upraviť.
Ako vložiť existujúce údaje tabuľky do OneNotu
Do poznámky môžete vložiť celý hárok z Excelu. Vložia sa všetky bunky, ktoré buď obsahujú informácie, alebo sú medzi bunkami, ktoré áno. Môžete sa tiež rozhodnúť pridať jednotlivé grafy alebo tabuľky z tabuľky. Postup vykonania týchto akcií:
Otvorte poznámku a umiestnite kurzor na stránku s poznámkami, kde sa má zobraziť obsah programu Excel.
Obsah sa zobrazí pod kurzorom a napravo od neho.
Vyberte kartu Vložiť a kliknite alebo klepnite na ikonu Excel a z rozbaľovacieho zoznamu vyberte možnosť Existujúca tabuľka Excel.
Ikona Excelu sa vo OneNote nezobrazí, ak Excel nie je nainštalovaný na tom istom počítači, na ktorom je nainštalovaný OneNote. Ak na svojom aktuálnom počítači nemáte Excel, použite namiesto toho tlačidlo File Attachment.
Zobrazí sa okno Prehľadávať.
Vyhľadajte požadovaný súbor, vyberte ho a potom kliknite alebo ťuknite na položku Vložiť.
Zobrazí sa okno Vložiť súbor s niekoľkými možnosťami.
Vyberte možnosť Vložiť hárok alebo Vložiť graf alebo tabuľku.
Ak vyberiete možnosť Vložiť hárok, hárok sa zobrazí vo vašej poznámke a zvyšok tohto zoznamu môžete ignorovať.
Ak vyberiete Vložiť graf alebo tabuľku, zobrazí sa okno Vlastné vloženie s otázkou, čo chcete pridať. V závislosti od formátovania tabuľky budú mať grafy alebo tabuľky v tabuľke názov a číslo.
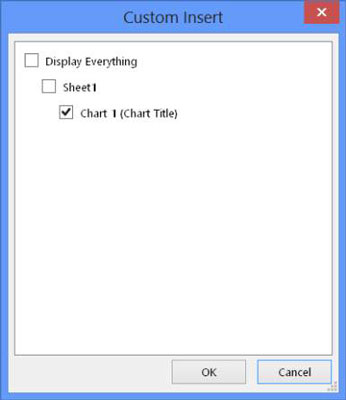
Vyberte grafy a/alebo tabuľky, ktoré sa majú zobraziť v poznámke, a kliknite alebo klepnite na OK.
Vybrané grafy a/alebo tabuľky sa zobrazia vo vašej poznámke.
Ako vložiť nový obsah Excelu do OneNotu
Ak pracujete v poznámke a vidíte, že potrebujete novú tabuľku, tabuľku alebo graf, podľa týchto krokov vytvorte novú priamo v poznámke:
Otvorte poznámku, do ktorej chcete pridať tabuľku, graf alebo tabuľku, a umiestnite kurzor do poznámky tam, kde sa má zobraziť obsah.
Obsah programu Excel sa zobrazí pod kurzorom a napravo od neho.
Na karte Vložiť kliknite alebo klepnite na ikonu Excel a potom v zobrazenej rozbaľovacej ponuke vyberte položku Nová tabuľka Excel.
V poznámke sa zobrazí prázdne pole obsahu programu Excel.
Otvorte Excel kliknutím alebo klepnutím na Upraviť, ktoré sa nachádza v ľavej hornej časti výkresu.
Vytvorte tabuľku, graf alebo tabuľku a potom kliknite alebo klepnite na Uložiť v Exceli, aby ste ich uložili a zatvorili Excel.
Nový obsah Excelu sa zobrazí v predtým prázdnom poli vo OneNote.
Ako upraviť údaje Excelu vo OneNote
Pokiaľ nevložíte údaje programu Excel ako výtlačok, môžete ich po vložení alebo vytvorení do poznámky upraviť. Ak chcete upraviť údaje programu Excel, postupujte takto:
Kliknite pravým tlačidlom myši alebo stlačte a podržte tabuľku, graf alebo tabuľku v poznámke a v zobrazenej ponuke vyberte položku Upraviť.
Excel otvorí obsah na úpravu.
Upravte tabuľku, graf alebo tabuľku v Exceli a kliknutím alebo klepnutím na Uložiť v Exceli ich uložte a zatvorte Excel.
Tabuľka sa sama aktualizuje vo OneNote.