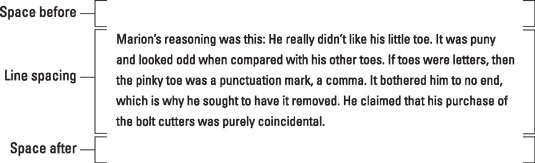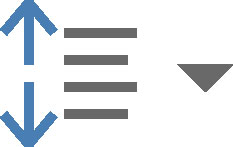Vety v odseku Wordu 2016 sa dajú na seba naskladať ako paleta preglejky. Prípadne sa môžete rozhodnúť ponechať odseky svetlé a vzdušné, ako jemný, nadýchaný koláč. Priestor môže tlmiť nad alebo pod odsekom. Tu sú znázornené tieto nastavenia vzduchu podľa odseku.
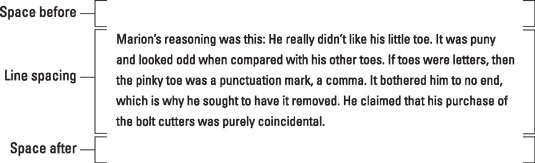
Medzery v odseku a okolo neho.
Príkazy na ovládanie medzier medzi odsekmi zahŕňajú tradičné príkazy na riadkovanie, ako aj príkazy Medzera pred a Medzera za. Tieto príkazy sa nachádzajú v skupinách Odsek na kartách Domov a Rozloženie.
Nastavenie riadkovania
Ak chcete nastaviť medzeru medzi všetkými riadkami v odseku, postupujte takto:
Kliknite na kartu Domov.
V skupine Odsek kliknite na príkazové tlačidlo Riadkovanie.
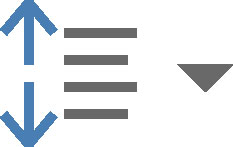
Zobrazí sa ponuka.
Vyberte novú hodnotu riadkovania.
Riadkovanie je nastavené pre aktuálny odsek alebo všetky vybrané odseky. Word pridá medzeru navyše pod každý riadok textu.
Pre najbežnejšie hodnoty riadkovania sú k dispozícii tri klávesové skratky:
-
Ak chcete použiť jednu medzeru, stlačte Ctrl+1. Tento príkaz použite na odstránenie iných štýlov riadkovania.
-
Ak chcete vytvoriť dvojitú medzeru, stlačte Ctrl+2. Toto nastavenie naformátuje odsek s jedným prázdnym riadkom pod každým riadkom textu.
-
Ak chcete použiť čiary s veľkosťou 1-1/2 medzery, stlačte Ctrl+5. Áno, táto klávesová skratka je pre 1,5 riadku, nie pre 5 riadkov. Použite kláves 5 v oblasti písacieho stroja na klávesnici počítača. Stlačením klávesu 5 na numerickej klávesnici sa aktivuje príkaz Vybrať všetko.
Klávesová skratka Ctrl+0 (nula) použije predvolené riadkovanie programu Word, ktoré je 1,15. Podľa odborníkov na biele laboratórne plášte tento extra 0,15-veľký kus miesta pod každým riadkom zvyšuje čitateľnosť.
Ak chcete, aby sa text ukladal o jeden riadok na druhý, napríklad pri písaní spiatočnej adresy, použite mäkký návrat na koniec riadka: Stlačte Shift+Enter .
Vytváranie medzery medzi odsekmi
Aby ste oddelili jeden odsek od druhého, pridajte pred odsek alebo za odsek medzeru. Nerobíte to tak, že dvakrát stlačíte Enter, aby ste ukončili odsek. To je mimoriadne neprofesionálne a spôsobí to, že sa na vás budú miestnosti plné ľudí mračiť.
Ak chcete pridať medzeru pred alebo za odsek, postupujte takto:
Kliknite na kartu Rozloženie.
V skupine Odsek použite nástroj Pred na pridanie medzery pred odsek textu alebo použite nástroj Za na pridanie medzery za odsek.
Merania sa vykonávajú v bodoch, rovnaké meranie ako pre veľkosť písma.
Ak chcete vytvoriť efekt dvojitého stlačenia klávesu Enter na ukončenie odseku, nastavte hodnotu After na veľkosť bodu približne dve tretiny veľkosti aktuálneho písma. Napríklad pre 12-bodové písmo vyzerá hodnota After 8 dobre.
-
Priestor, ktorý pridáte pred alebo za odsek, sa stane súčasťou formátu odseku. Rovnako ako iné formáty sa drží pri nasledujúcich odsekoch, ktoré zadávate, alebo sa dá použiť na blok odsekov.
-
Väčšinou sa za odsek pridáva medzera. Pred odsek môžete pridať medzeru, napríklad na ďalšie oddelenie textu od nadpisu alebo podnadpisu dokumentu
Grafickí dizajnéri uprednostňujú vloženie väčšieho priestoru medzi odseky, keď prvý riadok odseku nie je odsadený, ako v tejto knihe. Keď odsadíte prvý riadok, je v poriadku mať menšie medzery medzi odsekmi.