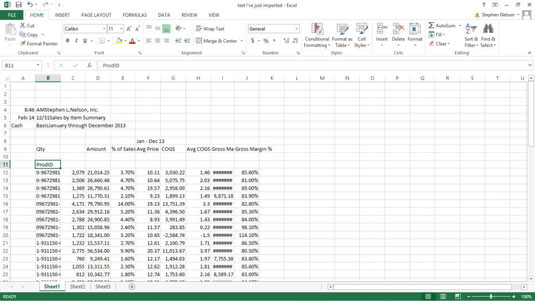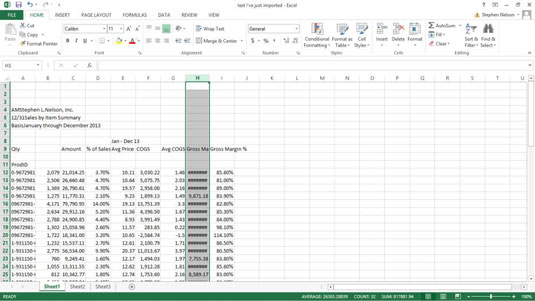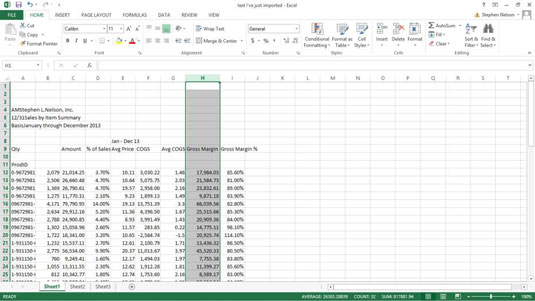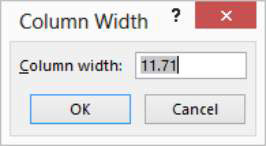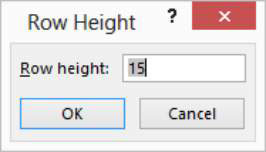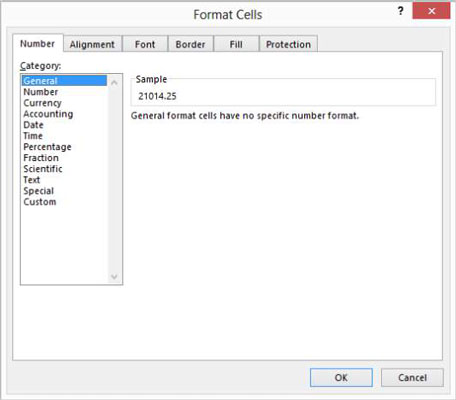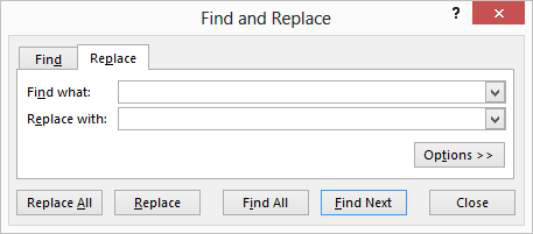Keď importujete zošit, niekedy uvidíte, že údaje, hoci sú úhľadne naformátované, sa nezobrazia ako excelová tabuľka. S podobnými situáciami sa často stretnete. Na vyčistenie zošita môžete použiť niekoľko techník úpravy zošita.
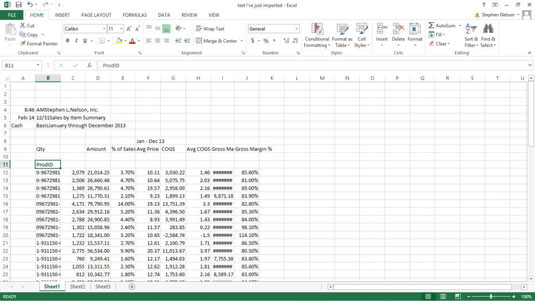
Odstráňte nepotrebné stĺpce
Ak chcete odstrániť nepotrebné stĺpce (môžu to byť prázdne stĺpce alebo stĺpce, v ktorých sú uložené údaje, ktoré nepotrebujete), kliknutím na písmeno stĺpca vyberte stĺpec. Potom vyberte príkaz Odstrániť na karte Domov.
Môžete vybrať viacero stĺpcov na viaceré vymazania tak, že podržíte kláves Ctrl a potom jednotlivo kliknete na písmená stĺpcov.
Odstráňte nepotrebné riadky
Ak chcete odstrániť nepotrebné riadky, postupujte podľa rovnakých krokov ako pri odstránení nepotrebných stĺpcov. Stačí kliknúť na číslo riadku a potom vybrať príkaz Odstrániť na karte Domov. Ak chcete odstrániť viacero riadkov, podržte stlačený kláves Ctrl a potom vyberte čísla riadkov pre každý z riadkov, ktorý chcete odstrániť. Po vykonaní výberu vyberte na karte Domov príkaz Odstrániť.
Zmeňte veľkosť stĺpcov
Ak chcete zmeniť veľkosť (zväčšenie šírky) stĺpca tak, aby bol jasne viditeľný jeho obsah, dvakrát kliknite na pravý roh poľa s písmenami stĺpca alebo kliknite na položku Automaticky prispôsobiť šírku stĺpca v rozbaľovacej ponuke tlačidla Formát (karta Domov). Napríklad stĺpec H je príliš úzky na zobrazenie jeho hodnôt. Excel zobrazuje niekoľko libier (########) v bunkách v stĺpci H, čo znamená, že stĺpec je príliš úzky na to, aby sa jeho hodnoty primerane zobrazili.
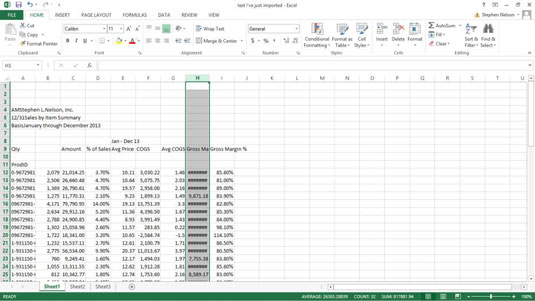
Stačí dvakrát kliknúť na označenie písmena stĺpca a Excel zmení veľkosť stĺpca tak, aby bol dostatočne široký na zobrazenie hodnôt alebo označení uložených v tomto stĺpci. Tu Excel zmenil veľkosť šírky stĺpca H, aby zobrazil jeho hodnoty.
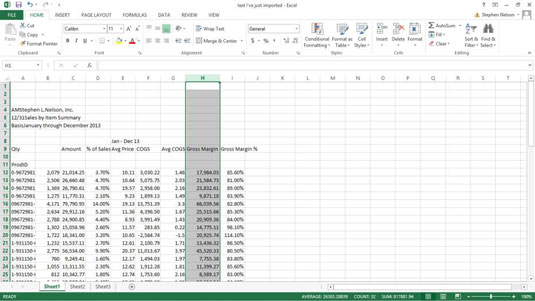
Veľkosť stĺpca môžete zmeniť aj tak, že ho vyberiete a potom na karte Domov vyberiete príkaz Formát → Šírka stĺpca. Keď Excel zobrazí dialógové okno Šírka stĺpca, môžete do textového poľa Šírka stĺpca zadať väčšiu hodnotu a potom kliknúť na tlačidlo OK. Hodnota, ktorú zadáte, je počet znakov, ktoré sa zmestia do stĺpca.
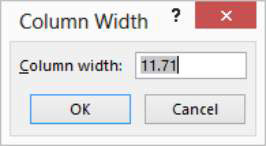
Pre manuálne naklonených huslistov môžete tiež zmeniť veľkosť stĺpca kliknutím a potiahnutím ľavého rohu poľa označenia písmen stĺpca. Potiahnutím tohto okraja môžete zmeniť veľkosť stĺpca na ľubovoľnú šírku.
V Exceli 2007 a Exceli 2010 vyberte stĺpec a pomocou príkazu Formát → Šírka na karte Domov zobrazte dialógové okno Šírka stĺpca a zmeňte šírku stĺpca.
Zmeňte veľkosť riadkov
Veľkosť riadkov môžete meniť rovnako ako veľkosť stĺpcov. Stačí vybrať označenie čísla riadka a potom na karte Domov vyberte príkaz Formát → Výška riadka. Keď Excel zobrazí dialógové okno Výška riadka, môžete do textového poľa Výška riadka zadať väčšiu hodnotu.
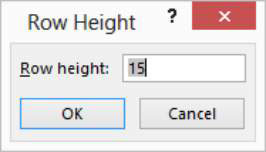
Výška riadku sa meria v bodoch. (Bod sa rovná 1/72 palca.)
V Exceli 2007 a Exceli 2010 vyberte riadok a pomocou príkazu Formát → Výška riadka na karte Domov zobrazte dialógové okno Výška riadka a zmeňte výšku riadka.
Vymažte nepotrebný obsah buniek
Ak chcete vymazať obsah rozsahu, ktorý obsahuje nepotrebné údaje, vyberte rozsah pracovného hárka a potom na karte Domov vyberte príkaz Vymazať→Vymazať všetko. Excel vymaže obsah buniek vo vybratom rozsahu aj akékoľvek formátovanie priradené týmto bunkám.
Formátovanie číselných hodnôt
Ak chcete zmeniť formátovanie hodnôt v zošite, ktorý chcete analyzovať, najprv vyberte rozsah toho, čo chcete preformátovať. Potom vyberte príkaz Číslo na karte Domov. Keď Excel zobrazí dialógové okno Formát buniek, vyberte z jeho kariet a zmeňte formátovanie vybratého rozsahu.
Napríklad použite voľby na karte Číslo na priradenie číselného formátovania k hodnotám vo vybratom rozsahu. Možnosti na karte Zarovnanie môžete použiť na zmenu spôsobu umiestnenia textu a hodnôt v bunke, na karte Písmo na výber písma použitého pre hodnoty a označenia vo vybratom rozsahu a na karte Orámovanie na priradenie ohraničenia bunky vybraný rozsah.
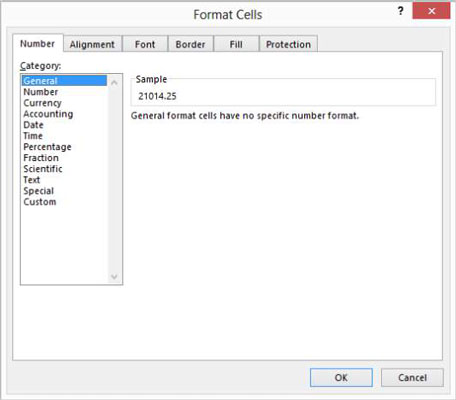
Tlačidlá a polia, ktoré sa zobrazujú hneď nad príkazovým tlačidlom Číslo, poskytujú niekoľko pohodlných možností formátovania na jedno kliknutie. Môžete napríklad kliknúť na príkazové tlačidlo označené symbolom meny a naformátovať vybratý rozsah pomocou účtovného formátu.
Kopírovanie údajov pracovného hárka
Ak chcete kopírovať údaje pracovného hárka, najprv vyberte údaje, ktoré chcete duplikovať. Môžete skopírovať jednu bunku alebo rozsah buniek. Vyberte príkaz Kopírovať na karte Domov a potom vyberte rozsah, do ktorého chcete umiestniť skopírované údaje. Pamätajte: Môžete vybrať jednu bunku alebo rozsah buniek. Potom vyberte príkaz Prilepiť na karte Domov.
Rozsahy pracovného hárka môžete kopírovať aj ťahaním myšou. Ak to chcete urobiť, vyberte rozsah hárka, ktorý chcete skopírovať. Potom podržte stlačený kláves Ctrl a potiahnite hranicu rozsahu.
Presúvanie údajov pracovného hárka
Ak chcete presunúť údaje pracovného hárka na nejaké nové miesto, vyberte rozsah, v ktorom sú údaje uložené. Vyberte príkaz Vystrihnúť na karte Domov a kliknite na bunku v ľavom hornom rohu rozsahu, do ktorého chcete presunúť údaje hárka. Potom vyberte príkaz Prilepiť na karte Domov.
Rozsahy pracovného hárka môžete presúvať aj ťahaním myši. Ak to chcete urobiť, vyberte rozsah hárka, ktorý chcete skopírovať, a potom potiahnite okraj rozsahu.
Nahradenie údajov v poliach
Jedným z najbežnejších príkazov používaných na vyčistenie zoznamu je príkaz Nájsť a vybrať na karte Domov. Ak chcete použiť tento príkaz, najprv kliknutím na písmeno stĺpca vyberte stĺpec s údajmi, ktoré chcete vyčistiť. Potom vyberte Nájsť a vybrať → Nahradiť, aby sa v Exceli zobrazilo dialógové okno Nájsť a nahradiť.
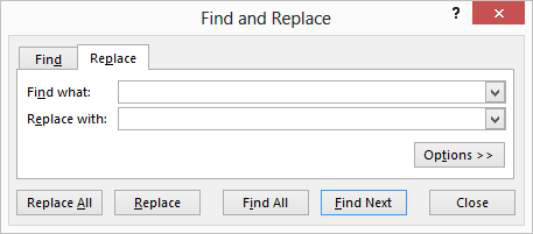
Zadajte nesprávny text, ktorý chcete nájsť, do textového poľa Nájsť a potom zadajte správny text do textového poľa Nahradiť čím. Potom kliknite na tlačidlo Nahradiť všetko a opravte nesprávny text.