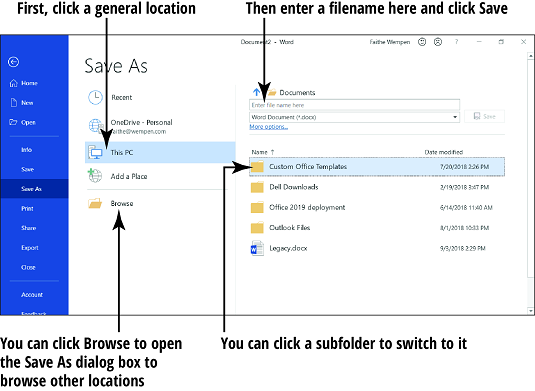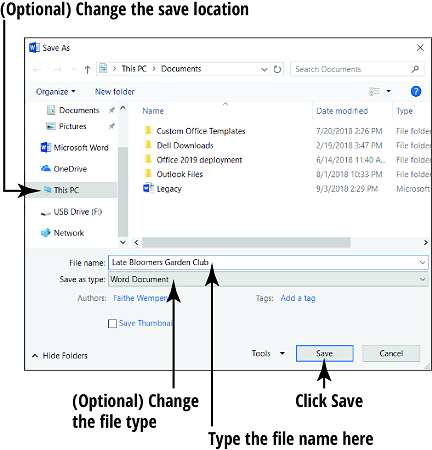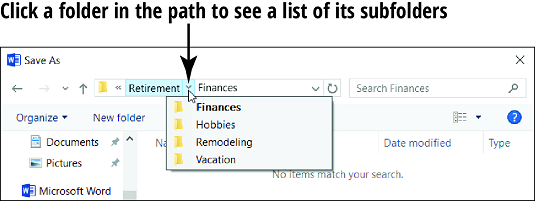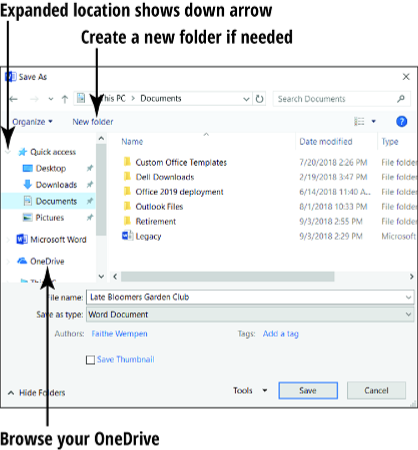Pri práci v aplikácii balíka Office 2019 sa obsah, ktorý vytvoríte, ukladá do pamäte počítača. Táto pamäť je len dočasné úložisko. Keď ukončíte aplikáciu Office 2019 alebo vypnete počítač, všetko, čo je uložené v pamäti, sa navždy vymaže – pokiaľ to neuložíte.
Základné uloženie
Ak si chcete ponechať to, na čom pracujete, v Office 2019 , tu je niekoľko spôsobov, ako to uložiť:
- Kliknite na kartu Súbor a kliknite na tlačidlo Uložiť.
- Stlačte Ctrl+S.
- Kliknite na tlačidlo Uložiť na paneli nástrojov Rýchly prístup.
Pri prvom uložení súboru vás aplikácia vyzve na zadanie umiestnenia a názvu súboru. V zobrazení Backstage sa zobrazí stránka Uložiť ako. Odtiaľ kliknite na jedno z umiestnení uloženia, napríklad OneDrive – Osobné alebo Tento počítač.
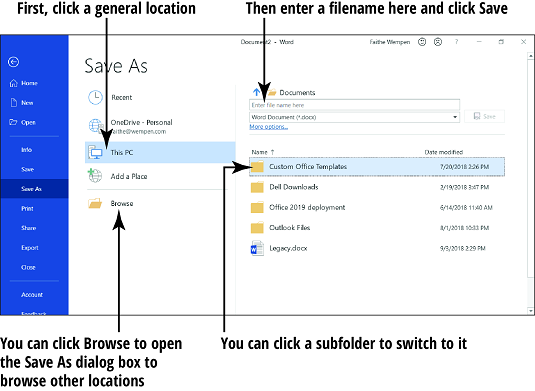
Tu je vysvetlenie týchto dvoch miest, aby ste sa mohli múdro rozhodnúť:
- OneDrive je vaše vlastné internetové úložisko, ktoré bezplatne poskytuje spoločnosť Microsoft. Šetrenie tu má mnoho výhod. Môžete k nemu pristupovať z akéhokoľvek počítača pripojeného k internetu a vaše súbory sú v bezpečí, takže sa nemusíte starať o zálohovanie. Môžete tiež zdieľať odkazy na svoje súbory OneDrive s ostatnými na spoluprácu. A aj keď prístup k OneDrive vyžaduje internetové pripojenie, Windows zrkadlí kópie vašich súborov OneDrive na lokálnom pevnom disku, takže budete mať prístup k svojej práci, aj keď nebudete pripojení na Internet.
- Tento počítač sa vzťahuje na váš lokálny pevný disk a všetky pripojené jednotky, ako sú napríklad USB flash disky. Ak vyberiete toto umiestnenie, súbory budú existovať iba v počítači, ktorý práve používate. Toto je dobrá voľba, ak nemáte prístup na internet alebo ak ho máte len zriedka. To by ste si vybrali aj v prípade, že by ste chceli uložiť na prenosný flash disk.
Po výbere všeobecného miesta uloženia sa v hornej časti pravého panela zobrazí niekoľko políčok. Jeden vás vyzve, aby ste sem zadali názov súboru a druhý je rozbaľovací zoznam typov súborov. Ak chcete uložiť v predvolenom priečinku v rámci tohto umiestnenia a s predvoleným formátom, stačí zadať názov do prvého poľa a kliknúť na tlačidlo Uložiť a bum, hotovo.
Keď znova uložíte už uložený súbor, obrazovka Uložiť ako sa znova nezobrazí; súbor sa automaticky uloží s najnovšími nastaveniami. Ak chcete zmeniť nastavenia (napríklad umiestnenie alebo typ súboru) alebo uložiť pod iným názvom, vyberte Súbor → Uložiť ako, aby sa zobrazili ovládacie prvky Uložiť ako.
Zmena miesta uloženia
Ak uložíte všetky súbory do predvoleného umiestnenia, nemusíte sa obávať výberu rôznych umiestnení. Na prvý pohľad sa to môže zdať lákavé, ale čo sa stane, keď máte dvetisíc súborov? Možno zistíte, že chcete ušetriť na rôznych miestach.
Na obrázku vyššie vidíte Dokumenty v hornej časti pravého panela? To je aktuálna poloha. Ak by ste chceli mať jeden z podpriečinkov v aktuálnom umiestnení, môžete naň kliknúť v zozname na pravej table. Môžete napríklad kliknúť na Súbory programu Outlook a prejsť do priečinka Outlook v priečinku Dokumenty.
Ak chcete iné umiestnenie, kliknutím na tlačidlo Prehľadávať otvorte dialógové okno Uložiť ako. V otvorenom dialógovom okne Uložiť ako môžete zmeniť umiestnenie uloženia.
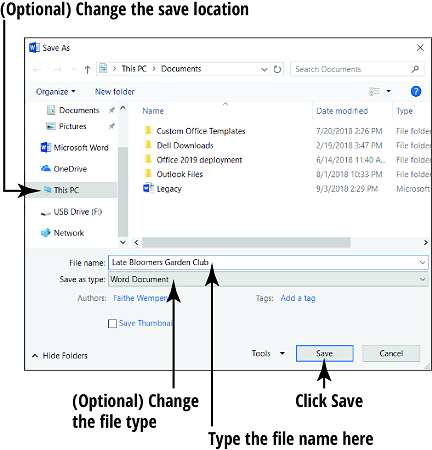
Aby ste pochopili, ako zmeniť umiestnenie uloženia, mali by ste najprv pochopiť koncept cesty k súboru. Súbory sú usporiadané do priečinkov a priečinky môžete mať vo vnútri priečinkov. Napríklad, môžete mať
- Priečinok s názvom Dôchodok
- V rámci tohto priečinka je ďalší priečinok s názvom Financie
- V tomto priečinku sa nachádza súbor programu Excel s názvom xlsx
Cesta k takémuto súboru by bola
C:\Retirement\Finances\BankAccounts.xlsx
C na začiatku je písmeno jednotky. Hlavný pevný disk v počítači sa nazýva C. Opačné lomky (\) sú oddeľovače medzi úrovňami priečinkov.
V hornej časti dialógového okna Uložiť ako sú časti cesty oddelené trojuholníkmi smerujúcimi doprava, a nie lomkami. Kliknutím na ľubovoľný trojuholník môžete otvoriť rozbaľovací zoznam obsahujúci všetky podpriečinky (t. j. priečinky v rámci daného priečinka) a potom kliknutím na jeden z týchto priečinkov rýchlo prepnúť na tento priečinok.
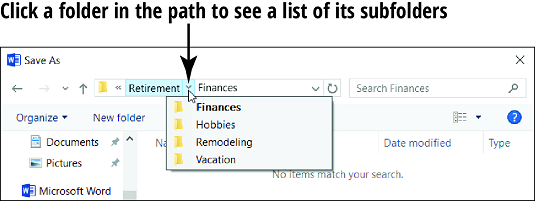
Niečo na poznámku o umiestnení uloženia balíka Office 2019
Každý účet Windows má svoj vlastný samostatný priečinok Dokumenty pre lokálny počítač; verzia dokumentov, ktorá sa zobrazí, závisí od toho, v ktorom konte systému Windows ste prihlásený/-á.
Každý používateľ má tiež svoj vlastný OneDrive; OneDrive, ktorý sa zobrazí, závisí od toho, ktoré konto Microsoft je prihlásené do balíka Office. Na prvom obrázku vyššie si všimnite e-mailovú adresu v časti OneDrive – Osobné; toto je e-mailová adresa priradená používateľovi, ktorý je momentálne prihlásený do programu Word. Meno prihláseného používateľa sa zobrazí v pravom hornom rohu okna programu Word.
Na prvých dvoch obrázkoch vyššie je ten istý používateľ prihlásený do systému Windows aj Office, ale nie vždy to tak je. V balíku Office môžete mať prihlásený iný účet Microsoft ako v samotnom systéme Windows. Vezmite si príklad dvoch používateľov, Faithe a Vick. Predpokladajme, že Faithe je prihlásená do systému Windows a Vick je prihlásená do balíka Office. Pri prehliadaní umiestnenia Tento počítač sú používateľské priečinky, ako napríklad Dokumenty, Faithe, ale pri prehľadávaní OneDrive sú používateľské priečinky Vick. Ak chcete zmeniť prihláseného používateľa v aplikácii balíka Office, kliknite na meno používateľa v pravom hornom rohu okna aplikácie a potom kliknite na položku Prepnúť účet.
Cesty sú tiež zobrazené ako zbaliteľný/rozbaliteľný strom na navigačnej table na ľavej strane dialógového okna Uložiť ako. Dvojitým kliknutím na priečinok môžete zbaliť (skryť) alebo rozbaliť (zobraziť) jeho obsah.
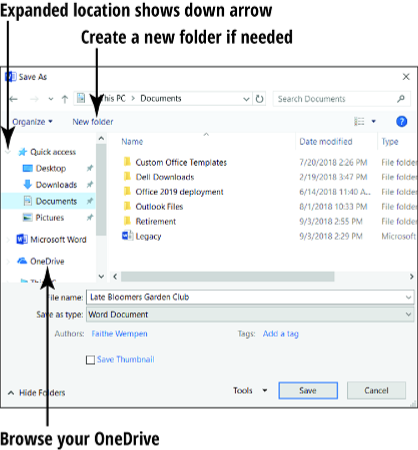
Medzi priečinkami sa môžete pohybovať niekoľkými spôsobmi:
- Kliknutím na odkaz v zozname Rýchly prístup (Windows 10) prejdete na určitý priečinok. Ak je zoznam na pracovnej table zbalený, dvakrát naň kliknite a rozbaľte ho.
- Kliknutím na Tento počítač na navigačnom paneli zobrazíte zoznam všetkých jednotiek vo vašom počítači. Odtiaľ sa dvojitým kliknutím presúvajte cez úrovne priečinkov do požadovanej oblasti.
- Na paneli s adresou v hornej časti dialógového okna kliknutím na trojuholník otvorte zoznam úrovne priečinka, v ktorom chcete zobraziť podpriečinky, a potom kliknite na požadovaný priečinok.
- Kliknite na panel s adresou. Toto zmení jeho zobrazenie na tradičnú cestu (napríklad C:\ Foldername ); môžete ručne zadať cestu a potom stlačiť Enter.
Môžete vytvoriť nový priečinok, do ktorého sa budú ukladať súbory. Stačí kliknúť na tlačidlo Nový priečinok v dialógovom okne Uložiť ako, zadať názov nového priečinka a potom stlačiť kláves Enter.
Ak často meníte miesto uloženia, môžete nastaviť iné miesto ako predvolené. V programe Word, Excel alebo PowerPoint postupujte podľa týchto krokov:
Vyberte Súbor → Možnosti.
Kliknite na kategóriu Uložiť.
Do poľa Predvolené umiestnenie súboru zadajte inú cestu.
V prípade potreby ho môžete vyhľadať pomocou tlačidla Prehľadávať.
Kliknite na tlačidlo OK.
Výber typu súboru v Office 2019
Ak chcete zmeniť typ súboru, otvorte zoznam Uložiť ako typ v dialógovom okne Uložiť ako a urobte iný výber. V každej z aplikácií sú tri dôležité typy súborov, o ktorých by ste mali vedieť:
- Predvolený: Predvolený formát v každej aplikácii podporuje všetky funkcie okrem makier. Prípona súboru končí písmenom X pre každú z nich: Word je .docx; Excel je .xlsx; PowerPoint je .pptx.
- Povolené makro: Tento formát podporuje všetky funkcie vrátane makier. Prípona súboru končí písmenom M pre každú z nich: .docm, .xlsm a .pptm.
Makrá sú zaznamenané kúsky kódu, ktoré môžu automatizovať určité činnosti v programe, ale môžu prenášať aj vírusy. Predvolené formáty z tohto dôvodu nepodporujú makrá. Ak potrebujete vytvoriť súbor, ktorý obsahuje makrá, môžete ho uložiť vo formáte s povolenými makrami.
- 97-2003: Každá aplikácia obsahuje formát súboru pre spätnú kompatibilitu so staršími verziami aplikácie (verzie 97 až 2003). Pri ukladaní v tomto formáte môže dôjsť k strate niektorých menších funkcií. Prípony súborov sú .doc, .xls a .ppt.