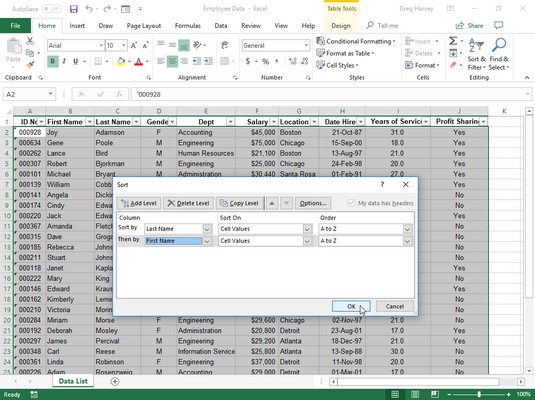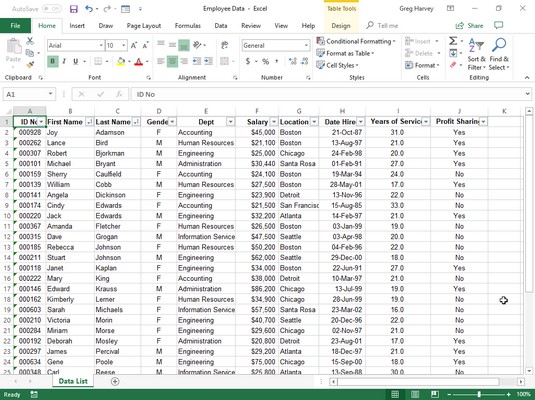Každý zoznam údajov, ktorý zostavíte v Exceli, bude mať nejaké preferované poradie na udržiavanie a prezeranie záznamov. V závislosti od toho, ako zoradíte Excel na zobrazenie tohto zoznamu, možno budete chcieť zobraziť záznamy v abecednom poradí podľa priezviska. V prípade tabuľky klientskych údajov možno budete chcieť vidieť záznamy zoradené abecedne podľa názvu spoločnosti. V prípade zoznamu údajov o zamestnancovi je preferované poradie v číselnom poradí podľa identifikačného čísla prideleného každému zamestnancovi pri jeho prijatí.
Keď na začiatku zadávate záznamy pre nový zoznam údajov v Exceli, nepochybne ich zadávate buď v preferovanom poradí, alebo v poradí, v akom ich záznamy získavate. Akokoľvek začnete, ako čoskoro zistíte, nemáte možnosť pridávať ďalšie záznamy v tomto preferovanom poradí. Vždy, keď pridáte nový záznam, Excel tento záznam zoradí a prilepí na spodok databázy pridaním nového riadka.
Predpokladajme, že pôvodne zadáte všetky záznamy do zoznamu údajov o klientovi v abecednom poradí podľa spoločnosti (od Acme Pet Supplies po Zastrow and Sons) a potom pridáte záznam pre nového klienta: Pammy's Pasta Palace . Excel umiestni nový záznam na spodok suda – do posledného radu hneď po Zastrow and Sons – namiesto toho, aby ho vložil na správnu pozíciu, ktorá je niekde po Acme Pet Supplies, ale rozhodne je ďaleko pred Zastrowom a jeho úžasnými chlapcami!
Toto nie je jediný problém, ktorý môžete mať s pôvodným poradím záznamov. Aj keď záznamy v zozname údajov zostanú stabilné, preferované poradie predstavuje len poradie, ktoré používate väčšinu času v Exceli. A čo tie časy, keď potrebujete vidieť záznamy v inom, špeciálnom poradí?
Ak napríklad zvyčajne pracujete so zoznamom údajov klienta v číselnom poradí podľa čísla prípadu, možno budete musieť namiesto toho vidieť záznamy v abecednom poradí podľa priezviska klienta, aby ste rýchlo našli klienta a vyhľadali jeho zostatok splatný v vytlačiť. Keď používate záznamy na generovanie poštových štítkov pre hromadnú korešpondenciu, chcete, aby boli záznamy v poradí podľa PSČ. Pri generovaní reportu pre vašich zástupcov účtu, ktorý ukazuje, ktorí klienti sa nachádzajú na území koho, potrebujete záznamy v abecednom poradí podľa štátu a možno aj podľa mesta.
Ak chcete, aby Excel zoradil záznamy v zozname údajov správnym spôsobom, musíte určiť, ktoré hodnoty poľa určujú nové poradie záznamov. (Takéto polia sú technicky známe ako triediace kľúče v jazyku databázového nadšenca.) Ďalej musíte špecifikovať, aký typ objednávky chcete vytvoriť pomocou informácií v týchto poliach. Vyberte si z dvoch možných poradí tried Excelu:
- Vzostupné poradie: Textové položky sú usporiadané v abecednom poradí od A po Z, hodnoty sú usporiadané v číselnom poradí od najmenšej po najväčšiu a dátumy sú usporiadané v poradí od najstaršej po najnovšie.
- Zostupné poradie: Toto je opačné poradie v abecednom poradí od Z po A, číselné poradie od najväčšieho po najmenšie a dátumy od najnovšieho po najstaršie.
Triedenie Excelu v jednom poli
Ak potrebujete zoradiť zoznam údajov len podľa jedného konkrétneho poľa (ako je pole Číslo záznamu, Priezvisko alebo Spoločnosť), jednoducho kliknite na tlačidlo Automatický filter daného poľa a potom kliknite na príslušnú možnosť zoradenia v jeho rozbaľovacom zozname:
- Zoradiť od A po Z alebo Zoradiť od Z po A v textovom poli
- Zoradiť od najmenšieho po najväčšie alebo Zoradiť od najväčšieho po najmenšie v číselnom poli
- Zoradiť od najstarších po najnovšie alebo Zoradiť od najnovších po najstaršie v dátumovom poli
Excel potom preusporiada všetky záznamy v zozname údajov v súlade s novým vzostupným alebo zostupným poradím vo vybranom poli. Ak zistíte, že ste zoznam zoradili omylom, jednoducho kliknite na tlačidlo Späť na paneli s nástrojmi Rýchly prístup alebo ihneď stlačte kombináciu klávesov Ctrl+Z, čím sa zoznam vráti do poradia predtým, ako vyberiete jednu z týchto možností zoradenia.
Excel zobrazuje, kedy sa pole použilo na zoradenie zoznamu údajov pridaním šípky nahor alebo nadol k tlačidlu Automatický filter. Šípka smerujúca nahor znamená, že bolo použité vzostupné zoradenie a šípka smerujúca nadol znamená, že bolo použité zostupné zoradenie.
Triedenie vo viacerých poliach v Exceli 2019
Pri triedení musíte použiť viac ako jedno pole, keď prvé pole, ktoré použijete, obsahuje duplicitné hodnoty a chcete povedať, ako sú usporiadané záznamy s duplikátmi. (Ak nešpecifikujete ďalšie pole, podľa ktorého sa má zoradiť, Excel jednoducho umiestni záznamy v poradí, v akom ste ich zadali.)
Najlepším a najbežnejším príkladom, keď potrebujete viac ako jedno pole, je triedenie veľkej databázy abecedne podľa priezviska. Predpokladajme, že máte databázu, ktorá obsahuje niekoľko ľudí s priezviskom Smith, Jones alebo Zastrow (ako je to v prípade, keď pracujete v Zastrow and Sons). Ak zadáte pole Priezvisko ako jediné pole, podľa ktorého sa má triediť (pomocou predvoleného vzostupného poradia), všetci duplicitní Smithovia, Jonesovci a Zastrowovci sa umiestnia v poradí, v akom boli ich záznamy pôvodne zadané. Ak chcete lepšie zoradiť tieto duplikáty, môžete zadať pole Krstné meno ako druhé pole, podľa ktorého sa má triediť (opäť s použitím predvoleného vzostupného poradia), čím sa druhé pole stane rozhodujúcim, takže záznam Iana Smitha bude predchádzať záznamu Sandry Smithovej a Rekord Vladimira Zastrowa nasleduje po rekorde Michaila Zastrowa.
Ak chcete zoradiť záznamy programu Excel v zozname údajov vo viacerých poliach, postupujte takto:
Umiestnite kurzor bunky do jednej z buniek v tabuľke zoznamu údajov.
Ak je vybratá karta Domov na páse s nástrojmi, kliknite na položku Vlastné zoradenie v rozbaľovacom zozname tlačidla Zoradiť a filtrovať (Alt+HSU). Ak je vybratá karta Údaje, kliknite na príkazové tlačidlo Zoradiť.
Excel vyberie všetky záznamy databázy (bez prvého riadka názvov polí) a otvorí dialógové okno Zoradiť.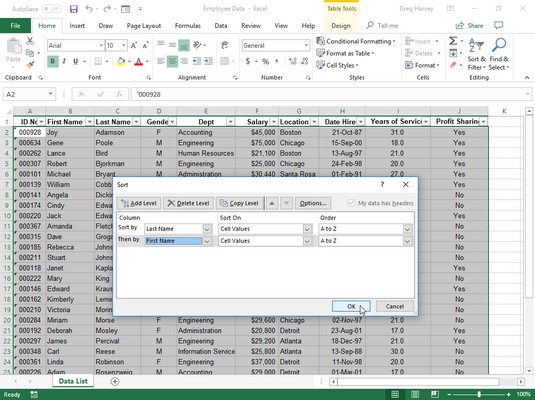
Nastaviť triedenie záznamov podľa abecedy podľa priezviska a potom mena.
V rozbaľovacom zozname Zoradiť podľa kliknite na názov poľa, podľa ktorého chcete najprv zoradiť záznamy.
Ak chcete záznamy usporiadať v zostupnom poradí, nezabudnite tiež vybrať možnosť zostupného zoradenia (Z po A, od najväčšieho po najmenšie alebo od najnovšieho po najstaršie) v rozbaľovacom zozname na pravej strane.
(Voliteľné) Ak prvé pole obsahuje duplikáty a chcete určiť spôsob zoradenia záznamov v tomto poli, kliknutím na tlačidlo Pridať úroveň vložte ďalšiu úroveň zoradenia. V rozbaľovacom zozname Potom podľa vyberte druhé pole, podľa ktorého chcete zoradiť, a v rozbaľovacom zozname Poradie napravo od neho vyberte možnosť vzostupne alebo zostupne.
(Voliteľné) V prípade potreby zopakujte krok 4 a pridajte toľko ďalších úrovní zoradenia, koľko je potrebné.
Kliknite na tlačidlo OK alebo stlačte kláves Enter.
Excel zatvorí dialógové okno Zoradiť a zoradí záznamy v zozname údajov pomocou triediacich polí v poradí podľa úrovní v tomto dialógovom okne. Ak zistíte, že ste databázu zoradili do nesprávnych polí alebo v nesprávnom poradí, kliknite na tlačidlo Späť na paneli nástrojov Rýchly prístup alebo stlačte kombináciu klávesov Ctrl+Z ( pozrite si ďalšie skratky programu Excel ) a obnovte záznamy databázy do predchádzajúceho poradia.
Zistite, ako je vyhľadávanie nastavené v dialógovom okne Zoradiť vyššie. V zozname údajov o zamestnancovi bolo pole Priezvisko vybraté ako prvé pole na zoradenie (Zoradiť podľa) a pole Meno ako druhé pole (Potom podľa) – druhé pole zoraďuje záznamy s duplicitnými položkami v prvom poli. Záznamy v zozname údajov o zamestnancoch boli tiež zoradené v abecednom poradí (A až Z) podľa priezviska a potom mena. Hneď po zoradení si pozrite zoznam údajov o zamestnancoch. Všimnite si, ako sú teraz Edwards – Cindy a Jack – zoradené v správnom abecednom poradí krstné meno/priezvisko.
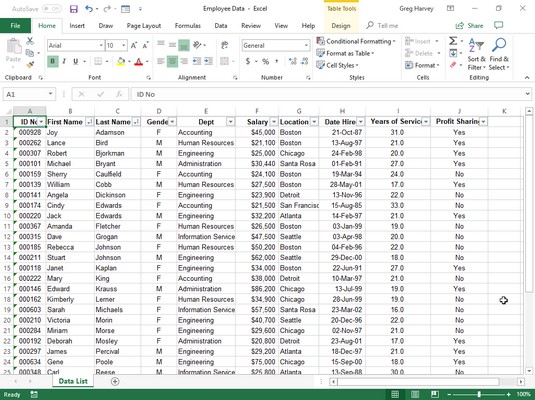
Zoznam údajov o zamestnancovi je zoradený v abecednom poradí podľa priezviska a potom podľa mena.
Triedenie Excel: Zoraďte položky, ktoré nie sú zoznamom údajov
Príkaz Sort nie je len na triedenie záznamov programu Excel v zozname údajov. Môžete ho použiť aj na triedenie finančných údajov alebo textových nadpisov v tabuľkách, ktoré vytvoríte. Pri zoraďovaní bežných tabuliek pracovného hárka programu Excel sa uistite, že ste vybrali všetky bunky s údajmi, ktoré sa majú zoradiť (a iba tie s údajmi, ktoré sa majú zoradiť), skôr než otvoríte dialógové okno Zoradiť kliknutím na položku Vlastné zoradenie v rozbaľovacej ponuke tlačidla Zoradiť a filtrovať. -dolný zoznam na karte Domov na páse s nástrojmi alebo tlačidlo Zoradiť na karte Údaje.
Excel automaticky vylúči prvý riadok výberu buniek zo zoradenia (za predpokladu, že tento riadok je riadok hlavičky obsahujúci názvy polí, ktoré by nemali byť zahrnuté). Ak chcete do triedenia zahrnúť prvý riadok výberu buniek, nezabudnite zrušiť začiarknutie políčka Moje údaje majú hlavičky predtým, ako kliknete na tlačidlo OK, aby ste začali triediť.
Ak chcete zoradiť údaje hárka programu Excel podľa stĺpcov, kliknite na tlačidlo Možnosti v dialógovom okne Zoradiť. Kliknite na tlačidlo Zoradiť zľava doprava v dialógovom okne Možnosti zoradenia a potom kliknite na tlačidlo OK. Teraz môžete určiť číslo riadku (alebo riadkov), podľa ktorého sa majú údaje zoradiť, v dialógovom okne Zoradiť.