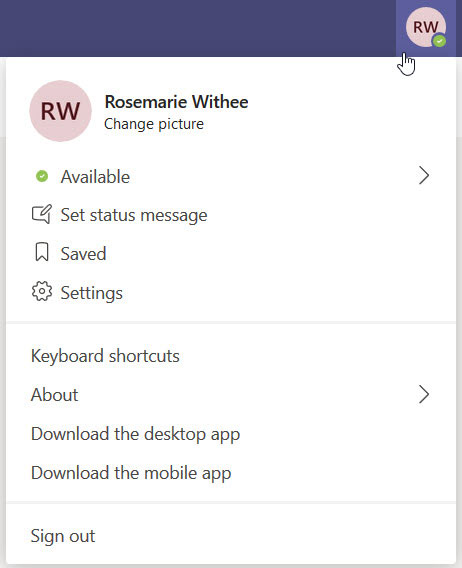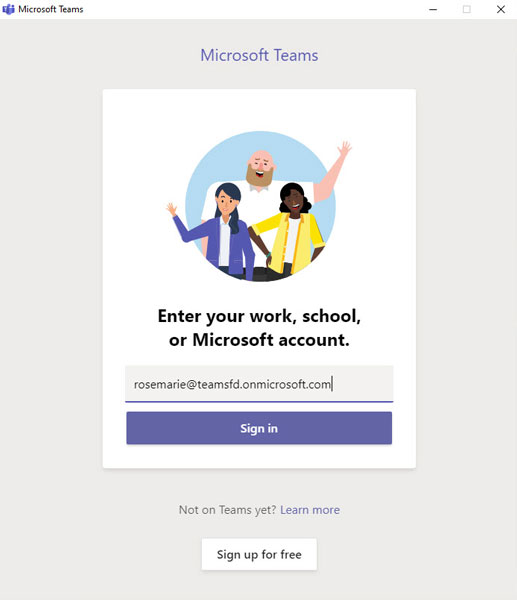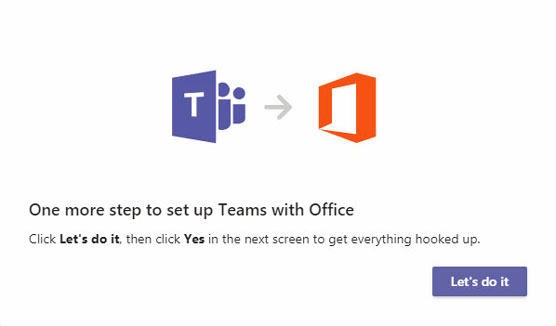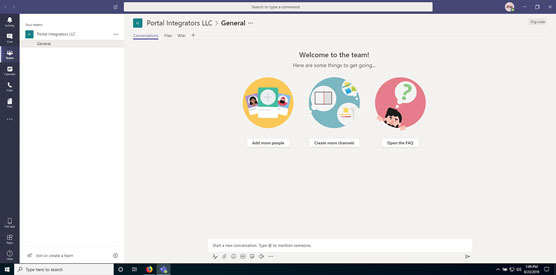Microsoft Teams môžete používať tromi hlavnými spôsobmi: Môžete použiť webovú aplikáciu, môžete si nainštalovať klienta do prenosného alebo stolného počítača alebo si môžete nainštalovať mobilnú aplikáciu Teams do smartfónu alebo tabletu. Bez ohľadu na to, ako používate Teams, koncepty zostávajú rovnaké. Najprv sa prihláste do webovej aplikácie a potom nainštalujte klienta na plochu.
Ak sa chcete prihlásiť do webovej verzie aplikácie Teams, postupujte takto:
Otvorte svoj obľúbený webový prehliadač a prejdite na lokalitu Microsoft.com .
Prihláste sa pomocou poverení účtu, ktoré ste vytvorili pri registrácii na skúšobnú verziu Office 365.
Keď sa zobrazí možnosť stiahnuť si Teams alebo použiť webovú aplikáciu, kliknite na prepojenie Použiť namiesto toho webovú aplikáciu.
Po prihlásení sa vám zobrazí hlavná aplikácia Teams spustená vo webovom prehliadači, ako je znázornené.

Microsoft Teams spustené vo webovom prehliadači.
Mnoho ľudí používa túto webovú skúsenosť na používanie aplikácie Teams. Uprednostňujem však klienta, ktorého si stiahnem a nainštalujem na svoj lokálny počítač. Zistil som, že má oveľa viac funkcií a lepšie sa integruje so zariadeniami, ako je moja náhlavná súprava na telefonovanie a webová kamera na uskutočňovanie videohovorov.
Ak chcete nainštalovať klienta Teams na prenosný alebo stolný počítač so systémom Windows, postupujte takto:
Otvorte webový prehliadač a prejdite na lokalitu Microsoft.com .
Ak ste sa ešte neprihlásili do webovej aplikácie z predchádzajúceho súboru krokov, zobrazí sa výzva na prihlásenie. Ak ste sa už prihlásili, webová aplikácia Teams sa zobrazí vo vašom prehliadači (zobrazené).
Prihláste sa na lokalitu Teams zadaním poverení, ktoré ste nastavili v kapitole 1, ak ešte nie ste prihlásení.
Keď sa prvýkrát prihlásite na lokalitu Teams , zobrazí sa vám možnosť inštalácie klienta Teams alebo pokračovania do webovej aplikácie. V predchádzajúcej sade krokov sme pokračovali do webovej aplikácie. Tu nainštalujeme desktopového klienta.
Kliknite na ikonu svojho profilu, ktorá sa zobrazí v pravom hornom rohu, a vyberte možnosť Stiahnuť aplikáciu pre stolné počítače podľa obrázka.
Uložte súbor do počítača.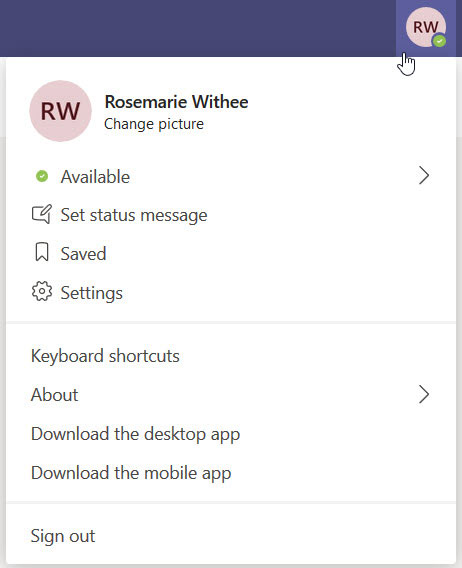
Rozbaľovacia ponuka vášho profilu obsahuje možnosti na inštaláciu aplikácií pre počítače a mobilné zariadenia.
Môžete nastaviť umiestnenie na pevnom disku vášho počítača, kde váš webový prehliadač sťahuje súbory. V predvolenom nastavení sú súbory zvyčajne nastavené na sťahovanie do priečinka Stiahnuté súbory, kde sa ukladajú všetky stiahnuté súbory. Ak nemôžete nájsť stiahnutý súbor, skontrolujte konfiguráciu svojho webového prehliadača, aby ste videli, kam umiestňuje stiahnuté súbory.
Po stiahnutí inštalačného súboru Teams ho otvorte a spustite.
Po chvíli sa zobrazí dialógové okno s výzvou na prihlásenie, ako je znázornené.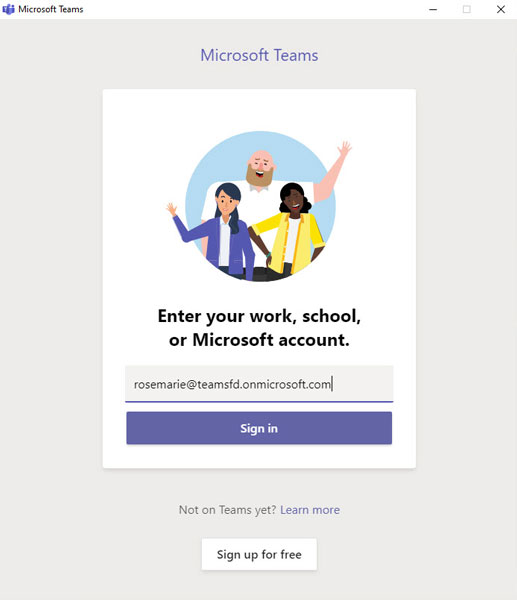
Pri prvej inštalácii aplikácie Teams sa zobrazí prihlasovacie dialógové okno.
Zadajte svoje používateľské meno a kliknite na tlačidlo Prihlásiť sa.
Ak ste sa už prihlásili do aplikácie Teams pomocou webového prehliadača, už sa od vás nebude vyžadovať heslo.
Načíta sa klient Teams a informuje vás, že je tu ešte jeden posledný krok na nastavenie a pripojenie aplikácie Teams k balíku Office, ako je znázornené.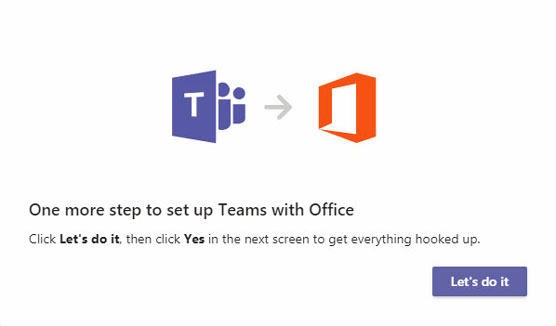
Dialógové okno vám oznámi, že Teams bude teraz pripojený k balíku Office.
Pokračujte kliknutím na položku Poďme na to a potom kliknutím na tlačidlo Áno povoľte aplikácii Teams vykonávať zmeny vo vašom počítači.
Teams pracuje na pozadí, aby sa pripojil k balíku Office vo vašom počítači a potom načíta aplikáciu Teams, ako je znázornené.
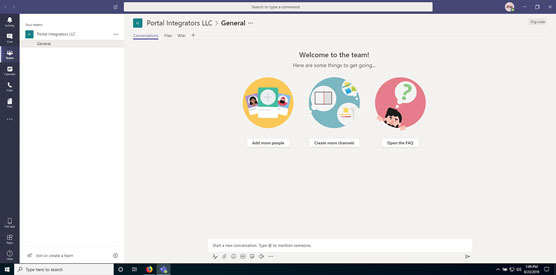
Klient Teams spustený na vašom lokálnom počítači.
Gratulujem! Teraz máte na lokálnom počítači spustenú aplikáciu Teams.