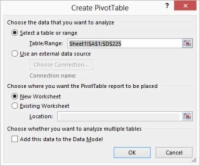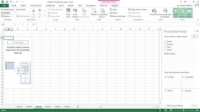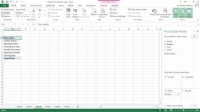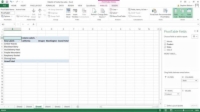Ak je vytvoriť kontingenčnej tabuľky - Excel volá kontingenčná tabuľka kontingenčná tabuľka - pomocou kontingenčnej príkazu (zdá sa ľahko zapamätateľné). Ak chcete spustiť príkaz kontingenčnej tabuľky, vykonajte tieto kroky:
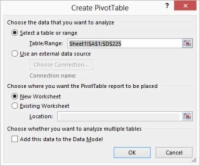
1 Kliknite na tlačidlo príkazu Kontingenčná tabuľka na karte Vložiť.
Excel zobrazí dialógové okno Vytvoriť kontingenčnú tabuľku.
2Vyberte prepínač, ktorý označuje, kde sú uložené údaje, ktoré chcete analyzovať.
Ak sú údaje, ktoré sa majú analyzovať, napríklad v excelovej tabuľke alebo rozsahu pracovného hárka, vyberte prepínač Tabuľka/Rozsah. A ak práve začínate, mali by ste použiť tento prístup, pretože je najjednoduchší.
Ak sú údaje v externom zdroji údajov, vyberte prepínač Použiť externý zdroj údajov. Uistite sa, že ste už zobrali všetky externé údaje a umiestnili ich do zoznamu pracovného hárka.
Ak sú údaje skutočne uložené v množstve rôznych rozsahov hárka, jednoducho oddeľte každý rozsah hárka čiarkou. (Tento prístup je komplikovanejší, takže ho pravdepodobne nebudete chcieť používať, kým nebudete spokojní s prácou s kontingenčnými tabuľkami.)
Ak máte údaje, ktoré sú roztrúsené na mnohých rôznych miestach v pracovnom hárku alebo dokonca v rôznych zošitoch, kontingenčné tabuľky sú skvelým spôsobom, ako tieto údaje konsolidovať.

3 Povedzte Excelu, kde sú uložené údaje, ktoré sa majú analyzovať.
Ak získavate údaje z jednej excelovej tabuľky, zadajte rozsah zoznamu do textového poľa Tabuľka/Rozsah. Môžete tak urobiť dvoma spôsobmi.
Môžete zadať súradnice rozsahu: Ak je rozsah napríklad bunka A1 až bunka D225, zadajte $A$1:$D$225 .
Prípadne môžete kliknúť na tlačidlo na pravom konci textového poľa Tabuľka/Rozsah. Excel zbalí dialógové okno Vytvoriť kontingenčnú tabuľku.
Teraz pomocou myši alebo navigačných kláves vyberte rozsah pracovného hárka, ktorý obsahuje údaje, ktoré chcete otočiť. Po výbere rozsahu pracovného hárka znova kliknite na tlačidlo na konci textového poľa Rozsah. Excel znova zobrazí dialógové okno Vytvoriť kontingenčnú tabuľku.
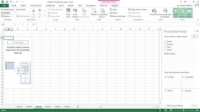
4Po identifikácii údajov, ktoré chcete analyzovať v kontingenčnej tabuľke, kliknite na tlačidlo OK.
Excel zobrazí nový zošit s čiastočne zostavenou kontingenčnou tabuľkou.
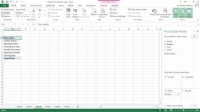
5Vyberte pole Riadok.
Najprv sa musíte rozhodnúť, ktoré pole zo zoznamu chcete zhrnúť pomocou riadkov v kontingenčnej tabuľke. Keď sa tak rozhodnete, presuňte pole z poľa Zoznam polí kontingenčnej tabuľky do poľa Riadky (pod zoznamom polí kontingenčnej tabuľky). Napríklad, ak chcete použiť riadky, ktoré zobrazujú produkt, presuňte pole Produkt do poľa Riadky.
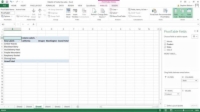
6Vyberte pole Stĺpec.
Rovnako ako v prípade poľa Riadok uveďte, aké informácie zoznamu chcete uložiť do stĺpcov krížovej tabuľky. Po vykonaní tejto voľby presuňte položku poľa zo zoznamu polí kontingenčnej tabuľky do poľa označeného stĺpce.

7Vyberte požadovanú údajovú položku.
Po výbere riadkov a stĺpcov pre krížovú tabuľku označíte, ktoré údaje chcete v kontingenčnej tabuľke použiť v krížových tabuľkách. Ak chcete napríklad vytvoriť krížové tabuľky príjmov z predaja, presuňte položku predaja zo zoznamu polí kontingenčnej tabuľky do poľa Hodnoty.
Všimnite si, že kontingenčná tabuľka obsahuje krížové tabuľky s informáciami z excelovej tabuľky. Každý riadok v kontingenčnej tabuľke zobrazuje predaj podľa produktu. Každý stĺpec v kontingenčnej tabuľke zobrazuje predaj podľa štátu. Stĺpec E môžete použiť na zobrazenie súčtu predaja produktov podľa položky produktu. Riadok 11 môžete použiť na zobrazenie celkových celkových tržieb podľa štátu.
Ďalšia rýchla poznámka o údajovej položke, ktorú vytvárate krížovými tabuľkami: Ak vyberiete číselnú údajovú položku – napríklad výnosy z predaja – Excel vytvorí krížové tabuľky sčítaním hodnôt údajových položiek. Ak vyberiete položku textových údajov, Excel vytvorí krížové tabuľky podľa počtu údajových položiek.
Hoci kontingenčné tabuľky môžete použiť na viac, než čo ilustruje tento jednoduchý príklad, táto základná konfigurácia je veľmi cenná. Pomocou tabuľky, ktorá uvádza položky, ktoré predávate, komu predávate, a geografické polohy, kde predávate, vám krížová tabuľka umožňuje presne vidieť, koľko z každého produktu predávate, presne koľko každý zákazník kúpi a kde presne predávaš najviac. Fakt cenné informácie.