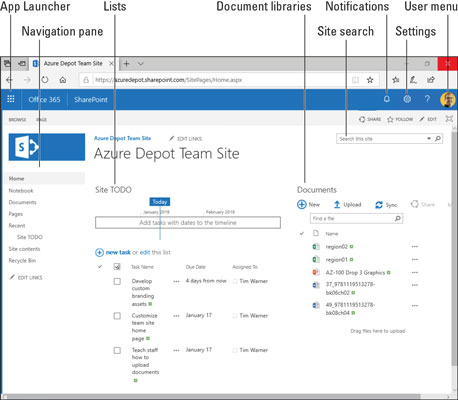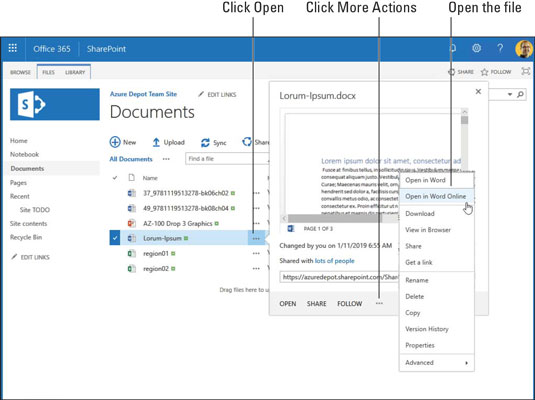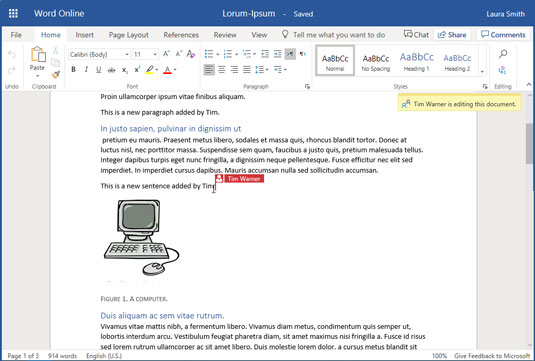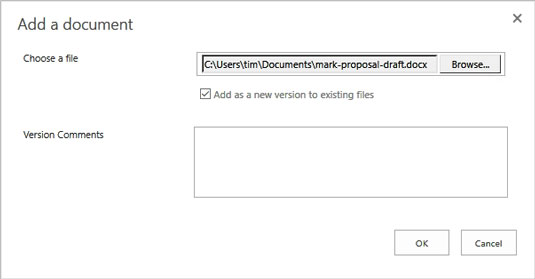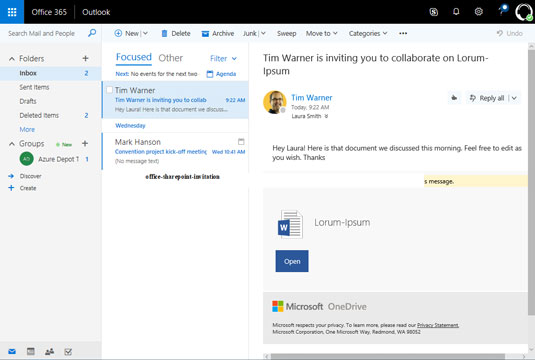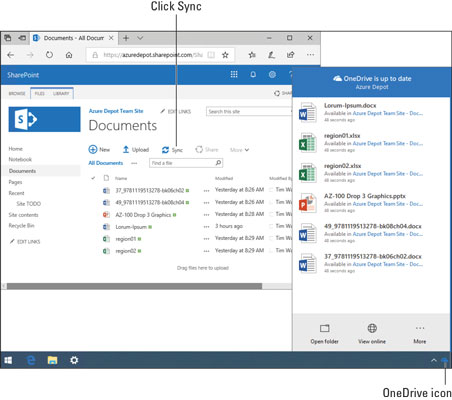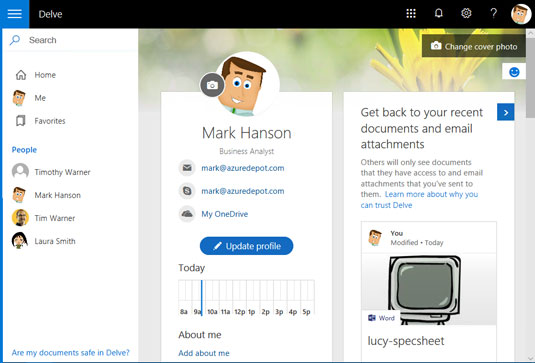SharePoint je webová platforma spoločnosti Microsoft pre tímovú spoluprácu. Firmy využívajú SharePoint Online na ukladanie dokumentov, správu projektov a umožňujúce spolupracovníkom navzájom spolupracovať.
SharePoint Online nie je nevyhnutne všadeprítomný (prítomný alebo všade prítomný), ale snaží sa byť. Stránky SharePoint Online sú navrhnuté tak, aby boli dostupné odkiaľkoľvek – zo stolného počítača, notebooku, tabletu alebo smartfónu. Bez ohľadu na zariadenie, ktoré používate, obsah má byť prístupný a užívateľsky prívetivý.
Tento článok predstavuje SharePoint Online, hovorí vám, ako sa zorientovať na tímovej lokalite, nahrávať a pracovať so súbormi v knižniciach dokumentov, zdieľať súbory so spolupracovníkmi, synchronizovať súbory a aktualizovať svoj profil Office 365.
Predstavujeme tímové stránky
Tímová lokalita SharePoint je pracovný priestor na spoluprácu, v ktorom môžu kolegovia pracovať na rovnakých súboroch, sledovať projekty a vzájomne spolupracovať.
Obrázok zobrazuje typickú tímovú lokalitu SharePoint Online v okne Office 365. Tieto stránky môžu vyzerať odlišne v závislosti od toho, ako ich správcovia stránok nastavia, no majú rovnaké spoločné nástroje. Tímová lokalita poskytuje prostriedky na otváranie aplikácií Office 365, nahrávanie a sťahovanie súborov a spoluprácu so spolupracovníkmi. Tieto stránky vysvetľujú, ako sa prihlásiť na tímovú lokalitu a ako sa zorientovať na obrazovke.
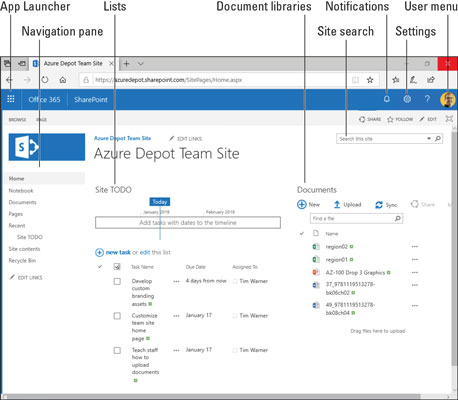
Tímová lokalita SharePoint Online.
Prihlásenie na tímovú stránku
Na prihlásenie na tímovú lokalitu SharePoint potrebujete heslo a sieťovú adresu. Tieto položky pravdepodobne dostanete od svojho priateľského správcu systému susedstva. Ak sa chcete prihlásiť na tímovú lokalitu SharePointu, postupujte takto:
Otvorte webový prehliadač a prejdite na tímovú lokalitu vašej organizácie.
Aké sú vaše tímové miesto je webovú adresu, vyzerá ako závisí na tom, či vaša firma používa svoj vlastný názov domény (napríklad company.com ) alebo predvolený formát pomenovanie Office 365 (ktorý vyzerá podobne ako yourcompany.sharepoint.com ).
Ak sa zobrazí výzva na zadanie poverení, zadajte svoje používateľské meno, heslo a kliknite na tlačidlo OK.
Čo sa stane ďalej, závisí od toho, ako vyzerá vaše lokálne (miestne) prostredie a ako správca nakonfiguroval SharePoint. Na tímovú stránku sa môžete dostať bez toho, aby ste museli zadávať svoje používateľské meno a heslo.
Orientácia na tímovej lokalite SharePoint Online
Pri prehliadke typickej tímovej lokality Sharepoint si pozrite predchádzajúci obrázok:
- Spúšťač aplikácií: Na spustenie webových aplikácií Office 365. Pre svoj vzhľad sa niekedy nazýva aj vaflové menu.
- Upozornenia: Na prijímanie správ a upozornení definovaných používateľom.
- Nastavenia: Na zmenu používateľských nastavení. To, ktoré možnosti získate, závisí od úrovne vašich privilégií.
- Používateľská ponuka: Na prihlásenie, odhlásenie a zobrazenie profilu.
- Vyhľadávanie na stránke: Na nájdenie obsahu na stránke.
- Navigačná tabla : Na prístup k obľúbenému obsahu na tímovej lokalite. Správca lokality zvyčajne určuje, čo sa zobrazí na navigačnej table.
- Zoznamy: Na zoznam úloh, ktoré je potrebné vykonať, vrátane pracovných položiek projektu a položiek na všeobecné účely. SharePoint ponúka vopred vytvorené šablóny pre rôzne druhy zoznamov, z ktorých mnohé vám umožňujú priradiť položky zoznamu konkrétnym používateľom SharePointu.
- Knižnice dokumentov: Na hosťovanie súborov, ktoré môžete vy a ostatní členovia tímu otvárať a pracovať na nich.
Lokalita SharePoint je webová lokalita ako každá iná. V prehliadači si môžete vytvoriť záložky na miesta v SharePointe, ktoré často navštevujete.
Ako pracovať s knižnicami dokumentov
Knižnice dokumentov je základný úložisko dát na webe SharePoint. Nenechajte sa zmiasť slovom dokument . V knižnici dokumentov môžete uložiť akýkoľvek typ súboru.
Na ukladanie súborov za účelom spolupráce použite knižnicu dokumentov. Tieto stránky vysvetľujú, ako otvárať súbory v knižnici dokumentov, odovzdávať súbory, spoločne upravovať súbory a zdieľať súbory.
Otvorenie súboru v knižnici dokumentov
Ak chcete nájsť a otvoriť súbor, postupujte podľa týchto krokov:
Pomocou navigačného panela vyhľadajte a vyberte súbor, ktorý chcete otvoriť.
Administrátor mohol umiestniť odkaz na knižnicu dokumentov na domovskú stránku tímovej lokality alebo inde na lokalite.
Kliknite na tlačidlo Otvoriť (tri bodky) vedľa názvu súboru, ktorý chcete otvoriť.
Zobrazí sa kontextové okno, ako je znázornené. Zobrazuje vám ukážku súboru, takže sa môžete uistiť, že otvoríte ten správny.
Kliknite na tlačidlo Ďalšie akcie (opäť tri bodky).
Obrázok ukazuje, kde sa nachádza tlačidlo Ďalšie akcie. Zobrazí sa kontextová ponuka so všetkými možnými akciami, ktoré môžete so súborom vykonať, ako je znázornené.
Otvorte súbor.
Súbor môžete otvoriť v počítačovej aplikácii balíka Office alebo vo webovej aplikácii balíka Office:
-
- Desktopová aplikácia balíka Office: Vyberte prvú možnosť z kontextovej ponuky. Ak napríklad pracujete s dokumentom programu Word, vyberte možnosť Otvoriť vo Worde. Súbor sa stiahne do počítača, aby ste s ním mohli pracovať. Zmeny, ktoré vykonáte v súbore v počítači, sa automaticky nahrajú do kópie uloženej v SharePointe.
- Office Web App: Vyberte druhú možnosť z rozbaľovacej ponuky, možnosť so slovom online v názve. Otvorí sa webová aplikácia, aby ste mohli upraviť súbor.
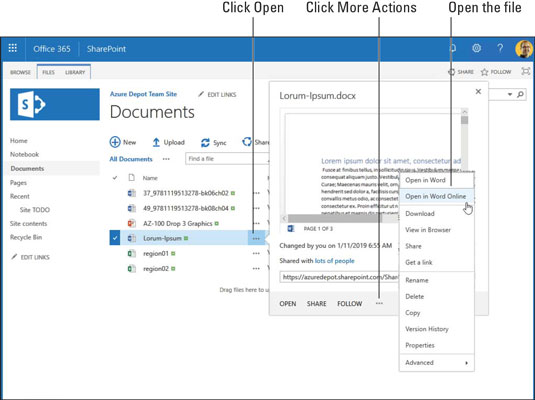
SharePoint vám poskytuje veľa možností prístupu k súborom na tímovej lokalite.
Tu je skratka: Ak chcete otvoriť súbor vo webovej aplikácii balíka Office, jednoducho kliknite na jeho názov v knižnici dokumentov.
Ako pracovať so spolupracovníkmi na rovnakom súbore
Niekedy, keď sa pokúšate otvoriť súbor, nemôžete to urobiť, pretože sa tam niekto dostal ako prvý. Správcovia rozhodujú, či môže súbor upravovať viac osôb súčasne.
Ak súbor povoľuje viac ako jedného editora, otvorte súbor, ktorý sa práve upravuje, a vytvorte svoje vlastné príspevky:
Otvorte súbor v knižnici dokumentov.
Predchádzajúca téma v tejto kapitole vysvetľuje, ako otvoriť súbor. Nasledujúci obrázok zobrazuje súbor programu Word otvorený vo webovej aplikácii Word.
Hľadajte náznaky, že súbor práve upravuje kolega.
Ako je znázornené, webová aplikácia Word vám povie meno (alebo mená) ostatných, ktorí pracujú na súbore. Ak sa pozriete pozorne, môžete vidieť aj umiestnenie kurzora iných editorov. SharePoint je úplne v poriadku, keď umožňuje viacerým ľuďom spolupracovať na rovnakom súbore.
Vykonajte redakčné zmeny v súbore.
Po dokončení úprav kliknite na tlačidlo Späť vo webovom prehliadači alebo na spúšťač aplikácií Office 365 a vráťte sa na tímovú lokalitu.
Nerobte si starosti s ukladaním zmien do súboru. Office 365 automaticky ukladá vaše zmeny.
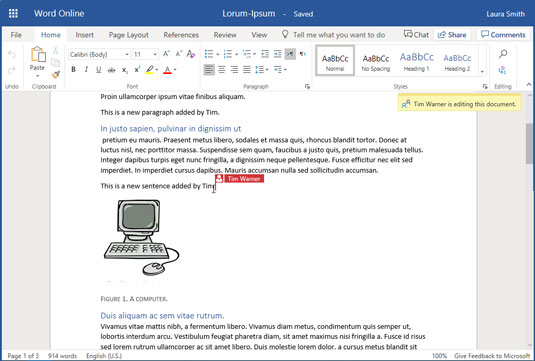
SharePoint Online vám povie, keď kolega spoločne upravuje súbor.
Ako nahrať súbory do knižnice dokumentov
Ak chcete nahrať súbor z počítača do knižnice dokumentov SharePointu Online, postupujte takto:
V SharePointe prejdite do knižnice dokumentov, do ktorej chcete nahrať súbor.
Kliknite na tlačidlo Nahrať.
Ako je znázornené na nasledujúcom obrázku, zobrazí sa dialógové okno Pridať dokument.
Ak v knižnici dokumentov nevidíte tlačidlo Odovzdať, obráťte sa na správcu. Možno nemáte povolenie na nahrávanie súborov.
V dialógovom okne Pridať dokument kliknite na tlačidlo Vybrať súbory.
V dialógovom okne Otvoriť vyberte súbor, ktorý chcete nahrať, a kliknite na tlačidlo Otvoriť.
Výberom viacerých súborov v dialógovom okne Otvoriť môžete odovzdať viac ako jeden súbor.
V dialógovom okne Pridať dokument zadajte v prípade potreby komentáre k verzii.
SharePoint je možné nakonfigurovať na ukladanie viacerých verzií toho istého dokumentu. Váš správca môže vyžadovať, aby ste zadali komentáre na popis nahrávaného súboru.
Kliknite na tlačidlo OK.
Keď už ste pri tom, pozrite sa, či sa súbor, ktorý ste nahrali, nachádza v knižnici dokumentov.
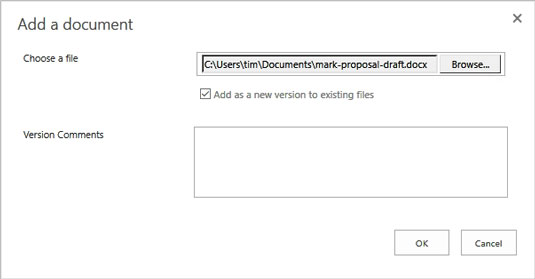
Odovzdanie jedného alebo viacerých dokumentov do knižnice dokumentov SharePointu Online.
Ak chcete nahrať súbory, môžete presunúť jeden alebo viacero súborov z okna Prieskumníka na počítači a umiestniť ich do knižnice dokumentov. Aké pohodlné!
Ako zdieľať súbory so spolupracovníkmi
V terminológii SharePointu zdieľanie znamená upozorniť spolupracovníkov na súbor, ktorý môžu upravovať. Po zdieľaní súboru môžete upozorniť spolupracovníkov e-mailom, že súbor bol zdieľaný. Správcovia niekedy nepovolia niekomu zdieľať súbor, ale ak môžete zdieľať súbory, postupujte podľa týchto krokov na zdieľanie súboru s kolegom:
Nájdite súbor, ktorý chcete zdieľať, a kliknite na jeho tlačidlo Otvoriť.
Vyhľadajte tri bodky vedľa názvu súboru a nájdite tlačidlo Otvoriť. Zobrazí sa kontextové okno.
Kliknite na položku Zdieľať v spodnej časti kontextového okna.
Zobrazí sa dialógové okno Zdieľať, ako je znázornené.
office-inviting-collaboration
Pozvanie spolupracovníka na spoluprácu na súbore.
Zadajte meno osoby, s ktorou chcete súbor zdieľať.
SharePoint otvorí rozbaľovací zoznam hneď, ako začnete písať. Môžete si vybrať meno zo zoznamu.
Zadajte popisnú správu.
Môžete vysvetliť, čo je súbor a prečo ho chcete zdieľať.
Vyberte alebo zrušte výber možnosti Vyžadovať prihlásenie.
Ak chcete súbor zdieľať s ľuďmi mimo vašej organizácie, zrušte výber možnosti Vyžadovať prihlásenie. Pre bežné obchodné použitie vyberte túto možnosť, aby ste sa uistili, že súbor môžu zobraziť iba členovia tímovej lokality.
Vyberte možnosť Odoslať e-mailovú pozvánku.
Kliknite na tlačidlo Zdieľať.
Nasledujúci obrázok ukazuje, ako vyzerá zdieľaná správa pre osobu, ktorá ju dostane. Príjemca môže kliknutím na tlačidlo Otvoriť súbor otvoriť a začať s ním pracovať.
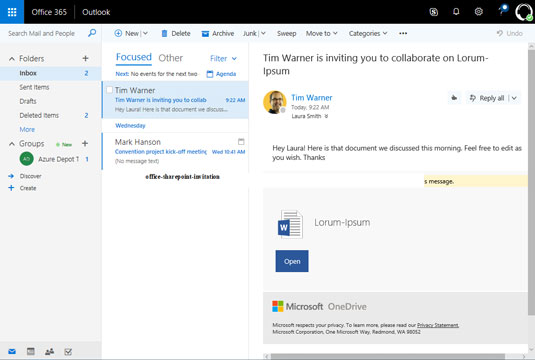
Pozvánka na zdieľanie súboru.
Ako prezerať súbory offline
Váš počítač občas nemôže získať prístup k portálu SharePoint Online. Predstavte si napríklad, že ste v lietadle a potrebujete aktualizovať nejaké pracovné súbory, no nie ste pripojení k SharePointu. Na vyriešenie tohto problému offline prístupu k dokumentom nám Office 365 dáva možnosť synchronizovať súbory. Synchronizácia vám umožňuje pristupovať k súborom založeným na SharePointe na vašom lokálnom počítači a nemusíte sa obávať pripojenia k internetu. Po opätovnom pripojení na internet (po pristátí lietadla) OneDrive synchronizuje súbory s ich online náprotivkami.
Je dôležité pochopiť, že OneDrive synchronizuje dve kópie každého súboru, jednu kópiu uloženú v knižnici dokumentov SharePointu Online a druhú kópiu uloženú lokálne vo vašom počítači.
Ak chcete synchronizovať súbory SharePointu so súbormi s rovnakým názvom na OneDrive, postupujte podľa týchto krokov:
V SharePointe nájdite knižnicu dokumentov, ktorú chcete synchronizovať s počítačom.
Nemusíte synchronizovať každú knižnicu dokumentov tímovej lokality. Synchronizujte iba súbory, ku ktorým chcete mať prístup offline.
V ponuke knižnice dokumentov kliknite na položku Synchronizovať.
Nasledujúci obrázok ukazuje, kde sa nachádza tlačidlo Sync. Vyskakovacie upozornenie vám oznámi, že SharePoint sťahuje obsah knižnice dokumentov a synchronizuje ho s vaším klientom OneDrive for Business.
V oblasti oznámení na paneli úloh systému Windows 10 kliknite na ikonu OneDrive.
Ako je znázornené, táto ikona vyzerá ako oblak. Zobrazí sa zoznam naposledy synchronizovaných súborov, v tomto prípade súborov z knižnice dokumentov.
From the OneDrive window, click Open folder to view your local file copies.
From now on, you can work on these files either locally or directly from SharePoint. OneDrive will keep all changes in sync automatically.
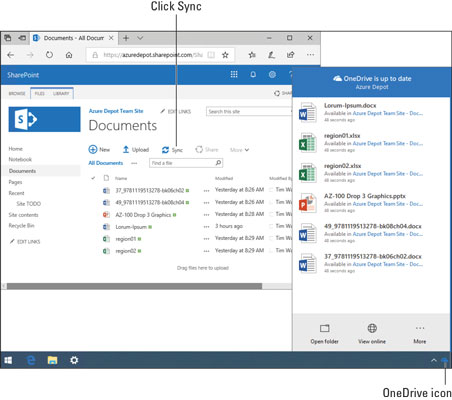
Sync allows you to take SharePoint files offline for local access.
Delving deeper into Office 365
Office 365 offers the Delve screen to update your profile and communicate better with team members. Depending on the size of your organization, making sure that your Office 365 profile is up to date can be enormously helpful. Coworkers can look at your Office 365 profile to see whether you are the right fit for a project. They can look at your profile to discover how to find you. The Delve screen is a bit like a social media portal in that it offers a convenient way to communicate with your team.
Ak sa chcete hlbšie ponoriť do služieb Office 365, postupujte podľa týchto krokov:
V SharePointe Online otvorte ponuku Používateľ a kliknite na položku Môj profil.
Používateľská ponuka sa nachádza v pravom hornom rohu obrazovky Office 365. Otvorí sa obrazovka Delve, ako je znázornené.
Pomocou ovládacích prvkov na obrazovke Delve aktualizujte svoj profil a komunikujte s kolegami.
Túto obrazovku si môžete prispôsobiť, aby ste sa svojim spolupracovníkom lepšie prezentovali.
Po dokončení zmien kliknite na Aktualizovať profil.
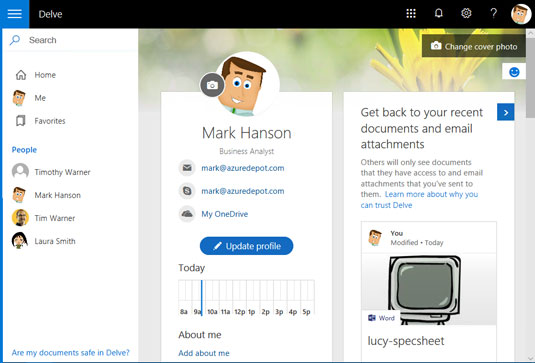
Obrazovka Delve.