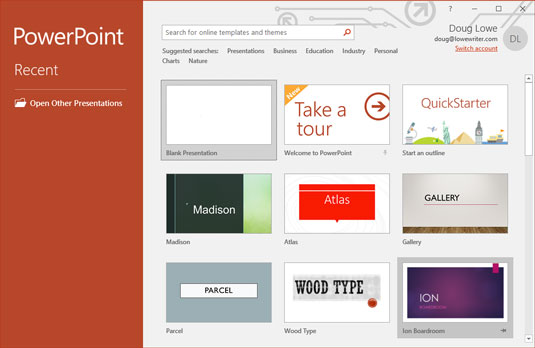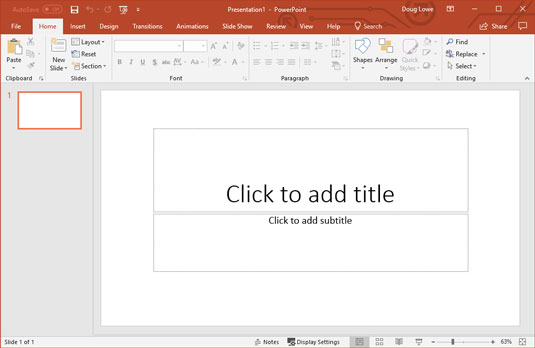Keď spustíte PowerPoint 2019, privíta vás tu zobrazená obrazovka. Táto obrazovka vám umožňuje vytvoriť prázdnu prezentáciu, otvoriť nedávno použitú prezentáciu alebo vytvoriť novú prezentáciu na základe šablóny. Môžete si tiež urobiť video prehliadku PowerPointu.
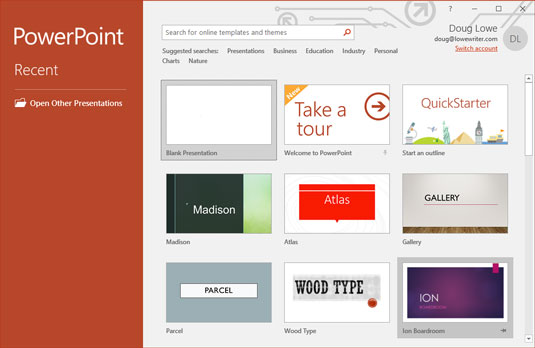
Úvodná obrazovka programu PowerPoint.
Ak chcete začať s novou prezentáciou, kliknite na položku Prázdna prezentácia. Ďalej vás privíta obrazovka, ktorá je tak preplnená vecami, že čoskoro budete môcť zvážiť novinový papier a fixky ako životaschopnú alternatívu pre vaše prezentácie. Stred obrazovky je milosrdne prázdny, ale horná časť obrazovky je preplnená malými ikonami, tlačidlami a doohikeymi. Čo je to všetko?
Nasledujúci obrázok zobrazuje základnú obrazovku programu PowerPoint v celej jej neprehľadnej kráse. Nasledujúci zoznam poukazuje na dôležitejšie časti obrazovky programu PowerPoint:
- Pás s nástrojmi: V hornej časti obrazovky, hneď pod názvom programu Microsoft PowerPoint, sa nachádza hlavný modul gadget používateľského rozhrania programu PowerPoint s názvom Pás s nástrojmi. Ak ste pracovali so staršími verziami PowerPointu, pravdepodobne ste očakávali, že v tejto všeobecnej blízkosti uvidíte ponuku, po ktorej bude nasledovať jeden alebo viacero panelov s nástrojmi. Po dôkladnom výskume sa guru spoločnosti Microsoft rozhodli, že ponuky a panely nástrojov sa ťažko používajú. Ponuky a panely s nástrojmi teda nahradili pásom s nástrojmi, ktorý kombinuje funkcie oboch. Na pás s nástrojmi je potrebné trochu si zvyknúť, ale keď na to prídete, v skutočnosti sa používanie stáva jednoduchšie ako staré ponuky a panely s nástrojmi. Najhlbšie a najtemnejšie tajomstvá PowerPointu sú skryté na páse s nástrojmi. Pri jej skúmaní noste prilbu.
Upozorňujeme, že presný vzhľad pásky sa trochu líši v závislosti od veľkosti vášho monitora. Na menších monitoroch môže PowerPoint trochu stlačiť pás s nástrojmi použitím menších tlačidiel a ich odlišným usporiadaním (napríklad ich naskladaním na seba namiesto ich umiestnenia vedľa seba).
- Karta Súbor: Prvá karta na páse s nástrojmi sa nazýva karta Súbor. Kliknutím naň môžete prepnúť program do špeciálneho režimu s názvom Backstage View, ktorý poskytuje prístup k rôznym funkciám, ako je otváranie a ukladanie súborov, vytváranie nových prezentácií, tlač a iné podobné práce.
- Panel s nástrojmi Rýchly prístup: Hneď nad pásom s nástrojmi sa nachádza panel s nástrojmi Rýchly prístup, skrátene nazývaný aj QAT. Jeho jediným cieľom v živote je poskytnúť pohodlné miesto na odpočinok pre príkazy programu PowerPoint, ktoré používate najčastejšie.
Spočiatku tento panel nástrojov obsahuje iba tri: Uložiť, Späť a Znova. Ak však chcete, môžete pridať ďalšie tlačidlá. Ak chcete do QAT pridať ľubovoľné tlačidlo, kliknite naň pravým tlačidlom myši a vyberte možnosť Pridať na panel s nástrojmi Rýchly prístup. Na konci QAT môžete nájsť aj rozbaľovaciu ponuku, ktorá obsahuje niekoľko často používaných príkazov. Túto ponuku môžete použiť na pridanie týchto bežných príkazov do QAT.
- Aktuálna snímka: Úder vpravo v strede obrazovky je miesto, kde sa zobrazuje aktuálna snímka. (Upozorňujeme, že na tablete môže byť v časti Názov na tejto snímke text „Klepnutím pridáte názov“ namiesto „Kliknutím pridáte názov“.)
- Tabla Snímky: Naľavo od snímky je oblasť, ktorá zobrazuje ikony miniatúr vašich snímok. Túto oblasť môžete použiť na jednoduchý prechod na iné snímky v prezentácii.
- Tabla úloh: Napravo od snímky je oblasť nazývaná tabla úloh. Panel úloh je navrhnutý tak, aby vám pomohol rýchlo dokončiť bežné úlohy. Keď prvýkrát spustíte PowerPoint, tabla úloh nie je viditeľná. Objavuje sa však vždy, keď je to potrebné, a v tejto knihe môžete vidieť množstvo príkladov.
- Stavový riadok: Úplne dole na obrazovke sa nachádza stavový riadok, ktorý informuje o aktuálne zobrazenej snímke (napríklad snímka 1 z 1).
Stavový riadok môžete nakonfigurovať kliknutím pravým tlačidlom myši kdekoľvek naň. Toto kliknutie pravým tlačidlom myši zobrazí zoznam možností, ktoré môžete vybrať alebo zrušiť, aby ste určili, ktoré prvky sa zobrazia v stavovom riadku.
- Ovládanie priblíženia: PowerPoint automaticky upraví faktor priblíženia tak, aby zobrazenie snímky zobrazilo každú snímku ako celok. Veľkosť snímky môžete zmeniť pomocou posúvača ovládania priblíženia, ktorý sa zobrazuje v pravej dolnej časti okna.
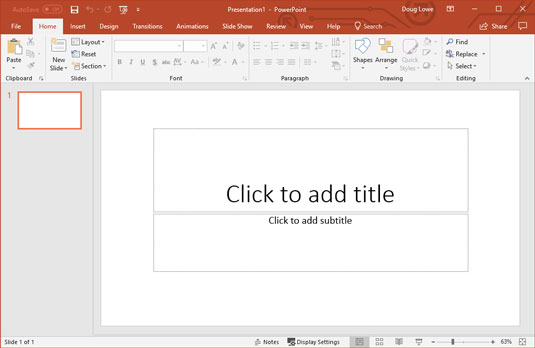
Preplnená obrazovka PowerPointu.
Nikdy nič neurobíte, ak máte pocit, že musíte pochopiť každý pixel na obrazovke programu PowerPoint, aby ste mohli čokoľvek urobiť. Netrápte sa vecami, ktorým nerozumiete; len sa sústreďte na to, čo potrebujete vedieť, aby ste svoju prácu vykonali, a neskôr sa starajte o zvončeky a píšťalky.