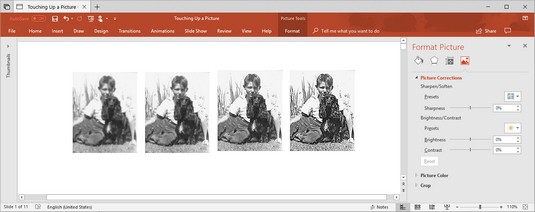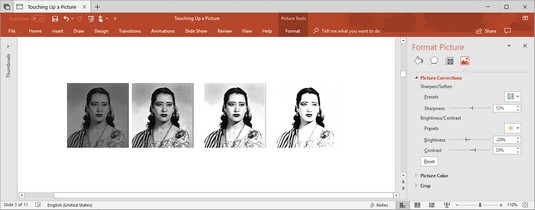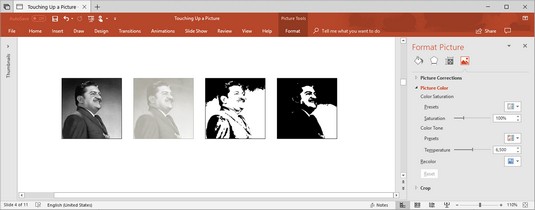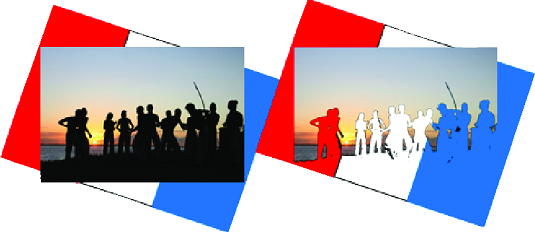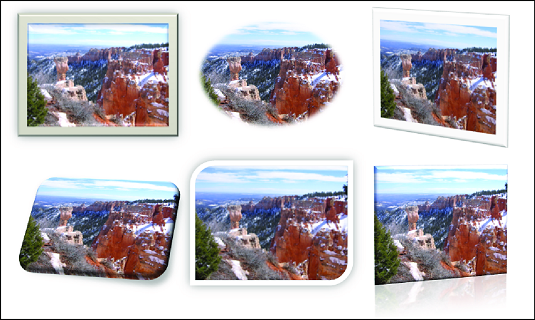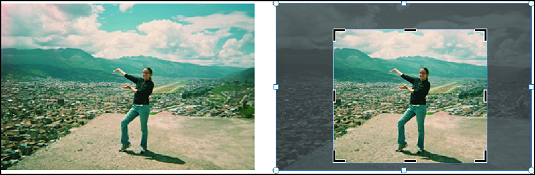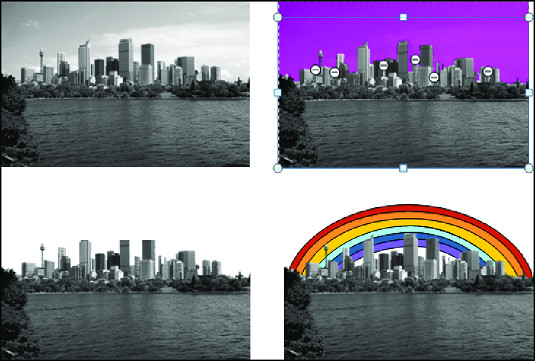Každý obrázok môže byť spoluprácou s balíkom Office 2019. Pomocou nástrojov balíka Office 2019 môžete urobiť nasledovné, aby ste si vytvorili vlastný obrázok, ako aj dielo pôvodného umelca:
- Zmäkčenie a zaostrenie: Stlmte alebo vyleštite obrázok.
- Zmena jasu a kontrastu : Úprava tónu obrazu.
- Prefarbenie: Dajte svojmu obrázku úplne novú sadu farieb alebo odtieňov sivej.
- Výber umeleckého efektu: Vezmite si fotku na prechádzku po divokej strane.
- Výber štýlu obrazu: Prezentujte svoj obrázok v oválnom ráme, ráme s mäkkými okrajmi alebo inom type rámu.
- Orezanie: Vystrihnite časti obrázka, ktoré nechcete.
- Odstránenie oblastí obrázka: Ponechajte základné časti obrázka a odstráňte zvyšok.
Ak ľutujete experimentovanie s obrázkom a chcete začať odznova, prejdite na kartu Formát (Nástroje obrázkov) a kliknite na tlačidlo Obnoviť obrázok. Potom v rozbaľovacom zozname vyberte možnosť Obnoviť obrázok, ak chcete obnoviť pôvodný vzhľad obrázka, alebo vyberte možnosť Obnoviť obrázok a veľkosť, ak chcete obnoviť pôvodný vzhľad a veľkosť obrázka.
Zjemnenie a zaostrenie obrázkov v Office 2019
Obrázok nižšie zobrazuje účinky nastavení zmäkčenia/zostrenia v Office 2019 . Tieto nastavenia stlmia obraz alebo ho urobia stručnejším. Ak chcete obrázok zjemniť alebo zaostriť, vyberte ho a použite jednu z týchto techník:
- Na karte (Nástroje obrázkov) Formát kliknite na tlačidlo Opravy a v rozbaľovacom zozname vyberte možnosť Zaostrenie a zmäkčenie.
- Otvorte panel úloh Formátovať obrázok a potiahnite posúvač Sharpness alebo zadajte záporné alebo kladné číslo do textového poľa. Záporné čísla zjemňujú obraz; kladné čísla to vyostrujú. Ak chcete otvoriť panel úloh Formátovať obrázok, kliknite na tlačidlo Opravy a v rozbaľovacom zozname vyberte Možnosti opráv obrázkov.
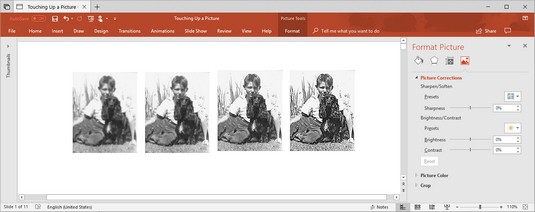
Efekty nastavení Sharpen/Soften.
Oprava jasu a kontrastu obrázka v Office 2019
Obrázok nižšie zobrazuje obrázok, ktorý bol niekoľkokrát vytvorený s nastaveniami Jas a Kontrast v Office 2019. Nastavenia jasu riadia celkový jas obrázka; nastavenia kontrastu určujú, do akej miery sú od seba rôzne časti obrazu rozlíšiteľné. Zmeňte jas a kontrast obrázka, aby sa lepšie zmestil na stránku alebo snímku. Vyberte svoj obrázok a použite jednu z týchto techník:
- Na karte (Nástroje obrázkov) Formát kliknite na tlačidlo Opravy a v rozbaľovacom zozname vyberte možnosť Jas a kontrast.
- Otvorte panel úloh Formátovať obrázok a zmeňte nastavenia Jas a Kontrast. Negatívne nastavenie jasu spôsobí, že obraz bude tmavší; pozitívne nastavenia ho rozjasnia. Nastavenia negatívneho kontrastu stlmia rozdiely medzi časťami obrazu; pozitívne nastavenia zväčšujú rozdiely. Ak chcete otvoriť panel úloh Formátovať obrázok, kliknite na tlačidlo Opravy a v rozbaľovacom zozname vyberte Možnosti opráv obrázkov.
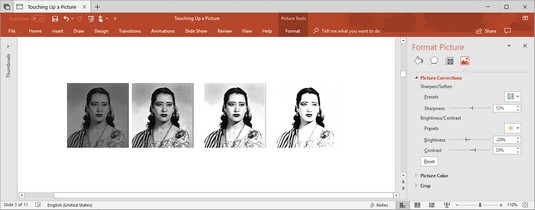
Účinky nastavení Jas a Kontrast.
Prefarbenie obrázka v Office 2019
Prefarbite obrázok, aby ste ho zmenili. Pozrite sa na obrázok nižšie a pozrite si príklady možností prefarbenia. Okrem prefarbenia obrázka môžete použiť Office 2019 na zmenu nastavení sýtosti farieb a farebného tónu. Sýtosť farieb sa vzťahuje na čistotu a intenzitu farieb; farebný tón určuje stupeň svetlosti a tmavosti. Prefarbenie je užitočné na získanie jednotného vzhľadu obrázka. Vyberte svoj obrázok a pomocou týchto techník ho prefarbite:
- Na karte (Nástroje obrázkov) Formát kliknite na tlačidlo Farba a v rozbaľovacom zozname vyberte možnosť Sýtosť farieb, Odtieň farby alebo Prefarbiť. Môžete si vybrať Viac variácií v spodnej časti zoznamu a vybrať farbu z podzoznamu.
- Otvorte panel úloh Formátovať obrázok a zmeňte nastavenia Sýtosť farieb a Odtieň farieb. Zmeňte nastavenie Sýtosť na stlmenie alebo zvýraznenie farieb; zmeňte nastavenie teploty, aby boli farebné tóny tmavšie alebo svetlejšie. Ak chcete otvoriť panel úloh Formátovať obrázok, kliknite na tlačidlo Farba a vyberte Možnosti farieb obrázka.
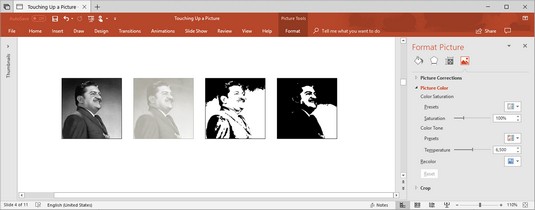
Príklady možností prefarbenia.
Živý náhľad sa naozaj hodí, keď prefarbujete grafiku. Keď zmeníte nastavenia Sýtosť farieb a Odtieň farieb, môžete vidieť, aký vplyv budú mať vaše voľby na obrázok.
H0w, aby bola farba transparentná v Office 2019
Karta Formát (Nástroje obrázkov) ponúka príkaz Nastaviť priehľadnú farbu na sprehľadnenie jednej farby na obrázku, čím umožní presvitanie pozadia v určitých častiach obrázka. Príkaz Set Transparent Color funguje tak, že všetky pixely na obrázku, ktoré majú rovnakú farbu, sú priehľadné. Na obrázku, v ktorom prevláda jedna farba, môžete túto farbu spriehľadniť a získať tak zaujímavé efekty.
Ak chcete experimentovať s príkazom Set Transparent Color:
Vyberte obrázok.
Na karte (Nástroje obrázkov) Formát kliknite na tlačidlo Farba a v rozbaľovacom zozname vyberte možnosť Nastaviť priehľadnú farbu.
Kliknite na svoj obrázok na farbu, ktorú chcete, aby bola priehľadná.
Môžete znova zvoliť príkaz Nastaviť priehľadnú farbu a urobiť inú farbu na obrázku priehľadnou.
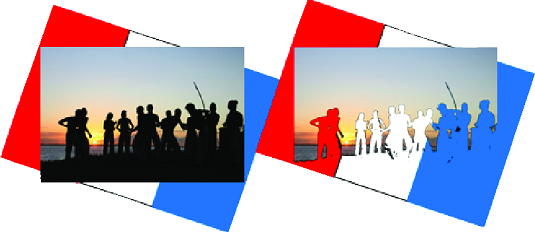
Nastavenie priehľadnej farby v Office 2019.
Výber umeleckého efektu v Office 2019
Obrázok, ktorý vidíte nižšie, ukazuje štyri z 23 umeleckých efektov, ktoré môžete použiť na obrázok: Náčrt ceruzkou, Rozptýlená žiara, Sklo a Okraje žiary. Ak chcete experimentovať s umeleckými efektmi a možno nájsť taký, ktorý sa vám páči, vyberte svoj obrázok a použite jednu z týchto techník:
- Prejdite na kartu Formát (Nástroje obrázkov), kliknite na tlačidlo Umelecké efekty a vyberte efekt z rozbaľovacieho zoznamu.
- Otvorte panel úloh Formátovať obrázok a vyberte umelecký efekt. Ak chcete otvoriť dialógové okno Formátovať obrázok, kliknite na tlačidlo Efekty a vyberte Možnosti umeleckých efektov.

Príklady umeleckých efektov.
Výber štýlu obrázka v Office 2019
Picture Style je spôsob prezentácie alebo kompozíciu záberu pomocou Office 2019 nástrojov . Na obrázku nižšie sú príklady štýlov obrázkov. Štýly obrázkov zahŕňajú Jednoduchý rám, Obdĺžnik s jemnými okrajmi, Perspektívny tieň a Odrazené skosenie. Ak chcete vybrať štýl obrázka pre obrázok, vyberte ho, prejdite na kartu Formát (Nástroje obrázkov), otvorte galériu Štýly obrázka a vyberte štýl.
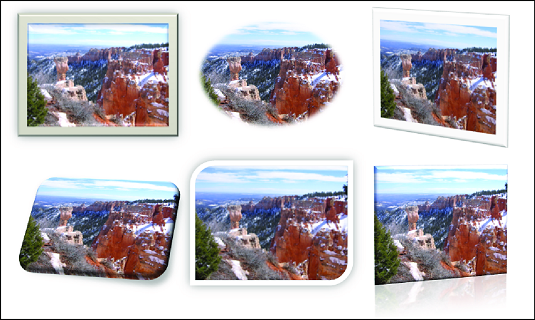
Príklady štýlov obrázkov.
Ak sa vám nepáči zvolený štýl obrázka (alebo vás nezaujímajú žiadne zmeny, ktoré ste na obrázku urobili), kliknite na tlačidlo Obnoviť obrázok, aby ste zvrátili všetky zmeny formátu a začnite odznova.
Ak máte radi obrazové štýly, možno vás očaria aj obrazové efekty. Na karte Formát (Nástroje obrázkov) kliknite na tlačidlo Obrazové efekty a experimentujte s možnosťami v rozbaľovacom zozname a podzoznamoch.
Orezanie časti obrázka v Office 2019
Orezanie znamená orezanie časti obrázka. Nástroj na orezanie balíka Office nemôžete použiť ako nožnice alebo nôž Xacto na cik-cak rez okolo okrajov obrázka alebo vyrezanie otvoru v strede. Môžete však rezať pásy zboku, zhora alebo zdola. Tu sa nástroj na orezanie používa na odrezanie vonkajších častí obrázka.
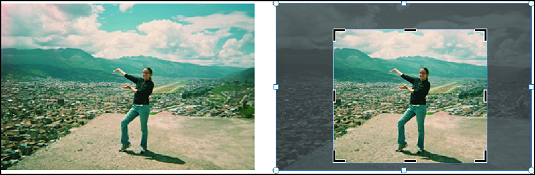
Orezanie častí obrázka.
Vyberte svoj obrázok, prejdite na kartu Formát (Nástroje obrázkov) a pomocou jednej z týchto techník ho orežte:
- Manuálne orezanie: Orezanie obrázka presunutím jeho rukovätí. Kliknite na tlačidlo Orezať. Okolo obrázka sa objavia úchyty orezania. Potiahnutím rukovätí orezania odrežte časť alebo časti obrázka. Po dokončení orezania znova kliknite na tlačidlo Orezať alebo stlačte Esc.
- Orezať na tvar: Orezanie obrázka na obdĺžnik, kruh alebo iný tvar. Otvorte rozbaľovací zoznam na tlačidle Orezať, vyberte Orezať na tvar a vyberte tvar v galérii Tvary.
- Orezať na proporcie: Orezanie obrázka na nastavenie proporcionálnej veľkosti. Otvorte rozbaľovací zoznam na tlačidle Orezať, vyberte Pomer strán a vyberte pomer. Zvoľte napríklad 1:1, aby ste orezali na dokonalý štvorec s rovnakou šírkou a výškou.
- Orezanie vyplnením: Ak chcete umiestniť obrázok do zástupného symbolu obrázka, orežte obrázok tak, aby sa zmestil do zástupného poľa. Otvorte rozbaľovací zoznam na tlačidle Orezať a vyberte Vyplniť.
- Orezanie podľa prispôsobenia: Ak chcete umiestniť obrázok do zástupného symbolu obrázka, zmenšite obrázok, aby sa zmestil. Otvorte rozbaľovací zoznam na tlačidle Orezať a vyberte možnosť Prispôsobiť.
Keď sú zobrazené rukoväte na orezanie, môžete potiahnuť obrázok doľava, doprava, nahor alebo nadol, aby ste určili, kde bude orezaný.
Keď orežete obrázok, neodrežete z neho časť – nie čo sa týka vášho počítača. Jediné, čo musíte urobiť, je povedať Office, aby nezobrazoval časť grafiky. Grafika je stále celá. Po orezaní však môžete grafiku skomprimovať, a tým skutočne oholiť časť grafiky a tým zmenšiť veľkosť súboru, s ktorým pracujete.
Odstránenie pozadia z obrázka v Office 2019
Ďalším spôsobom, ako sa pohrať s obrázkami, je použiť príkaz Odstrániť pozadie. Tento príkaz sa snaží nájsť nepodstatné časti obrázka, aby ste ich mohli odstrániť. Tu bola obloha odstránená a nahradená dúhovým obrázkom za panorámou.
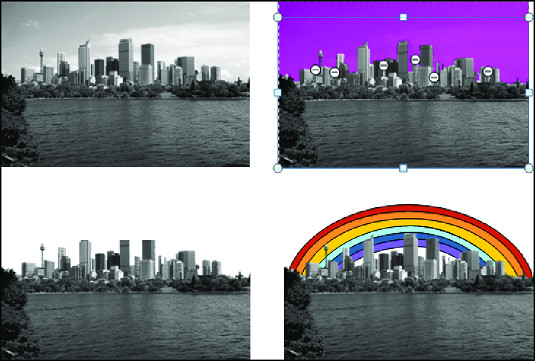
Odstránenie častí obrázka (v tomto prípade oblohy).
Vyberte obrázok a podľa týchto krokov vyskúšajte príkaz Odstrániť pozadie:
Na karte (Nástroje obrázkov) Formát kliknite na tlačidlo Odstrániť pozadie.
Otvorí sa karta Odstránenie pozadia a časti obrázka, ktoré chce Office odstrániť, získajú otrasný odtieň purpurovej.
Na karte Odstránenie pozadia označte, čo chcete ponechať a odstrániť.
Pri používaní týchto techník sledujte, čo je purpurová a čo nie, a zvážte priblíženie na 200 percent alebo viac, aby ste si mohli obrázok dobre prezrieť:
Keď dokončíte označovanie toho, čo chcete zachovať a odstrániť, kliknite na tlačidlo Ponechať zmeny.
Ako sa ti teraz páči tvoj obrázok? Ak si to vyžaduje viac práce, znova kliknite na tlačidlo Odstrániť pozadie a na karte Odstránenie pozadia sa potrápte. Kliknite na tlačidlo Zahodiť všetky zmeny, ak chcete, aby bol pôvodný obrázok odstránený bez pozadia.