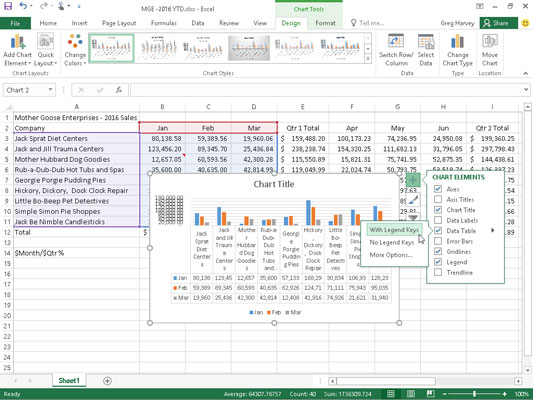V Exceli 2016 tlačidlo Prvky grafu (s ikonou znamienka plus), ktoré sa po vybratí zobrazí napravo od vloženého grafu, obsahuje zoznam hlavných prvkov grafu, ktoré môžete pridať do grafu. Ak chcete do grafu pridať prvok, kliknite na tlačidlo Prvky grafu, čím sa zobrazí abecedný zoznam všetkých prvkov, osi cez trendovú čiaru.
Ak chcete pridať konkrétny prvok, ktorý v grafe chýba, začiarknite políčko prvku v zozname a začiarknite ho. Ak chcete odstrániť konkrétny prvok aktuálne zobrazený v grafe, začiarknutím políčka prvku zrušte jeho začiarknutie.
Ak chcete pridať alebo odstrániť iba časť konkrétneho prvku grafu, alebo v niektorých prípadoch, ako je to v prípade názvu grafu, štítkov údajov, tabuľky údajov, chybových pruhov, legendy a trendovej čiary, aby ste tiež určili jeho rozloženie, vyberte požadovanú možnosť na prvku pokračovacie menu.
Ak chcete napríklad premiestniť názov grafu, kliknite na tlačidlo pokračovania pripojené k názvu grafu v ponuke Prvky grafu, aby ste zobrazili a vybrali z nasledujúcich možností v ponuke pokračovania:
-
Nad grafom, ak chcete pridať alebo premiestniť názov grafu tak, aby bol vycentrovaný nad oblasťou grafu
-
Centered Overlay Title, ak chcete pridať alebo premiestniť názov grafu tak, aby sa zobrazil v strede v hornej časti oblasti grafu
-
Ďalšie možnosti na otvorenie pracovnej tably Formátovať nadpis grafu na pravej strane okna Excel, kde môžete použiť možnosti, ktoré sa zobrazia po výbere tlačidiel Výplň a čiara, Efekty a Veľkosť a Vlastnosti v časti Možnosti nadpisu a Výplň a obrys textu. , Textové efekty a tlačidlá Textové pole pod Možnosti textu na tomto paneli úloh na úpravu takmer akéhokoľvek aspektu formátovania titulu
Pridávanie štítkov s údajmi
Označenia údajov identifikujú údajové body v grafe (t. j. stĺpce, čiary atď. používané na zobrazenie údajov v grafe) zobrazením hodnôt z buniek hárka, ktoré sú vedľa nich. Ak chcete pridať štítky údajov do vybratého grafu a umiestniť ich, kliknite na tlačidlo Prvky grafu vedľa grafu a potom začiarknite políčko Štítky údajov predtým, ako v ponuke pokračovania vyberiete jednu z nasledujúcich možností:
-
Center, ak chcete umiestniť štítky údajov do stredu každého údajového bodu
-
Inside End, ak chcete umiestniť štítky s údajmi do každého údajového bodu blízko konca
-
Vo vnútri základne umiestnite štítky s údajmi na základňu každého údajového bodu
-
Outside End, ak chcete umiestniť štítky údajov mimo konca každého údajového bodu
-
Popis údajov na pridanie textových označení a hodnôt, ktoré sa zobrazujú v textových poliach, ktoré ukazujú na každý údajový bod
-
Ďalšie možnosti, ak chcete otvoriť pracovnú tablu Formátovať menovky údajov na pravej strane, kde môžete použiť možnosti, ktoré sa zobrazia, keď vyberiete tlačidlá Výplň a čiara, Efekty, Veľkosť a vlastnosti a Možnosti menovky v časti Možnosti menovky a Výplň a obrys textu, Tlačidlá Textové efekty a Textové pole pod Možnosti textu na paneli úloh na prispôsobenie takmer akéhokoľvek aspektu vzhľadu a polohy štítkov s údajmi
Pridávanie tabuliek s údajmi
Niekedy namiesto menoviek údajov, ktoré môžu ľahko zakryť údajové body v grafe, budete chcieť, aby Excel nakreslil pod graf údajovú tabuľku zobrazujúcu údaje pracovného hárka, ktoré predstavuje v grafickej forme.
Ak chcete pridať tabuľku s údajmi do vybratého grafu a umiestniť ho a naformátovať, kliknite na tlačidlo Prvky grafu vedľa grafu a potom začiarknite políčko Tabuľka údajov predtým, ako v ponuke pokračovania vyberiete jednu z nasledujúcich možností:
-
S kľúčmi legendy, aby Excel nakreslil tabuľku v spodnej časti grafu, vrátane farebných kľúčov použitých v legende na odlíšenie dátových radov v prvom stĺpci
-
Žiadne klávesy legendy, aby Excel nakreslil tabuľku v spodnej časti grafu bez akejkoľvek legendy
-
Ďalšie možnosti, ak chcete otvoriť tablu úloh Formátovať tabuľku údajov na pravej strane, kde môžete použiť možnosti, ktoré sa zobrazia po výbere tlačidiel Výplň a čiara, Efekty, Veľkosť a vlastnosti a Možnosti tabuľky v časti Možnosti tabuľky a Výplň a obrys textu, Tlačidlá Textové efekty a Textové pole v časti Možnosti textu na paneli úloh na prispôsobenie takmer akéhokoľvek aspektu tabuľky údajov
Nasledujúci obrázok ilustruje, ako vyzerá vzorový klastrovaný stĺpcový graf s pridanou tabuľkou údajov. Táto dátová tabuľka obsahuje ako prvý stĺpec kľúče legendy.
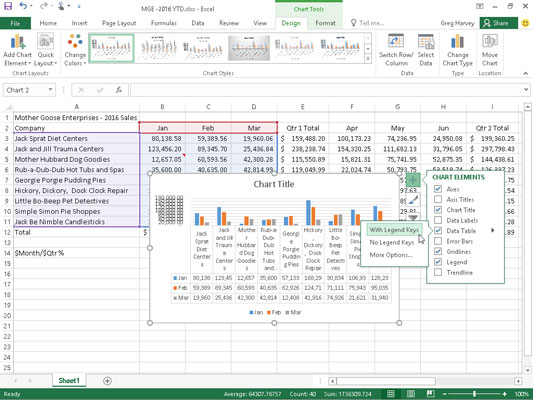
Vložený zhlukovaný stĺpcový graf s tabuľkou údajov s kľúčmi legendy.
Ak sa rozhodnete, že zobrazenie údajov pracovného hárka v tabuľke v spodnej časti grafu už nie je potrebné, jednoducho kliknite na možnosť Žiadne v rozbaľovacej ponuke tlačidla Tabuľka údajov na karte Rozloženie na kontextovej karte Nástroje grafu.