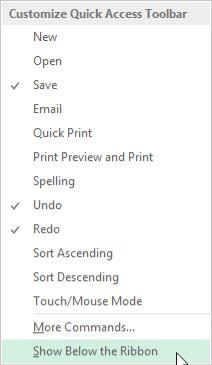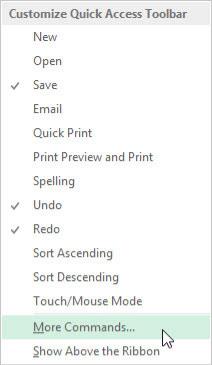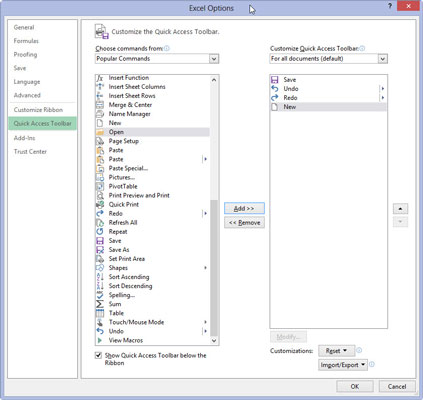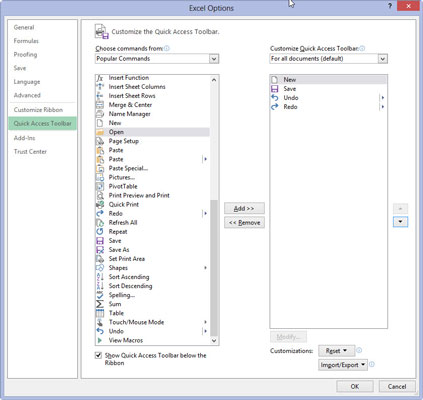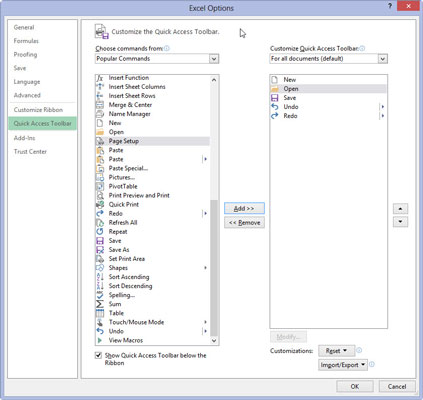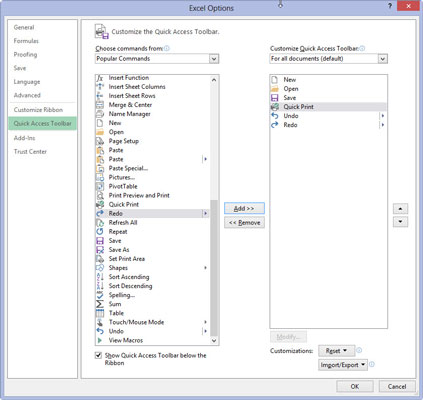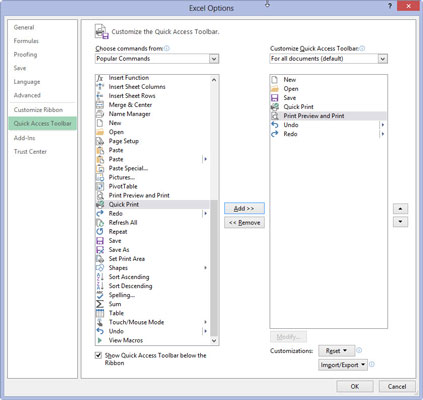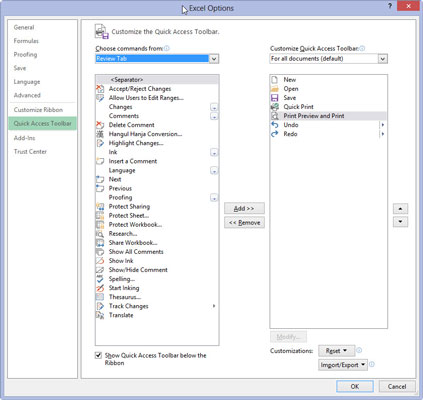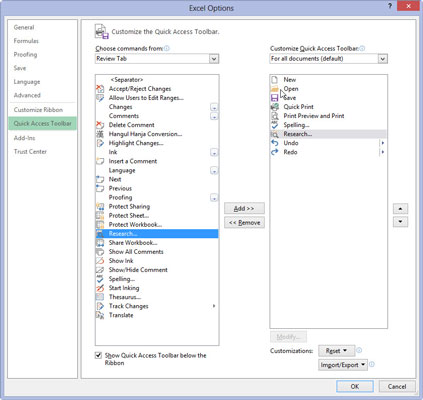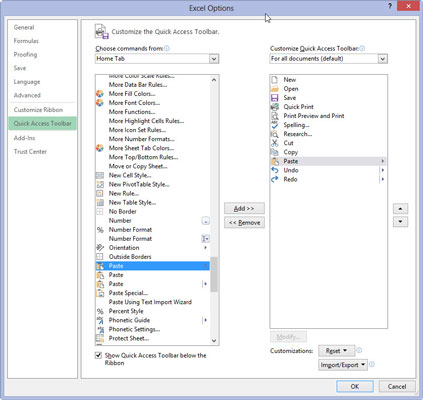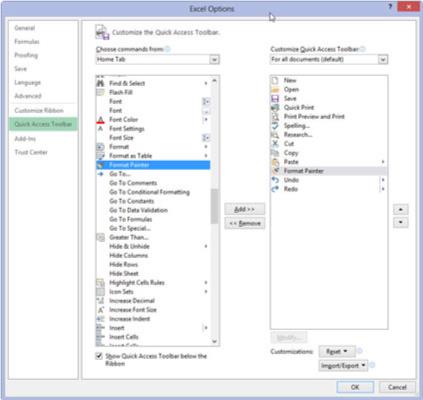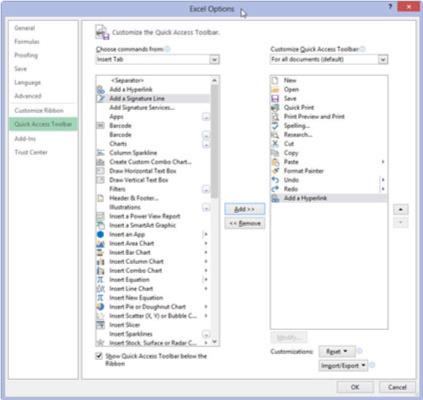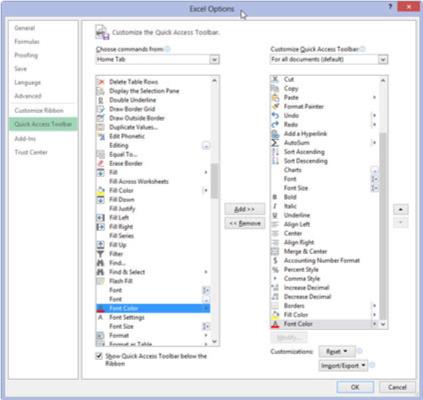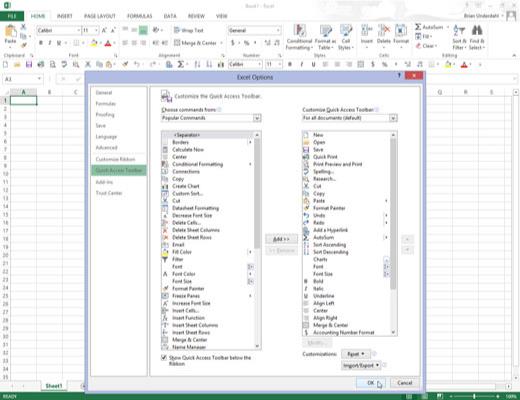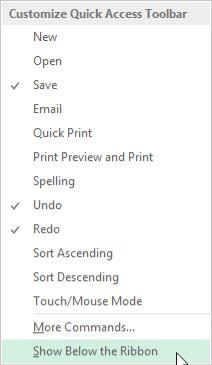
Kliknite na tlačidlo Prispôsobiť panel s nástrojmi Rýchly prístup na konci panela s nástrojmi Rýchly prístup a potom kliknite na možnosť Zobraziť pod pásom s nástrojmi.
Pri vypĺňaní panela s nástrojmi Rýchly prístup tlačidlami musíte panel umiestniť pod pás s nástrojmi, aby neprekrýval názov aktuálneho súboru zošita.
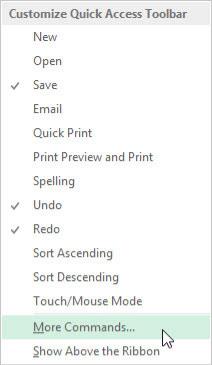
Znova kliknite na tlačidlo Prispôsobiť panel s nástrojmi Rýchly prístup a tentoraz kliknite na možnosť Ďalšie príkazy.
Excel otvorí dialógové okno Možnosti programu Excel s vybratou kartou Panel s nástrojmi Rýchly prístup. Zoznam Prispôsobiť panel s nástrojmi Rýchly prístup na pravej strane tohto dialógového okna zobrazuje všetky tri predvolené tlačidlá v poradí, v akom sa teraz zobrazujú na paneli s nástrojmi.
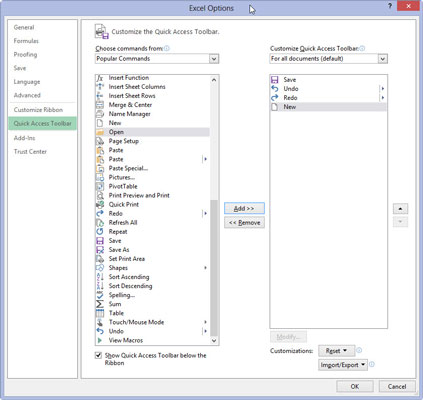
Kliknite na možnosť Nový v zozname Obľúbené príkazy a potom na tlačidlo Pridať.
Excel pridá príkazové tlačidlo Nový na koniec panela s nástrojmi označený vzhľadom tlačidla Nový v spodnej časti zoznamu v poli so zoznamom Prispôsobiť panel s nástrojmi Rýchly prístup na pravej strane.
Kliknite na možnosť Nový v zozname Obľúbené príkazy a potom na tlačidlo Pridať.
Excel pridá príkazové tlačidlo Nový na koniec panela s nástrojmi označený vzhľadom tlačidla Nový v spodnej časti zoznamu v poli so zoznamom Prispôsobiť panel s nástrojmi Rýchly prístup na pravej strane.
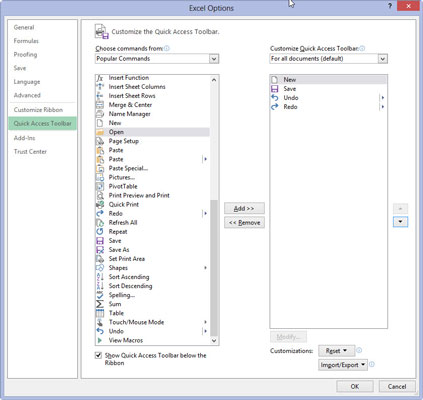
Kliknite na tlačidlo Posunúť nahor (s trojuholníkom smerujúcim nahor) trikrát, aby sa tlačidlo Nové presunulo do hornej časti zoznamu Prispôsobiť panel s nástrojmi Rýchly prístup a na prvé miesto na paneli s nástrojmi Rýchly prístup.
Tlačidlo Nový je teraz pred tlačidlom Uložiť na paneli s nástrojmi.
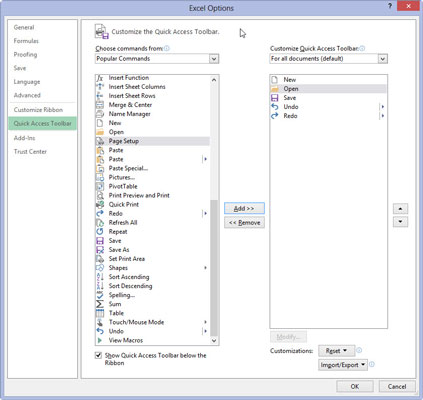
Kliknite na možnosť Otvoriť v zozname Obľúbené príkazy vľavo a potom kliknite na tlačidlo Pridať.
Excel vloží tlačidlo Otvoriť do zoznamu Prispôsobiť panel s nástrojmi Rýchly prístup medzi tlačidlá Nový a Uložiť, čo je presne tam, kde sa zobrazuje na paneli s nástrojmi Štandardný.
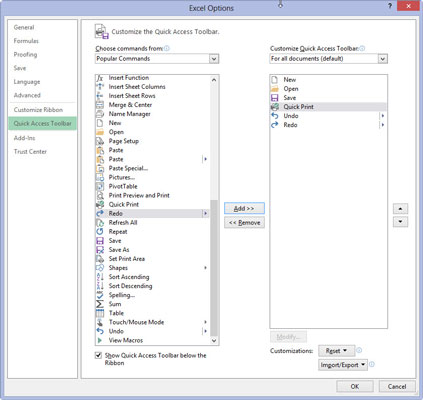
Kliknutím na tlačidlo Uložiť v zozname Prispôsobiť panel s nástrojmi Rýchly prístup napravo vyberte toto tlačidlo. Potom kliknite na možnosť Rýchla tlač v zozname Obľúbené príkazy vľavo a kliknite na tlačidlo Pridať.
Excel vloží tlačidlo Rýchla tlač za tlačidlo Uložiť.
Kliknutím na tlačidlo Uložiť v zozname Prispôsobiť panel s nástrojmi Rýchly prístup napravo vyberte toto tlačidlo. Potom kliknite na možnosť Rýchla tlač v zozname Obľúbené príkazy vľavo a kliknite na tlačidlo Pridať.
Excel vloží tlačidlo Rýchla tlač za tlačidlo Uložiť.
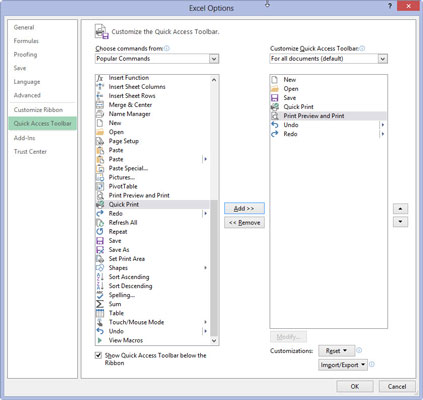
Kliknite na tlačidlo Ukážka pred tlačou a tlač v dolnej časti zoznamu Obľúbené príkazy a potom kliknite na tlačidlo Pridať.
Excel vloží tlačidlo Ukážka pred tlačou a Tlačiť za tlačidlo Rýchla tlač v poli so zoznamom Prispôsobiť panel s nástrojmi Rýchly prístup.
Teraz musíte pridať tlačidlá Pravopis a Výskum. Nachádzajú sa na karte Revízia v Exceli 2013. Pred pridaním tlačidiel na panel s nástrojmi Rýchly prístup je potrebné nahradiť obľúbené príkazy kartou Revízia výberom tejto možnosti v rozbaľovacom zozname Vybrať príkazy z.
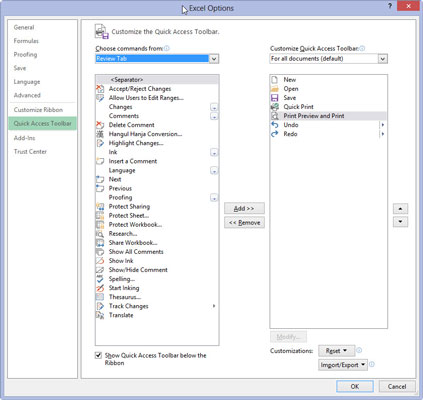
Kliknite na rozbaľovacie tlačidlo Vybrať príkazy z a potom kliknite na kartu Prehľad v rozbaľovacom zozname.
Excel teraz zobrazuje všetky príkazové tlačidlá na karte Kontrola na páse s nástrojmi v zozname nižšie.
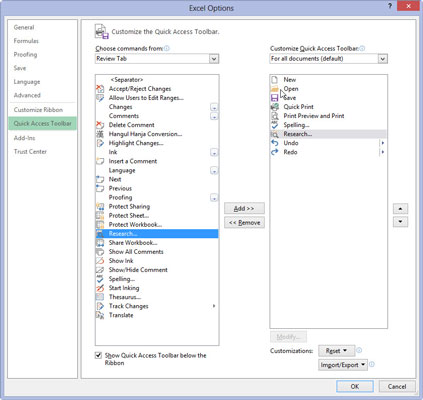
1
Pridajte tlačidlá Pravopis a Výskum zo zoznamu Karta Kontrola do zoznamu Prispôsobiť panel s nástrojmi Rýchly prístup a umiestnite ich tak, aby sa zobrazovali jedno po druhom po tlačidle Ukážka pred tlačou a Tlač.
Ďalej musíte na panel s nástrojmi Rýchly prístup pridať tlačidlá Vystrihnúť, Kopírovať, Prilepiť a Formátovať maľovanie. Tieto príkazové tlačidlá sú na karte Domov.
1
Pridajte tlačidlá Pravopis a Výskum zo zoznamu Karta Kontrola do zoznamu Prispôsobiť panel s nástrojmi Rýchly prístup a umiestnite ich tak, aby sa zobrazovali jedno po druhom po tlačidle Ukážka pred tlačou a Tlač.
Ďalej musíte na panel s nástrojmi Rýchly prístup pridať tlačidlá Vystrihnúť, Kopírovať, Prilepiť a Formátovať maľovanie. Tieto príkazové tlačidlá sú na karte Domov.
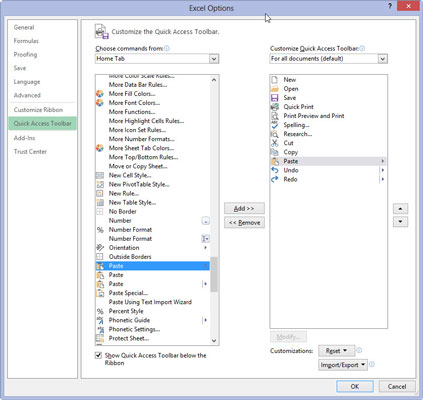
1
Kliknite na možnosť Karta Domov v rozbaľovacom zozname Vybrať príkazy z a potom pridajte tlačidlá Vystrihnúť, Kopírovať a Prilepiť na panel s nástrojmi Prispôsobiť rýchly prístup v tomto poradí pred tlačidlo Späť.
Pri pridávaní tlačidiel Kopírovať a Prilepiť si všimnite, že príkaz Vybrať príkazy z zobrazí viac ako jedno tlačidlo pre tieto možnosti. Prvé tlačidlá Kopírovať a Prilepiť sú bežné príkazové tlačidlá, ktoré boli na štandardnom paneli s nástrojmi.
Druhé tlačidlo Kopírovať a Prilepiť (s ikonou tlačidla pokračovania) zobrazuje rozbaľovacie tlačidlo, na ktoré sa po kliknutí otvorí ponuka so všetkými možnosťami Kopírovať a Prilepiť. Môžete pridať ktorýkoľvek z nich, hoci tie s rozbaľovacími ponukami sú oveľa všestrannejšie.
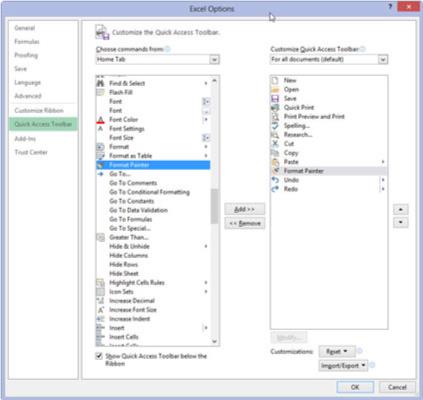
1
Kliknite na možnosť Format Painter v zozname Karta Domov a potom kliknite na tlačidlo Pridať.
Excel pridá tlačidlo Format Painter za tlačidlo Prilepiť v poli so zoznamom Prispôsobiť panel s nástrojmi Rýchly prístup vpravo.
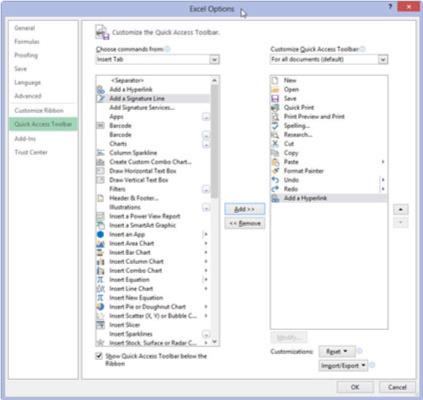
1
Kliknite na tlačidlo Znova v zozname Prispôsobiť panel s nástrojmi Rýchly prístup a vyberte jeho ikonu, kliknite na položku Vložiť kartu v rozbaľovacom zozname Vybrať príkazy z a potom pridajte tlačidlo Pridať hypertextové prepojenie na panel s nástrojmi Rýchly prístup.
Pridajte zostávajúce tlačidlá štandardného panela s nástrojmi – Automatický súčet, Zoradiť vzostupne, Zoradiť zostupne a Grafy – na panel s nástrojmi Rýchly prístup.
Tlačidlá Automatický súčet, Zoradiť od A po Z a Zoradiť od Z po A sú dostupné v zozname Karta Domov a tlačidlo Grafy (najbližšie k Sprievodcovi grafom v Exceli 2013) sa nachádza v zozname Vložiť kartu.
1
Kliknite na tlačidlo Znova v zozname Prispôsobiť panel s nástrojmi Rýchly prístup a vyberte jeho ikonu, kliknite na položku Vložiť kartu v rozbaľovacom zozname Vybrať príkazy z a potom pridajte tlačidlo Pridať hypertextové prepojenie na panel s nástrojmi Rýchly prístup.
Pridajte zostávajúce tlačidlá štandardného panela s nástrojmi – Automatický súčet, Zoradiť vzostupne, Zoradiť zostupne a Grafy – na panel s nástrojmi Rýchly prístup.
Tlačidlá Automatický súčet, Zoradiť od A po Z a Zoradiť od Z po A sú dostupné v zozname Karta Domov a tlačidlo Grafy (najbližšie k Sprievodcovi grafom v Exceli 2013) sa nachádza v zozname Vložiť kartu.
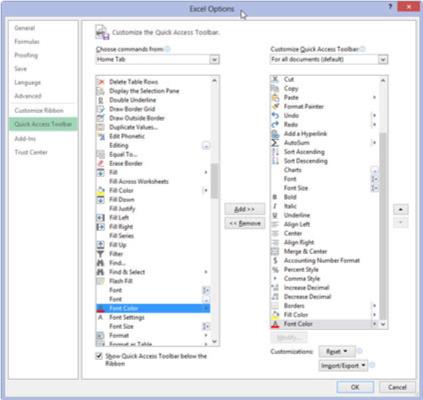
1
Pridajte tlačidlá na paneli s nástrojmi Formátovanie na panel s nástrojmi Rýchly prístup v poradí, v akom sa zobrazujú.
Panel s nástrojmi Formátovanie obsahuje nástroje, ktoré nájdete na karte Domov.
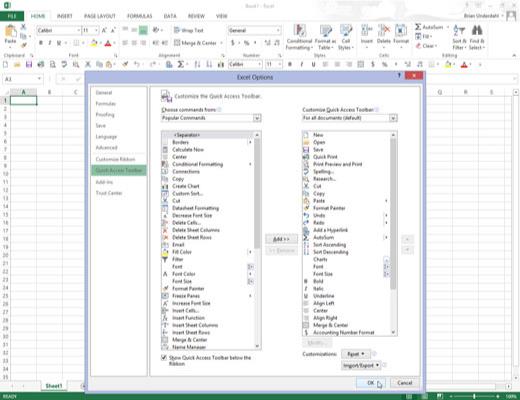
1
Kliknutím na tlačidlo OK zatvoríte dialógové okno Možnosti programu Excel a vrátite sa do okna programu Excel.
Váš panel s nástrojmi Rýchly prístup by teraz mal mať rovnaké tlačidlá ako na obrázku.