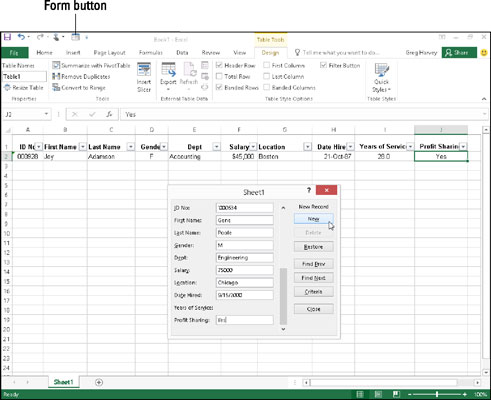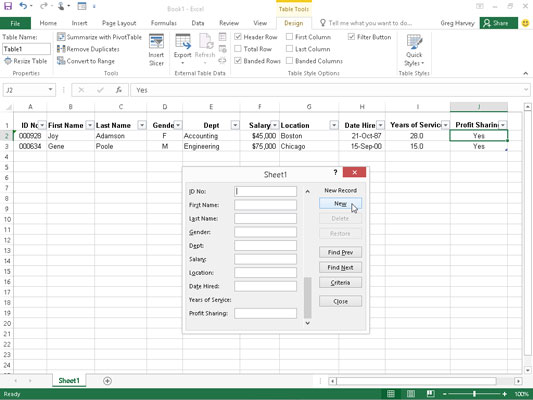Po vytvorení názvov polí a jedného záznamu zoznamu údajov a ich naformátovaní ako tabuľky ste pripravení začať zadávať ostatné údaje ako záznamy do nasledujúcich riadkov zoznamu. Najpriamejším spôsobom, ako to urobiť, je stlačiť kláves Tab, keď je bunkový kurzor v poslednej bunke prvého záznamu.
Ak to urobíte, Excel pridá do zoznamu údajov ďalší riadok, do ktorého môžete zadať príslušné informácie pre ďalší záznam.
Pri zadávaní údajov priamo do tabuľky so zoznamom údajov stlačte kláves Tab a prejdite na ďalšie pole v novom zázname namiesto klávesu so šípkou doľava. Týmto spôsobom, keď dokončíte záznam v poslednom poli záznamu, automaticky rozšírite zoznam údajov, pridáte nový záznam a umiestnite bunkový kurzor do prvého poľa tohto záznamu. Ak zadanie dokončíte stlačením šípky doľava, Excel jednoducho presunie kurzor bunky do ďalšej bunky mimo tabuľky zoznamu údajov.
Pomocou tlačidla Formulár
Namiesto zadávania záznamov zoznamu údajov priamo do tabuľky môžete na zadávanie údajov použiť formulár údajov programu Excel. Jediným problémom pri používaní údajového formulára je, že príkaz na zobrazenie formulára v pracovnom hárku so zoznamom údajov nie je súčasťou príkazov na páse s nástrojmi. K údajovému formuláru sa dostanete iba pridaním jeho príkazového tlačidla na panel s nástrojmi Rýchly prístup alebo na vlastnú kartu s nástrojmi.
Ak chcete pridať toto príkazové tlačidlo na panel s nástrojmi Rýchly prístup, postupujte takto:
Kliknite na tlačidlo Prispôsobiť panel s nástrojmi Rýchly prístup na konci panela s nástrojmi Rýchly prístup a potom kliknite na položku Ďalšie príkazy v spodnej časti jeho rozbaľovacej ponuky.
Excel otvorí dialógové okno Možnosti programu Excel s vybratou kartou Panel s nástrojmi Rýchly prístup.
Príkazové tlačidlo formulára, ktoré chcete pridať na panel s nástrojmi Rýchly prístup, je dostupné len vtedy, keď kliknete na možnosť Príkazy, ktoré nie sú na páse s nástrojmi v rozbaľovacom zozname Vybrať príkazy z.
Kliknite na možnosť Príkazy, ktoré nie sú na páse s nástrojmi v hornej časti rozbaľovacieho zoznamu Vybrať príkazy z.
Kliknite na Formulár v zozname Vybrať príkazy z a potom kliknite na tlačidlo Pridať.
Excel pridá tlačidlo Formulár na úplný koniec panela s nástrojmi Rýchly prístup. Ak si to želáte, môžete kliknúť na tlačidlá Posunúť nahor a Posunúť nadol a premiestniť tlačidlo Formulár na tomto paneli s nástrojmi.
Kliknutím na tlačidlo OK zatvorte dialógové okno Možnosti programu Excel a vrátite sa do pracovného hárka so zoznamom údajov.
Pridávanie záznamov cez dátový formulár
Keď prvýkrát kliknete na tlačidlo vlastného formulára, ktoré ste pridali na panel s nástrojmi Rýchly prístup, Excel analyzuje riadok názvov polí a záznamov pre prvý záznam a vytvorí údajový formulár. Tento údajový formulár uvádza názvy polí na ľavej strane formulára s položkami pre prvý záznam v príslušných textových poliach vedľa nich. Tu môžete vidieť dátový formulár pre novú databázu údajov o zamestnancoch; vyzerá to ako prispôsobené dialógové okno.
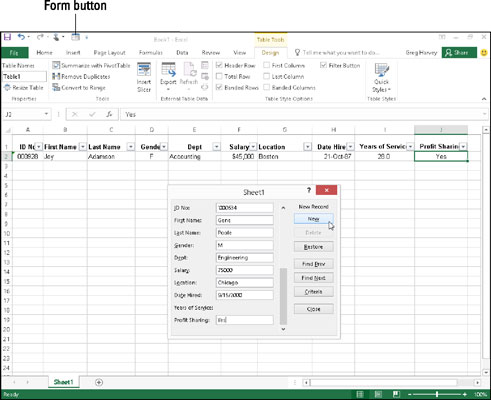
Zadajte druhý záznam zoznamu údajov v jeho údajovom formulári.
Dátový formulár, ktorý Excel vytvorí, obsahuje položky, ktoré ste urobili v prvom zázname. Dátový formulár obsahuje aj sériu tlačidiel (na pravej strane), ktoré používate na pridávanie, mazanie alebo vyhľadávanie konkrétnych záznamov v databáze. Hneď nad prvým tlačidlom (Nový) je v údajovom formulári uvedené číslo záznamu, ktorý si prezeráte, za ktorým nasleduje celkový počet záznamov (1 z 1 pri prvom vytváraní údajového formulára). Pri vytváraní nových záznamov sa nad týmto tlačidlom namiesto čísla záznamu zobrazí Nový záznam.
Všetko formátovanie, ktoré priradíte konkrétnym záznamom v prvom zázname, sa automaticky použije na tieto polia v nasledujúcich záznamoch, ktoré zadáte, a použije sa v údajovom formulári. Napríklad, ak váš zoznam údajov obsahuje pole Telefón, musíte do poľa Telefón v dátovom formulári zadať iba desať číslic telefónneho čísla, ak je počiatočné zadanie telefónneho čísla v prvom zázname naformátované vo formáte Špeciálne telefónne číslo. . Týmto spôsobom Excel vezme novú položku v telefónnom súbore, ako je napríklad 3075550045, a automaticky ju naformátuje tak, aby sa v príslušnej bunke zoznamu údajov objavila ako (307) 555-0045.
Proces pridávania záznamov do zoznamu údajov pomocou údajového formulára je jednoduchý. Keď kliknete na tlačidlo Nový, Excel zobrazí prázdny údajový formulár (označený Nový záznam na pravej strane údajového formulára), ktorý musíte vyplniť.
Po zadaní informácií do prvého poľa stlačte kláves Tab, aby ste prešli na ďalšie pole v zázname.
Och! Ak chcete prejsť na ďalšie pole v zázname, nestláčajte kláves Enter. Ak tak urobíte, nový, neúplný záznam vložíte do databázy.
Pokračujte v zadávaní informácií pre každé pole a stlačením klávesu Tab prejdite na ďalšie pole v databáze.
-
Ak si všimnete, že ste urobili chybu a chcete upraviť záznam v poli, ktoré ste už prešli, stlačením Shift+Tab sa vráťte do daného poľa.
-
Ak chcete nahradiť záznam, začnite písať.
-
Ak chcete upraviť niektoré znaky v poli, stlačte → alebo kliknite na ukazovateľ I-lúča v položke, aby ste našli bod vloženia; potom odtiaľ upravte záznam.
Pri zadávaní informácií do konkrétneho poľa môžete skopírovať záznam vykonaný v tomto poli z predchádzajúceho záznamu stlačením Ctrl+' (apostrof). Stlačte Ctrl+', napríklad, aby ste preniesli ten istý záznam v poli Štát každého nového záznamu, keď zadávate sériu záznamov pre ľudí, ktorí všetci žijú v rovnakom štáte.
Pri zadávaní dátumov do poľa dátumu použite konzistentný formát dátumu, ktorý Excel pozná. (Zadajte napríklad niečo ako 7/21/98 .) Pri zadávaní PSČ, ktoré niekedy používajú počiatočné nuly, ktoré nechcete, aby zmizli zo záznamu (napríklad PSČ 00102), naformátujte prvý záznam poľa pomocou špeciálneho Formát čísla PSČ. V prípade iných čísel, ktoré používajú úvodné nuly, ich môžete naformátovať pomocou formátu Text alebo vložiť ' (apostrof) pred prvú 0. Apostrof hovorí programu Excel, aby s číslom zaobchádzal ako s textovým štítkom, ale nezobrazuje sa v samotnej databáze. (Jediné miesto, kde môžete vidieť apostrof, je na paneli vzorcov, keď je bunkový kurzor v bunke s číselným záznamom.)
Po zadaní všetkých informácií pre nový záznam stlačte kláves so šípkou nadol. Alebo namiesto klávesu so šípkou nadol môžete stlačiť kláves Enter alebo kliknúť na tlačidlo Nový. Excel vloží nový záznam ako posledný záznam v databáze do pracovného hárka a zobrazí nový prázdny dátový formulár, do ktorého môžete zadať ďalší záznam.
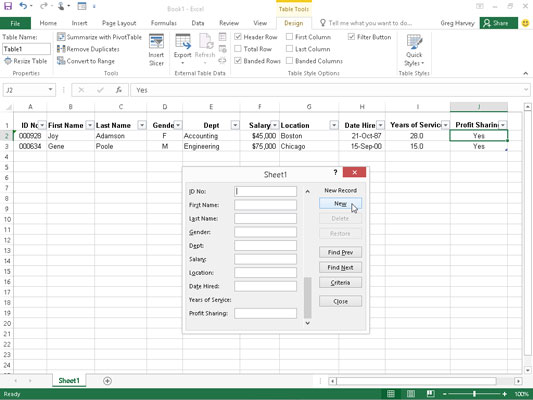
Keď prejdete na nový záznam v údajovom formulári, Excel vloží práve dokončený záznam ako posledný riadok zoznamu.
Po dokončení pridávania záznamov do databázy stlačte kláves Esc alebo kliknite na tlačidlo Zavrieť v spodnej časti dialógového okna, čím zatvoríte údajový formulár.